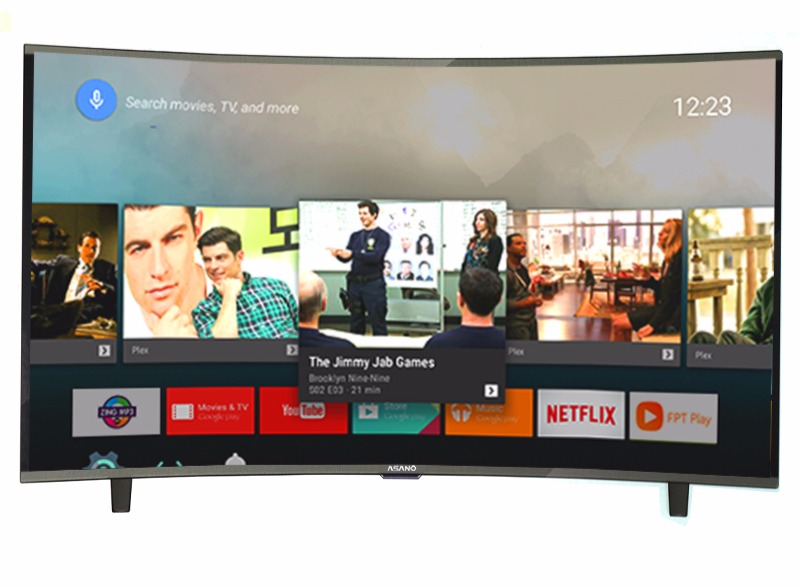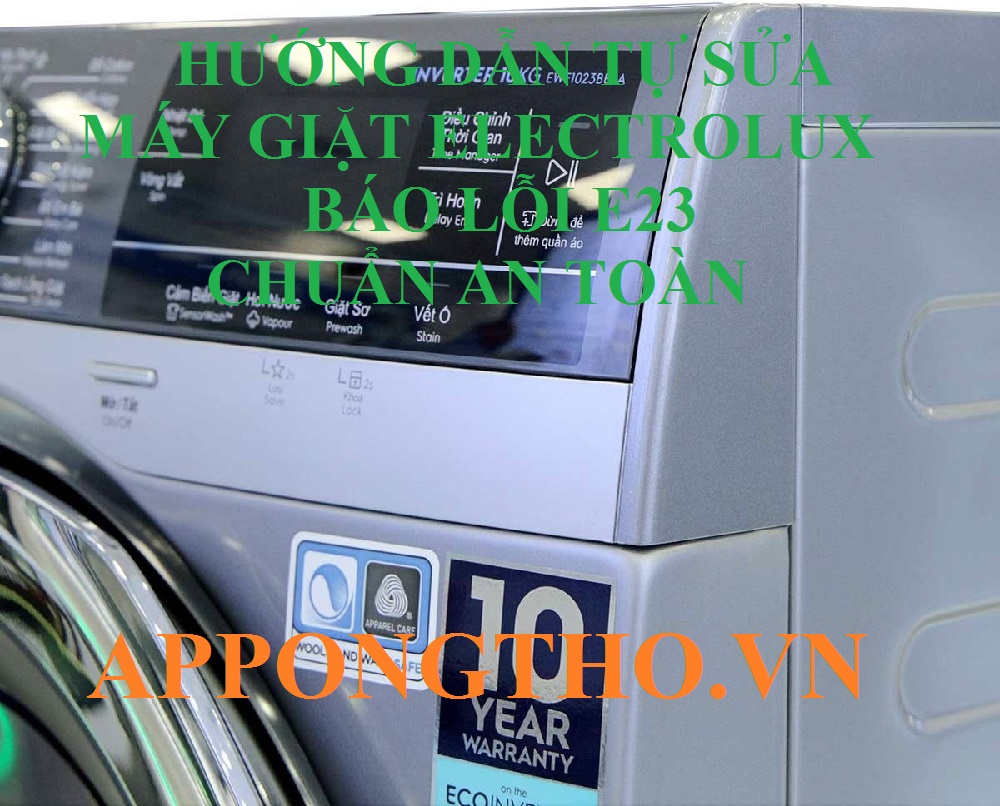Ứng dụng gì?! Cách tải xuống, cài đặt và khắc phục sự cố ứng dụng Android TV & Google TV | Sony VN
Android hoặc Google TV của bạn cung cấp nhiều chức năng hơn một chiếc Tivi thông thường. Giống như trên điện thoại thông minh, bạn có thể cài đặt các ứng dụng của bên thứ ba từ các nhà cung cấp dịch vụ, tổ chức hoặc studio trò chơi yêu thích của bạn. Bài viết này sẽ giải thích ngắn gọn cách bạn có thể tải xuống, quản lý và khắc phục sự cố ứng dụng. Tất cả điều hướng được giải thích trong bài viết này được thực hiện bằng các mũi tên trên điều khiển từ xa của bạn. Mỗi thao tác (OK, enter) được thực hiện bằng cách nhấn vào nút trung tâm của các phím mũi tên của bạn.
Bạn đang đọc: Ứng dụng gì?! Cách tải xuống, cài đặt và khắc phục sự cố ứng dụng Android TV & Google TV | Sony VN
Bạn hoàn toàn có thể nhấn hoặc chạm vào câu hỏi bên dưới để nhanh gọn chuyển đến đoạn thích hợp :
Làm thế nào để tải xuống ứng dụng trên Android hoặc Google TV của tôi?
Bạn hoàn toàn có thể tải xuống ứng dụng bằng cách truy vấn Cửa hàng Google Play trên Android TV và Google TV. Cửa hàng Google Play là nơi bạn hoàn toàn có thể tìm thấy tổng thể những ứng dụng có sẵn trên cả Android TV và Google TV. Nếu bạn không hề tìm thấy ứng dụng trong Cửa hàng Google Play thì hoàn toàn có thể ứng dụng đó không sống sót hoặc hiện vẫn không có sẵn trên những nền tảng Android TV và Google TV. Hoàn toàn hoàn toàn có thể có một ứng dụng dành cho điện thoại thông minh mưu trí không có ứng dụng tương tự trên Android TV hoặc Google TV. Trong trường hợp đó, bạn hoàn toàn có thể phải sử dụng đến việc truyền nội dung .
Tải xuống ứng dụng trên Android TV
- Có một số tab ở đầu màn hình Home của bạn: Search (Tìm kiếm) – Home – Discover (Khám phá) và Apps (Ứng dụng). Sử dụng các phím mũi tên của điều khiển từ xa để điều hướng đến tab Apps (Ứng dụng).
- Khi bạn điều hướng xuống trong tab Apps (Ứng dụng), trước tiên bạn sẽ thấy một nút để mở Cửa hàng Google Play trước khi tiếp tục đi xuống trong danh sách ô ứng dụng. Nhấn OK để truy cập Cửa hàng Google Play.
- Cửa hàng Google Play có các ví dụ về các ứng dụng phổ biến, nhưng bạn cũng có thể sử dụng chức năng tìm kiếm nằm ở đầu màn hình. Nhấn OK để sử dụng tìm kiếm bằng giọng nói hoặc di chuyển sang phải để kích hoạt tìm kiếm trên bàn phím.
Ngoài ra, bạn cũng hoàn toàn có thể sử dụng tìm kiếm bằng giọng nói hoặc tìm kiếm bằng bàn phím trên Màn hình trang chủ để tìm ứng dụng mà không cần sử dụng tab Ứng dụng. Nếu ứng dụng có sẵn, bạn sẽ nhận được hiệu quả tìm kiếm trên Cửa hàng Google Play và bạn hoàn toàn có thể tải xuống ứng dụng ngay lập tức .
Tải xuống ứng dụng trên Google TV
- Có một số tab ở đầu màn hình Home của bạn: Search (Tìm kiếm) – Home – Apps (Ứng dụng) và Library (Thư viện). Sử dụng các phím mũi tên của điều khiển từ xa để điều hướng đến tab Apps (Ứng dụng).
- Màn hình tab Apps (Ứng dụng) bắt đầu với Ứng dụng của bạn được liệt kê trong một hàng. Có một thanh tìm kiếm bên dưới hàng đó cho phép bạn tìm kiếm các ứng dụng và trò chơi. Bạn cũng có thể duyệt qua một số danh mục ứng dụng.
- Lưu ý: Nếu bạn chọn basic TV (Tivi cơ bản) khi thiết lập Google TV, thì chỉ những ứng dụng được cài đặt sẵn trên Tivi của bạn mới sử dụng được. Bạn không thể cài đặt các ứng dụng khác. Khi bạn nhấn nút HOME trên điều khiển từ xa, bạn có thể tìm thấy tất cả các ứng dụng được cài đặt sẵn trên menu Home. Nếu muốn cài đặt các ứng dụng khác, bạn cần đăng nhập vào tài khoản Google của bạn và chuyển từ basic TV (Tivi cơ bản) sang Google TV. Để chuyển Tivi sang Google TV, từ màn hình Home, hãy cuộn đến biểu ngữ Google TV và chọn Set up Google TV (Thiết lập Google TV).
Hoặc, hãy nhấn phím ngõ vào trên điều khiển từ xa của bạn (). Bạn có thể thêm ứng dụng vào menu ngõ vào của bạn bằng cách di chuyển sang bên phải và chọn ứng dụng từ danh sách có sẵn. Cửa hàng Google Play là một trong những ứng dụng đó. Bằng cách đó, bạn có thể nhanh chóng truy cập Cửa hàng Google Play thông qua menu ngõ vào.
Cuối cùng, bạn có thể sử dụng tìm kiếm bằng giọng nói hoặc tìm kiếm bằng bàn phím trên màn hình Home để tìm ứng dụng mà không cần sử dụng tab Apps (Ứng dụng). Nếu ứng dụng có sẵn, bạn sẽ nhận được kết quả tìm kiếm trên Cửa hàng Google Play và bạn có thể tải xuống ứng dụng ngay lập tức.
Tại sao tôi không thể tìm thấy ứng dụng hoặc tại sao ứng dụng không có sẵn cho tôi? Làm thế nào để biết Android TV hoặc Google TV của tôi có hỗ trợ một ứng dụng?
Có hai nguyên do chính khiến bạn không hề tìm thấy hoặc không hề sử dụng ứng dụng : ứng dụng sẵn có và vị trí. Trong trường hợp này, vị trí hoàn toàn có thể có nghĩa là vương quốc, khu vực và nhiều lúc là cả chủ quyền lãnh thổ của bạn .
Đầu tiên, nhà sản xuất dịch vụ không phải khi nào cũng có ứng dụng trên thị trường. Có năng lực ứng dụng điện thoại cảm ứng mưu trí yêu quý của bạn không có ( hoặc chưa có ) ứng dụng tương tự trên Android hoặc Google TV. Google có một list trực tuyến những ứng dụng Android TV có sẵn .
Thứ hai, vị trí của bạn (quốc gia, khu vực, lãnh thổ) cũng rất quan trọng. Một số ứng dụng chỉ có sẵn ở một khu vực hoặc quốc gia nhất định. Tuy nhiên, trong tương lai, các ứng dụng này có thể dùng được ở nhiều quốc gia hơn nếu nhà cung cấp ứng dụng quyết định mở rộng hỗ trợ của họ. Vâng, đó là một công việc phức tạp ngoài kia. Khi nghi ngờ, tốt nhất bạn nên liên hệ với nhà cung cấp dịch vụ và kiểm tra trang web của họ để biết thông tin và quốc gia được hỗ trợ.
Quản lý ứng dụng trên Android TV hoặc Google TV của bạn
Bây giờ bạn đã sẵn sàng cài đặt tất cả các ứng dụng yêu thích của bạn trên Tivi, đã đến lúc giúp bạn dễ dàng điều hướng và quản lý tất cả các ứng dụng này. Hãy xem menu nhỏ của ứng dụng.
Menu nhỏ của ứng dụng
Mỗi ứng dụng đều có một menu nhỏ cho phép bạn thực hiện một số thao tác. Di chuột qua ứng dụng (như thể để mở ứng dụng) và nhấn giữ nút OK trên điều khiển từ xa của bạn. Nếu bạn vô tình mở ứng dụng thì tức là bạn đã không nhấn nút OK đủ lâu vì một menu bật lên sẽ xuất hiện:
Xem thêm: Sửa Tivi Toshiba Quận Hoàng Mai
Menu nhỏ của Android TV
- Mở
- Di chuyển
- Thêm vào mục ưa thích
- Thông tin
- Gỡ cài đặt
Menu nhỏ của Google TV
- Di chuyển
- Mở
- Xem chi tiết
Thêm ứng dụng Tivi vào menu thao tác nhanh mục yêu thích
Android TV
- Trên màn hình Home của bạn, có một biểu ngữ giới thiệu các ứng dụng yêu thích của bạn. Đó là thanh lựa chọn nhanh.
- Điều hướng sang bên phải để đến ký hiệu dấu cộng. Nhấn OK để thêm các ứng dụng mới vào thanh lựa chọn nhanh của bạn.
Bạn cũng có thể sử dụng menu nhỏ của ứng dụng để đánh dấu một ứng dụng vào Favourites (Mục yêu thích).
Google TV
Bên dưới thanh đề xuất trên màn hình Home, bạn sẽ tìm thấy thanh lựa chọn nhanh “Your Apps” (Ứng dụng của bạn). Di chuyển sang phải và chọn nút “See all” (Xem tất cả). Bạn có thể di chuyển các ứng dụng xung quanh lưới này và thay đổi vị trí hiển thị của chúng.
Di chuyển các ứng dụng Tivi xung quanh trong menu mục yêu thích và màn hình ứng dụng
Thao tác này áp dụng cho cả Android TV và Google TV
- Di chuột qua ứng dụng (như thể để mở ứng dụng) và nhấn giữ nút OK trên điều khiển từ xa của bạn để mở menu nhỏ của ứng dụng.
- Chọn “Move” (Di chuyển) và điều hướng ô ứng dụng đến vị trí ưa thích của bạn.
- Nhấn “Back” (Quay lại) trên điều khiển từ xa của bạn để ngừng di chuyển ứng dụng.
Làm thế nào để cập nhật ứng dụng Android TV hoặc Google TV?
Bạn không nhất thiết phải update ứng dụng theo cách thủ công bằng tay. Nếu Android hoặc Google TV của bạn được liên kết với Internet, Tivi sẽ tự động hóa update những ứng dụng của bạn bất kể khi nào nhà sản xuất dịch vụ phát hành phiên bản mới. Ứng dụng của bạn sẽ chạy phiên bản mới nhất nếu Tivi của bạn được liên kết với Internet .
Google update ứng dụng theo từng quá trình, vì thế, có năng lực là Tivi của bạn chưa nhận được bản update ứng dụng mặc dầu có sẵn. Trong trường hợp đó, có một cách để kiểm tra những bản update theo cách thủ công bằng tay :
- Android TV: điều hướng đến tab Ứng dụng và truy cập Cửa hàng Google Play.
- Google TV: truy cập Cửa hàng Google Play qua chức năng tìm kiếm bằng giọng nói hoặc menu ngõ vào.
Sau khi vào Cửa hàng Google Play, bạn có thể kiểm tra tùy chọn Apps and games management (Quản lý ứng dụng và trò chơi), được ẩn dưới biểu tượng Tài khoản Google của bạn ở góc trên cùng bên phải. Dưới biểu tượng Tài khoản Google, bạn sẽ tìm thấy tùy chọn Apps and games management (Quản lý ứng dụng và trò chơi), trong đó bạn có thể kiểm tra mọi bản cập nhật ứng dụng hiện có.
Làm thế nào để gỡ cài đặt ứng dụng trên Android TV hoặc Google TV?
Nếu bạn không sử dụng một ứng dụng nữa, bạn cũng có thể xóa ứng dụng đó và xóa một số bộ nhớ:
Xem thêm: Sửa Tivi Sony Quận Thanh Xuân
- Sử dụng các phím mũi tên của điều khiển từ xa để điều hướng đến tab Apps (Ứng dụng).
- Điều hướng xuống để xem tất cả các ứng dụng của bạn được liệt kê trong một lưới.
- Bạn có thể di chuột qua bất kỳ ứng dụng nào bạn muốn xóa và truy cập menu nhỏ (nhấn giữ nút OK) để chọn Uninstall (Android TV) (Gỡ cài đặt (Android TV)) hoặc View details (Google TV) (Xem chi tiết (Google TV)) thành uninstall (gỡ cài đặt).
- Nếu tùy chọn uninstall (gỡ cài đặt) chuyển sang màu xám, bạn không thể gỡ cài đặt ứng dụng (ví dụ: YouTube). Không thể gỡ bỏ các ứng dụng TV được cài đặt sẵn.
Tôi phải làm gì nếu ứng dụng Android TV hoặc Google TV không hoạt động?
Một ứng dụng có thể gặp sự cố ví dụ như mất kết nối Internet, menu bị treo hoặc một số trục trặc về âm thanh và hình ảnh. Nếu bạn cảm thấy có điều gì đó không ổn với một ứng dụng, điều đơn giản nhất cần làm là thiết lập lại ứng dụng bằng cách buộc dừng.
Android TV
- Nhấn nút Home hoặc nút quay lại để quay lại màn hình Home.
- Bạn có thể thấy một số tab ở đầu màn hình Home. Sử dụng các phím mũi tên của điều khiển từ xa để điều hướng đến tab Apps (Ứng dụng).
- Đi xuống danh sách ô ứng dụng và di chuột qua ứng dụng đang gặp sự cố.
- Nhấn giữ nút OK trên điều khiển từ xa của bạn để mở menu nhỏ của ứng dụng. (Nút OK là nút trung tâm ở giữa các phím mũi tên của bạn).
- Trong menu bật lên, chọn Info (Thông tin) và nhấn OK trên điều khiển từ xa.
- Trong phần thông tin, chọn “Force stop” (Buộc dừng) và xác nhận hai lần bằng nút OK trên điều khiển.
- Sau khi buộc dừng ứng dụng, bạn có thể mở ứng dụng và kiểm tra xem ứng dụng có chạy như mong đợi hay không.
Tóm lại : truy vấn menu nhỏ của ứng dụng và buộc dừng ứng dụng trong phần tin tức .
Google TV
- Truy cập các cài đặt Tivi thông qua nút Cài đặt nhanh
(đây là tùy chọn đầu tiên).
- Sử dụng các phím mũi tên để di chuyển xuống Ứng dụng và nhấn nút OK (Nút OK là nút trung tâm ở giữa các phím mũi tên của bạn).
- Bên dưới Recently opened apps (Ứng dụng đã mở gần đây), bạn có thể chọn See all apps (Xem tất cả ứng dụng).
- Di chuyển xung quanh ứng dụng bạn muốn thiết lập lại, nhấn OK và chọn tùy chọn thứ hai: force stop by confirming (buộc dừng bằng cách xác nhận).
Giả sử bạn không thể truy cập màn hình Home hoặc Màn hình ứng dụng, hãy nhấn giữ nút nguồn và chọn “Restart TV” (Khởi động lại Tivi). Thao tác khởi động lại đơn giản này cũng có thể giúp xử lý sự cố. (Thủ thuật này cũng có thể hữu ích nếu bạn nhận thấy rằng Android TV hoặc Google TV của bạn không còn được kết nối với Internet.)
Source: https://dichvusuachua24h.com
Category : Sửa Tivi