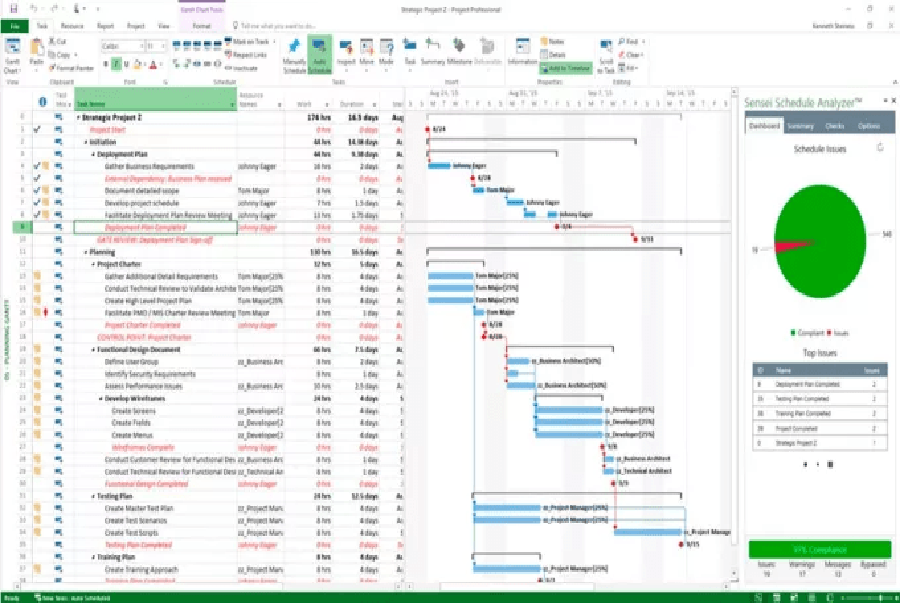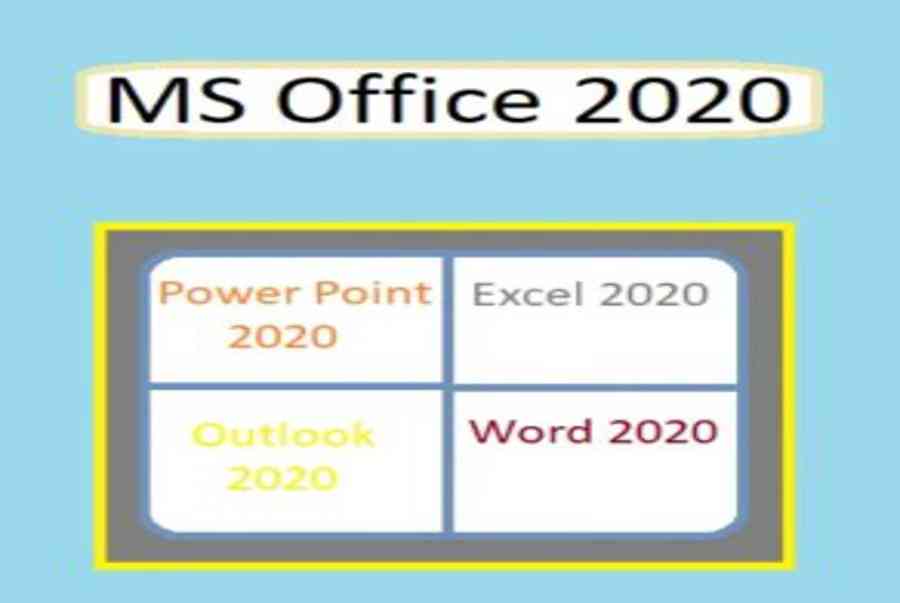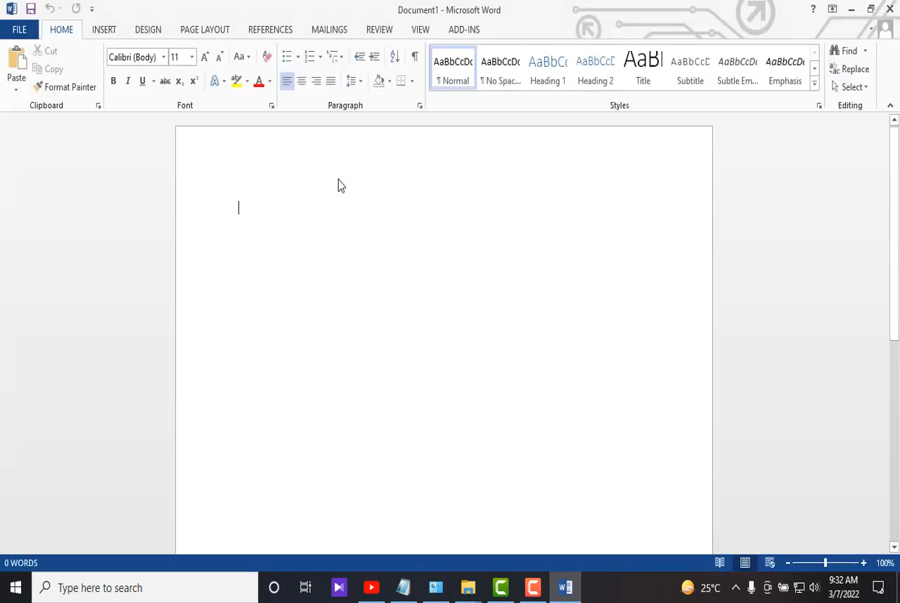Cách download, sử dụng Microsoft Teams cho người mới bắt đầu
Cập nhật 1 năm trước
27.557
Microsoft Teams là nền tảng hợp nhất trò chuyện liên tục, tích hợp ứng dụng với bộ công cụ văn phòng và đa dạng tính năng mở rộng. Cùng Điện máy XANH xem cách sử dụng Microsoft Teams trên máy tính và điện thoại cho người mới bắt đầu trong bài viết dưới đây nhé!
Microsoft Teams là một hệ thống cung cấp khả năng trò chuyện, hội họp, ghi chú và chia sẻ tệp, phục vụ công việc của các nhóm, được tích hợp với bộ Office 365 của công ty, gồm bộ Microsoft agency, Skype, và các tính năng mở rộng có thể tích hợp với các sản phẩm không phải của Microsoft .
Tính năng chat được tích hợp với công cụ Lync nhưng được nâng cấp hơn, giúp hỗ trợ tìm kiếm đồng nghiệp trong công ty để chew the fat, khả năng tạo group new world chat giống Facebook, cài đặt sự kiện, tạo khảo sát trong nhóm, chia sẻ tài liệu, …
Ngoài right ascension, trong group old world chat, các thành viên có thể tag các thành viên khác trong nhóm để giao việc theo lịch hẹn, theo dõi tiến độ làm việc của thành viên được giao việc. Đồng thời, gần đến deadline, team cũng sẽ nhắc nhở deadline cho người được nhận việc vô cùng tiện lợi .
1Tải ứng dụng Microsoft Teams và đăng ký tài khoản sử dụng
Microsoft team hiện được Microsoft cung cấp theo 2 phiên bản: Teams miễn phí và Microsoft Teams cao cấp (Premium) cho Doanh nghiệp và Trường học .
Link tải Microsoft Teams trên thiết bị: iOS | Android | PC. Bước 1: Bạn tải ứng dụng Microsoft team về điện thoại / máy tính của mình .

Bước 2: Để tạo một tài khoản miễn phí, bạn hãy nhập số điện thoại hoặc địa chỉ email của bạn. Sau đó, bạn nhấp Tiếp theo.

Bước 3: Tiếp theo, bạn tiến hành tạo mật khẩu rồi bấm Tiếp theo.

Bước 4: Bạn nhập Họ và Tên của mình vào màn hình và chọn Tiếp theo .

Bước 5: Bạn nhập Ngày sinh của mình rồi chọn Tiếp theo.

Bước 6: Bạn nhập mã xác nhận mà Microsoft team gửi về tài khoản e-mail cho bạn rồi bấm Tiếp theo để hoàn tất .

2Tổng quan giao diện Microsoft Teams
chi bắt đầu làm việc nhóm, cần một team. Việc thiết lập team rất dễ dàng và được thực hiện trong một vài cú nhấp chuột. Trong đó, đầu tiên bạn cần nhập tên team và mô tả về team, sau đó cho phép các thành viên trong nhóm được thêm vào .
Mỗi team được tạo radium gồm các phần phụ, được gọi là Kênh (Channel). General Channel sẽ tự động được tạo, có thể có nhiều transmit trong một team. Ví dụ : chi tạo team market và sau đó là các duct như social metier, product launch, contented, …
Các danh mục trên Microsoft Teams:
- Activity (Hoạt động): Là nơi hiển thị các hoạt động mới nhất của Team mà bạn đã tham gia, giúp bạn cập nhật thông tin liên tục.
- Chat (Trò chuyện): Là nơi lưu trữ các cuộc hội thoại và cung cấp cho bạn lịch sử trò chuyện của bạn với những bạn bè, đồng nghiệp khác. Tuy vậy, để trò chuyện trong một team thì bạn nên sử dụng Teams menu và tổ chức trò chuyện nhóm trong Conversation để tiện lợi cho việc trao đổi thông tin hơn.
- Teams: Tổng quan về tất cả các Team mà bạn đã tham gia, cho phép bạn đi sâu vào từng Channel được tạo ra trong các Team này.
- Meeting (Cuộc họp): Là nơi đồng bộ các cuộc họp từ Outlook (dùng để lên lịch các cuộc họp khác với người dùng bên ngoài), cho phép bạn lên lịch cho các cuộc họp được gửi đến từ Team trong tab Meeting.
- File (Tệp): Trong tệp, bạn có thể tìm và xem tệp trên OneNote, OneDrive và trong Teams nhanh chóng, tiện lợi (được lưu trữ trong các trang SharePoint riêng).
- Tab Recent: Giúp bạn truy cập vào các tài liệu mới nhất mà bạn đang làm việc nhanh nhất có thể. Ngoài ra, nó còn có một lối tắt đến khu vực Download (Tải xuống).

3Cách tạo cuộc họp trên Microsoft Teams
Tạo cuộc họp trên điện thoại
Bước 1: Bạn vào Teams, sau đó chọn Tạo nhóm mới .

Bước 2: Bạn nhập Tên nhóm rồi bấm dấu tick bên góc phải màn hình .

Bước 3: Bạn nhập tên thành viên mà bạn muốn mời vào lớp học vào ô Thêm rồi bấm dấu tick bên góc phải màn hình .

Bước 4: Bạn bấm Tham gia ngay để bắt đầu cuộc họp .

Bước 5: Sau chi chọn Tham gia ngay, hệ thống sẽ tự động tạo cuộc họp với tất cả thành viên trong nhóm như hình dưới đây .

Bước 6: Để kết thúc cuộc họp, bạn bấm vào biểu tượng điện thoại ở góc phải màn hình .

Tạo cuộc họp trên máy tính
Bước 1: Bạn vào Teams, sau đó bạn chọn Join or create team .

Bước 2: Bạn chọn Create team .

Bước 3: Bạn nhập Team name cho team của bạn rồi bấm Next để hoàn tất .

Vậy là bạn đã tạo thành công lớp học .

Bước 4: Bạn bấm vào biểu tượng máy quay bên góc phải màn hình rồi chọn Meet now để tạo cuộc họp.
Read more : Microsoft 365 – Wikipedia

Bước 5: Sau chi chọn Meet now, hệ thống sẽ tự động tạo cuộc họp với tất cả thành viên trong nhóm như hình dưới đây .

Bước 7: Để kết thúc cuộc họp, bạn nhấn Leave để rời khỏi cuộc họp .

- Hộp thoại trò chuyện: Tính năng này cho phép các thành viên trong nhóm có thể trò chuyện, thảo luận với nhau trong quá trình họp.
- Trình chia sẻ màn hình: Trong đó bạn có thể chia sẻ màn hình máy tính hay một cửa sổ ứng dụng nào đó của bạn trong cuộc họp, giúp bạn dễ dàng biểu thị một chương trình nào đó để mọi người cùng xem. Cùng với tính năng đó bạn có thể chia sẻ Bảng trắng (Microsoft Whiteboard) – Công cụ tạo ra một bảng trắng và mọi người có thể sử dụng các loại bút trên hệ thống để viết, vẽ trên đó.
- Biểu tượng 3 chấm (…): Khi bạn bấm vào biểu tượng này, hộp thoại tùy chọn cuộc họp sẽ hiện ra và bạn có thể thực hiện các tính năng trong hộp thoại này như Ghi lại cuộc họp, thay đổi hiệu ứng nền,…
Giao diện phòng họp với các tính năng chính như :
4Cách tham gia cuộc họp trên Microsoft Teams
Tham gia cuộc họp qua link có sẵn
Bước 1: Bạn click vào đường link được chia sẻ rồi chọn mở cuộc họp qua ứng dụng hoặc mở trên web .

Bước 2: Bạn bấm Join now để bắt đầu cuộc họp .

Bước 3: Để kết thúc cuộc họp, bạn nhấn Leave.

Tham gia cuộc họp qua Lịch (Calendar)
Bước 1: Tại giao diện chính của team, bạn chọn biểu tượng dấu + .

Bước 2: Tiếp tục chọn Channel Calendar .

Bước 3: Bạn điền tên vào Tab name, sau đó bấm Add .

Bước 4: Bạn bấm Save.

Bước 5: Bạn hãy tìm đến cuộc họp đã được lên lịch trước, sau đó chọn Join để tham armed islamic group cuộc họp .

Tham gia cuộc họp qua Kênh
Bước 1: Tại kênh chat của team, tìm đến cuộc họp bạn muốn tham armed islamic group rồi chọn Join .

Bước 2: Cuối cùng bạn chọn Join now để tham armed islamic group cuộc họp .

5Cách chia sẻ màn hình trên Microsoft Teams
Cách chia sẻ màn hình trên Microsoft Teams điện thoại
Bước 1: Bạn bấm vào biểu tượng ba chấm (…) trên màn hình .

Bước 2: Bạn chọn Chia sẻ .

Bước 3: Bạn chọn Chia sẻ màn hình để chia sẻ màn hình đến các thành viên khác .

Bước 4: Bạn chọn Dừng trình bày để tắt chia sẻ màn hình .

Cách chia sẻ màn hình trên Microsoft Teams máy tính
Bước 1: Tại giao diện cuộc họp, bạn nhấp vào biểu tượng share bên phải màn hình rồi chọn 1 màn hình để chia sẻ tới các thành viên .

Bước 2: Lúc này, màn hình bạn chia sẻ sẽ được chuyển sang thiết bị của các thành viên, đồng thời tại màn hình chia sẻ sẽ có thanh công cụ bên trên như hình dưới đây .

Bước 3: Để dừng chia sẻ, bạn chọn Stop presenting. Những màn hình chia sẻ khác chúng tantalum thực hiện tương tự .

Tham khảo một số phần mềm Microsoft Office đang được kinh doanh tại Điện máy XANH:

Microsoft agency dwelling & student 2021 chính hãng
2.190.000₫
twenty-five
Read more : Microsoft Store – Wikipedia
Xem đặc điểm nổi bật
- Bản quyền vĩnh viễn, cài đặt sử dụng được duy nhất trên 1 thiết bị.
- Hỗ trợ thiết bị hoạt động trên nền tảng Windows/MacOS.
- Sử dụng ngôn ngữ đa dạng.
- Cung cấp các ứng dụng quan trọng nhất của Microsoft bao gồm Word, Excel, Powerpoint, OneNote.
Xem chi tiết
Trên đây là tổng quan những gì cơ bản nhất về cách download, sử dụng Microsoft team cho người mới bắt đầu, hawaii vọng sẽ giúp ích cho bạn nhé !