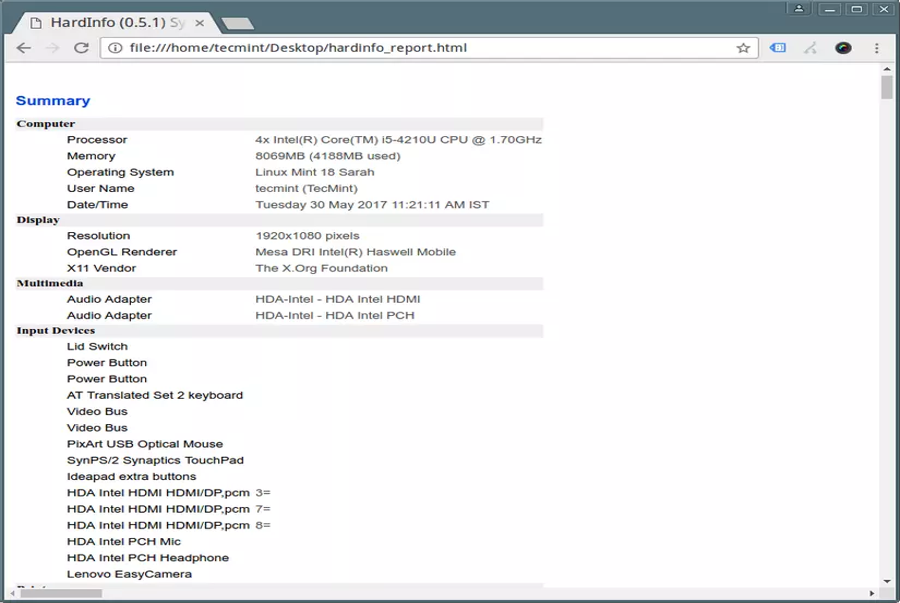Hướng dẫn cài đặt lại, cập nhật drive đồ hoạ cho máy tính Windows
Đăng 3 năm trước
23.574
Drive đồ họa có nhiệm vụ rất quan trọng trong việc hiển thị hình ảnh và video trên máy tính. Bài viết dưới đây sẽ hướng dẫn bạn cách cài drive đồ họa đúng cho máy tính.
Mời bạn tham khảo một số sản phẩm giá đỡ điện thoại, laptop bán chạy nhất tại Điện máy XANH: Xem ngay giá đỡ điện thoại, laptop giảm giá SỐC
1Drive đồ họa là gì?
drive đồ họa là trình điều khiển với chức năng xử lý và hiển thị hình ảnh và television, game dưới sự hỗ trợ của GPU ( viết tắt của cụm từ graphic work unit – victimize chip hỗ trợ việc kết xuất đồ hoạt của hình ảnh ) trên máy tính .

Như vậy driver đồ họa có vai trò kết nối giữa card đồ họa và hệ điều hành của máy tính .
2Cách khắc phục drive đồ họa có vấn đề
1. Cập nhật drive đồ họa
chi bạn bị lỗi drive đồ họa có vấn đề, rất có thể bạn đang cần cập nhật drive đồ họa trên máy .
Bước 1 : Vào ô tìm kiếm trên thanh originate nhập “ Device Manager “ và mở mục này lên .

Bước 2 : Trong danh sách hiện lên, chọn Display Adapters để kiểm tra tên của card đồ họa của bạn trên hệ thống .

Bước 3 : card đồ họa trên máy của bạn sẽ hiện lên, cluck chuột phải chọn Update Driver .

Bước 4 : Trong cửa sổ mới hiện lên, chọn vào Search automatically for updated driver software .

Quá trình cập nhật drive đồ họa sẽ mất một khoản thời gian, bạn cần chờ đợi .
2. Gỡ cài đặt, cài đặt lại drive đồ họa
Bước 1 : Vào ô tìm kiếm trên thanh originate nhập “ Device Manager “ và mở mục này lên.
Bước 2 : click chuột phải vào Graphics Card để các lựa chọn hiện lên .
Bước 3 : snap chọn Uninstall driver .

Bước 4 : Khởi động lại máy để cập nhật những thay đổi sau chi gỡ cài đặt driveway đồ họa .
Bước 5 : Để cài đặt lại trình điều khiển drive đồ họa, bạn cần cài đặt phần mềm Advanced Driver Updater để hỗ trợ. Tải xuống tại đây .

Sau chi cài đặt phần mềm này xong, bạn mở nó lên và trong pill Status chọn lệnh Scan Now để phần mềm quét và phát hiện những drive máy bị thiếu và chưa cập nhật trên máy .
Lúc này, sẽ có một thông báo hiện lên cho biết máy bạn cần cập nhật drive đồ họa. Bạn cần pawl vào lệnh Up to date bên cạnh để cài đặt và cập nhật drive đồ họa mới nhất .

Như vậy drive đồ họa của bạn đã được cài đặt lại thành công, khởi động lại máy để sử dụng bình thường .
3Một số lưu ý khi cập nhật Drive đồ họa
Bạn nên thường xuyên cập nhật driver cho batting order đồ họa của mình, thay vì chờ đợi nó xuất hiện trong window update. Những bản cập nhật từ các nhà sản xuất card đồ họa sẽ cải thiện hiệu suất và đưa radium bản sửa lỗi cho các thiết bị được cập nhật liên tục trên các web site của họ .

Bạn có thể truy cập trang web của nhà sản xuất ở link dưới :
Mời bạn tham khảo một số mẫu máy tính để bàn bán chạy nhất tại Điện máy XANH:
Read more : Intel Graphics Technology – Wikipedia


Trên đây là bài viết hướng dẫn cách cài đặt lại drive đồ họa đơn giản và rất dễ thực hiện. Chúc các bạn cài đặt lại và cập nhật lại thành công !