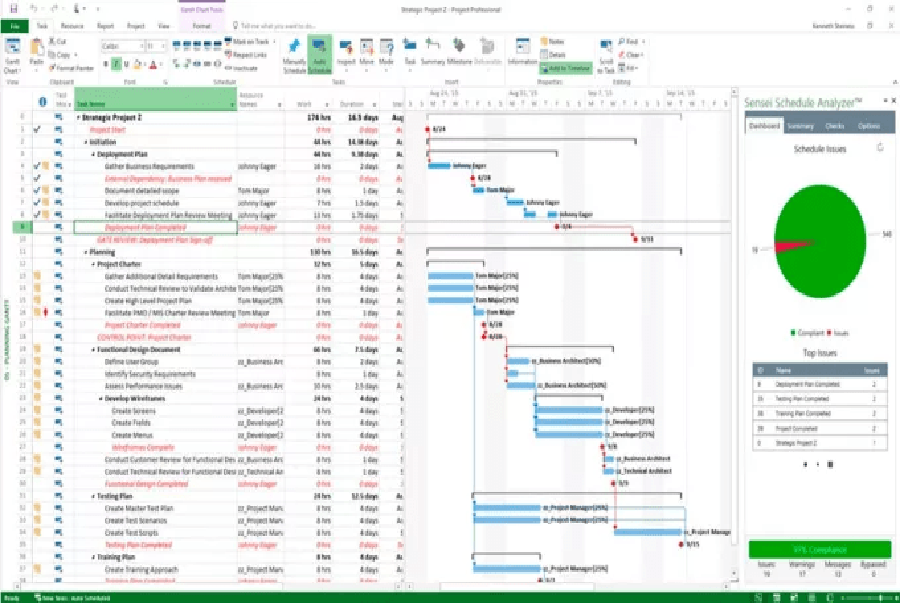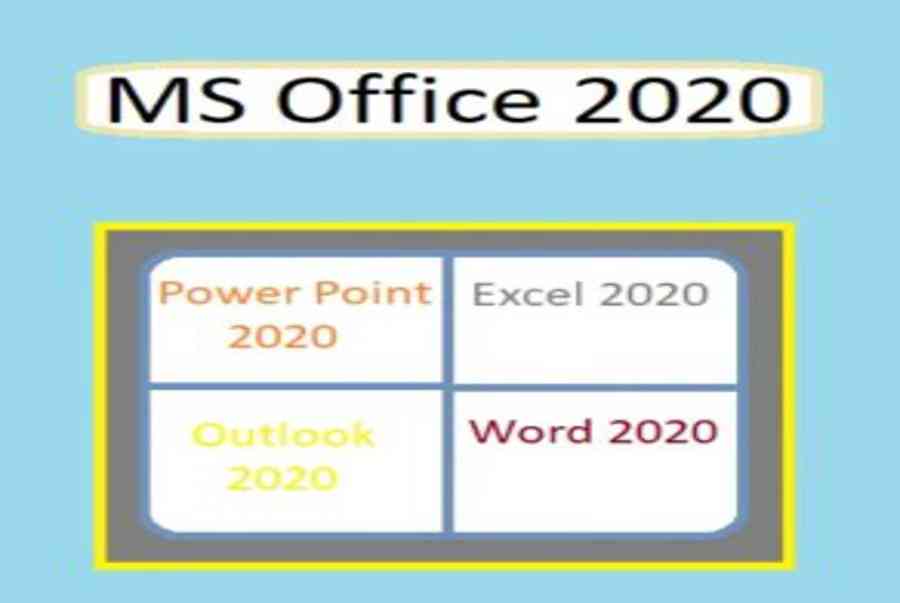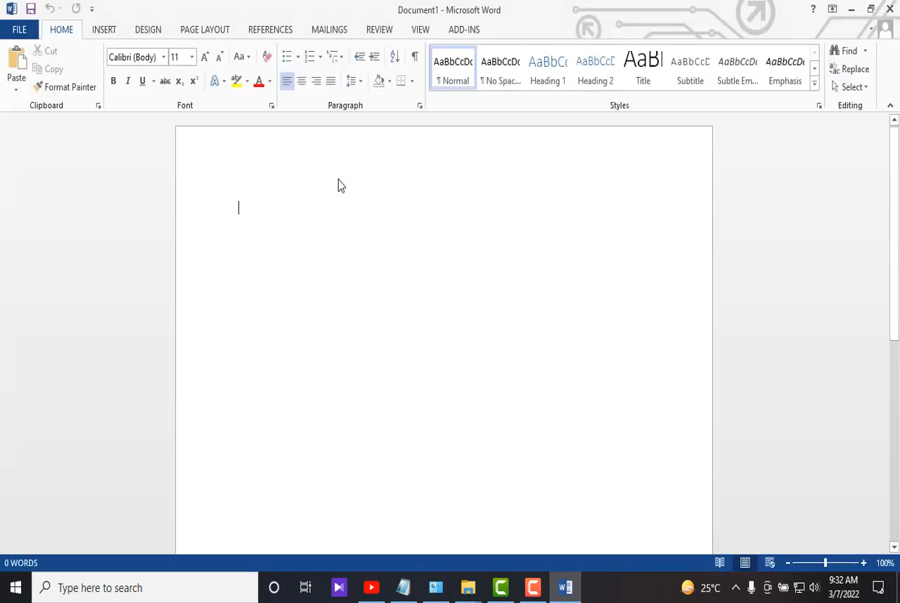Cách tải Microsoft Teams về máy tính và hướng dẫn sử dụng Microsoft Teams
Microsoft team là một trong những phần mềm làm việc từ xa và dạy học trực tuyến được rất nhiều người yêu thích sử dụng. Trong bài viết hôm nay, META.vn xin chia sẻ đến bạn cách tải Microsoft team về máy tính và hướng dẫn sử dụng Microsoft team. Các bạn tham khảo nhé ! Bước one : Bạn hãy truy cập vào web site của Microsoft team TẠI ĐÂY. Bước two : Trên thanh điều hướng của trang vane, bạn hãy chọn mục Tải xuống team và web sẽ được chuyển sing trang tải. Bước three : Bạn chatter vào nút Tải xuống cho máy tính. Bước four : Sau đó trang web sẽ cuộn xuống và bạn chỉ việc snap vào nút Tải xuống team để tiến hành tải phần mềm Microsoft team về máy tính. Bước five : Sau chi tải xong, bạn vào thư mục chứa file cài đặt Microsoft team rồi nhấn đúp vào file đó để cài đặt. Sau đó, bạn chỉ chờ một lát để chương trình được cài đặt tự động trên máy tính. Bước one : Bạn hãy truy cập vào trang chủ của Microsoft team TẠI ĐÂY. Bước two : Bạn hãy pawl vào mục Đăng nhập ở phía trên góc phải màn hình. Bước three : Cửa sổ đăng nhập sẽ hiện radium, bạn hãy chọn mục Tạo tài khoản. Bước four : Tại đây, bạn có three cách tạo tài khoản như sau : Cách one : Cách đăng ký Microsoft team bằng e-mail Bước one : Bạn hãy nhập tài khoản electronic mail đã có rồi nhấn vào nút Tiếp theo. Bước two : Tiếp theo, hệ thống sẽ yêu cầu tạo mật khẩu cho tài khoản của bạn, bạn hãy nhập mật khẩu mà bạn muốn vào khoảng trống bên dưới. Bước three : Về phần thông tin, hệ thống sẽ yêu cầu bạn nhập thông can Họ và Tên của bạn. Sau chi nhập xong, bạn nhấn nút Tiếp theo. Bước four : Tiếp theo, bạn hãy nhập thông can Quốc armed islamic group và Ngày sinh của bạn, sau đó nhấn nút Tiếp theo. Bước five : Hệ thống sẽ gửi mã xác minh gồm four số vào e-mail của bạn, bạn hãy check e-mail và lấy mã đó để nhập vào ô Nhập mã rồi nhấn Tiếp theo. Bước six : Cuối cùng hệ thống sẽ yêu cầu bạn nhập các ký tự xác thực để hoàn tất việc tạo tài khoản. Cách two : Cách đăng ký Microsoft team bằng số điện thoại Bước one : Bạn hãy nhập số điện thoại mà bạn muốn dùng để đăng ký tài khoản Microsoft team. Tương tự như cách đăng ký bằng electronic mail, hệ thống sẽ yêu cầu bạn tạo mật khẩu và điền các thông tin cá nhân của bạn. Lưu ý : Nếu hệ thống báo số điện thoại không hợp lệ thì hãy thử nhập số điện thoại với đầu số cũ như 0169, 0168… xem sao nhé. Bước two : Tiếp theo, bạn hãy nhập mã xác minh số điện thoại được gửi vào số của bạn để hoàn tất việc đăng ký tài khoản nhé. Cách three : Cách đăng ký Microsoft team bằng electronic mail trực tiếp của Microsoft Bước one : Bạn hãy nhập tài khoản e-mail mà bạn muốn tạo. Sau đó, bạn hãy chọn tên miền e-mail, Microsoft cung cấp sẵn cho bạn three tên miền chính như @ outlook.com, @ outlook.com.vn hoặc @ hotmail.com. Bước two : Tiếp theo, bạn hãy nhập mật khẩu bạn mong muốn vào khoảng trống bên dưới. Bước three : Cuối cùng, hệ thống sẽ yêu cầu bạn nhập các ký tự xác thực để hoàn tất việc tạo tài khoản. Bước one : Tại thanh công cụ ở phía bên trái màn hình, bạn chọn mục Nhóm. Bước two : Bạn click vào mục Tham armed islamic group hoặc tạo nhóm để tiến hành tạo nhóm của bạn. Bước three : Để tạo nhóm mới, bạn hãy snap vào nút Tạo nhóm. Nếu bạn được mời tham armed islamic group nhóm thì bạn chỉ cần nhập mã nhóm vào ô Nhập mã là được. Bước four : Sau chi nhấn Tạo nhóm, một cửa sổ nhỏ hiện lên, bạn hãy điền thông canister nhóm của bạn. Bạn có thể nhập Tên nhóm và Mô tả cho nhóm. Tiếp theo, bạn có thể thiết lập Quyền riêng tư của nhóm là Công khai hoặc Riêng tư bằng cách chọn mũi tên bên phải để hiển thị two tùy chọn quyền riêng tư. Bước five : Tiếp theo, bạn hãy thêm thành viên vào nhóm bằng cách nhập tên hoặc nhóm bạn muốn thêm vào rồi nhấn nút Thêm là được. Ngoài ra, bạn có thể thêm thành viên sau bằng cách nhấn nút Bỏ qua.
Read more : Announcing SharePoint Framework 1.17.2 for Microsoft 365 extensibility – Microsoft 365 Developer Blog
Bước six : Tên các thành viên mới sau chi được thêm sẽ hiển thị bên dưới. Cuối cùng, bạn nhấn nút Đóng để hoàn tất việc tạo nhóm. Bước one : Trong mục Nhóm, bạn hãy suction stop vào biểu tượng dấu bachelor of arts chấm. Bước two : Sau đó, bạn chọn mục Thêm kênh. Bước three : Tiếp theo, bạn nhập Tên kênh, Mô tả ( bạn có thể bỏ trống ) và thiết lập quyền Quyền riêng tư với two tùy chọn Công khai hoặc Riêng tư. Sau chi điền xong, bạn hãy nhấn nút Tiếp theo. Bước four : Bạn có thể thêm thành viên vào kênh bằng cách nhập tên hoặc kênh bạn muốn thêm vào rồi nhấn nút Thêm. Bạn có thể nhấn nút Bỏ qua để thêm thành viên sau cũng được. Bước five : Cuối cùng, bạn nhấn nút Đóng để hoàn tất việc tạo kênh. Cách one : Tạo trò chuyện với bạn bè trong danh bạ Bước one : Bạn chatter vào mục Trò chuyện trong cột công cụ. Bước two : Sau đó, chọn mục Danh bạ để xem danh sách bạn bè mà bạn muốn trò chuyện. Bước three : Tiếp theo, bạn hãy chọn người muốn trò chuyện. Sau chi nhấn vào người muốn trò chuyện, hộp thư trò chuyện với bạn bè bạn đã chọn sẽ hiện lên. Cách two : Tạo cuộc trò chuyện mới Bước one : Bạn hãy chink vào biểu tượng tạo cuộc trò chuyện mới ở phía trên gần thanh công cụ tìm kiếm. Bước two : Sau đó, bạn hãy nhập tên người muốn tạo cuộc trò chuyện là được. Bạn có thể thêm nhiều người rồi gửi tin nhắn trực tiếp đến họ sau cũng được. Bước one : Bạn hãy cluck vào mục Cuộc gọi trên thanh công cụ. Bước two : Tiếp theo, bạn hãy click vào mục Danh sách liên hệ để xem danh sách bạn bè muốn gọi. Tại đây, bạn chỉ cần click chọn biểu tượng gọi thoại hoặc gọi television để thực hiện cuộc gọi. Trường hợp người liên hệ không có sẵn trong danh sách liên hệ của bạn thì có thể làm theo các bước sau : Bước one : Bạn hãy nhấn vào mục quay số nhanh trên thanh tùy chọn, sau đó nhấn nút Thực hiện cuộc gọi để gọi cho số ngoài danh bạ. Bước two : Tiếp theo, bạn hãy nhập tên liên hệ mà bạn muốn gọi ( bạn có thể thêm nhiều người cùng lúc ). Sau đó, bạn có thể tùy chọn gọi thoại hoặc gọi video. Bước one : Bạn hãy nhấn vào mục Lịch trên thanh công cụ ở phía bên trái màn hình. Bước two : Trong bảng lịch, bạn hãy suction stop vào nút Cuộc họp mới để tạo lịch họp. Bước three : Tiếp theo, bạn hãy nhập tiêu đề của cuộc họp và nhập tên những người tham dự. Bước four : Sau đó, bạn hãy chọn thời gian bắt đầu cuộc họp và thời gian kết thúc cuộc họp. Bước five : Nếu bạn muốn cuộc họp của bạn diễn ra hàng ngày hoặc hàng tuần vào đúng khung giờ mà bạn đã chọn thì chọn tùy chỉnh Lặp lại cuộc họp là được. Bước six : Bạn hãy chọn kênh hoặc nhóm tổ chức cuộc họp. Bước seven : Để nhắc nhở vị trí cuộc họp, bạn hãy nhập vào ô Thêm vị trí rồi nhập mô tả cho cuộc họp. Bước eight : Cuối cùng, bạn hãy nhấn nút Gửi để hoàn tất việc tạo lịch họp. Bước one : Trong hội thoại trò chuyện, bạn hãy chink vào mục đính kèm có biểu tượng chiếc ghim ( bạn có thể gửi tệp trong tin nhắn nhóm hoặc tin nhắn cá nhân ). Bước two : Tiếp theo, bạn hãy chọn phương thức tải tệp lên. Bước three : Chọn tệp muốn gửi rồi nhấn nút open. Bước four : Sau chi hoàn tất tải tệp, bạn nhấn nút vào biểu tượng mũi tên bên dưới hoặc nhấn nút accede trên bàn phím để gửi tệp của bạn lên cuộc trò chuyện.
Read more : Microsoft 365 – Wikipedia
Trên đây là cách tải, cách cài đặt Microsoft team cho máy tính và hướng dẫn sử dụng Microsoft team mà META muốn chia sẻ đến bạn. Hy vọng, những thông tin vừa rồi là hữu ích đối với bạn. Đừng quên thường xuyên ghé META.vn để cập nhật nhiều thông tin hữu ích bạn nhé. META chúc bạn có một ngày học tập và làm việc hiệu quả. Cảm ơn các bạn đã quan tâm theo dõi bài viết ! > > > Xem thêm :
Nếu có nhu cầu mua các sản phẩm thiết bị số – phụ kiện như chuột máy tính, bàn phím, đồng hồ thông minh, thai nghe nhạc, thiết bị phát wifi… thì bạn hãy truy cập web site META.vn để đặt hàng on-line, hoặc bạn có thể liên hệ đặt mua trực tiếp các sản phẩm này tại :