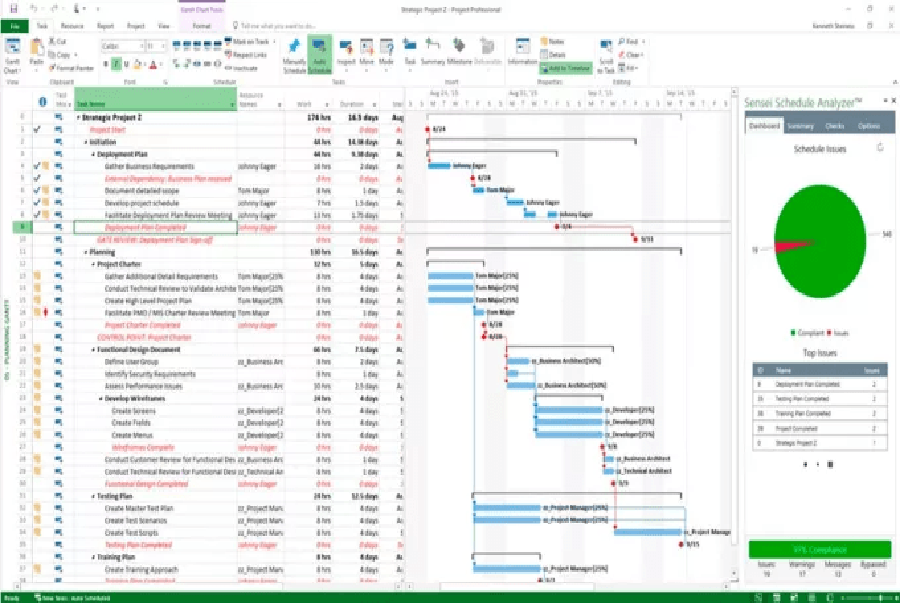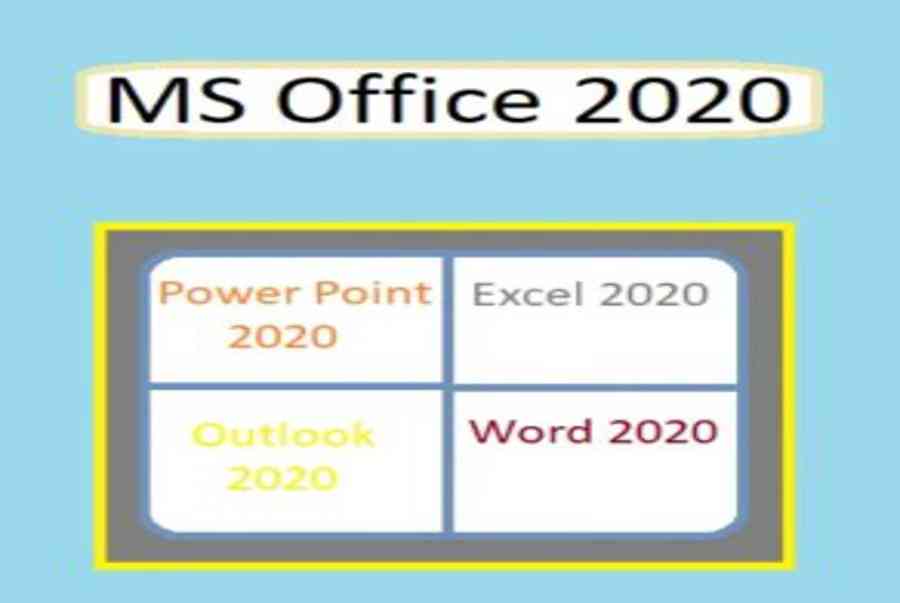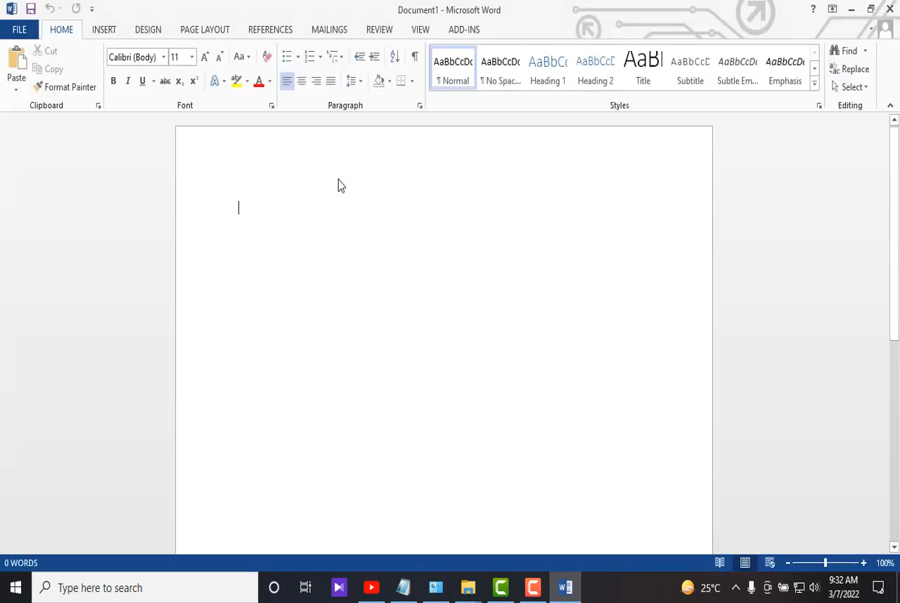2 Cách đếm số ký tự, số dòng trong Word chính xác nhất
Cập nhật 1 năm trước
1.750
Trong quá trình soạn thảo văn bản trong Word bạn muốn đếm số ký tự, số dòng mà mình đã thực hiện nhưng không biết phải làm như thế nào? Bài viết dưới đây sẽ hướng dẫn bạn 2 cách đếm số ký tự, số dòng trong Word chính xác nhất nhé!
Microsoft Word 365, ngoài ra bạn cũng có thể thực hiện trên các phiên bản Word 2003, 2007, 2010, 2013, 2016, 2019 với thao tác tương tự. Bài hướng dẫn được thực hiện trên laptop dell với phiên bản, ngoài radium bạn cũng có thể thực hiện trên các phiên bản password 2003, 2007, 2010, 2013, 2016, 2019 với thao tác tương tự .
1Đếm số ký tự, số dòng và số trang trong Word
Bước 1: Bạn vào file bible và bôi đen văn bản bạn muốn đếm số ký tự, số dòng và số trang .

Bước 2: Bạn vào tab Review, sau đó chọn Word Count .

Bước 3: Cửa sổ Word Count xuất hiện, tại đây bạn có thể xem thông tin số ký tự, số dòng, số trang .
Trong đó:
- Pages: Cho bạn biết số trang trong văn bản.
- Words: Cho bạn biết số từ trong văn bản.
- Characters (no spaces): Cho bạn biết số ký tự không có khoảng trắng trong văn bản.
- Characters (with spaces): Cho bạn biết số ký tự có cả khoảng trắng trong văn bản
- Paragraphs: Cho bạn biết số trang trong văn bản.
- Lines: Cho bạn biết số dòng trong văn bản.

Lưu ý: Bạn có thể xem nhanh số ký tự trong văn bản bằng cách click chuột vào chữ Words bên góc trái nằm ở dòng ngang phía dưới giao diện word.
Read more : Microsoft Word – Wikipedia

2Đếm số ký tự, số dòng và số trang online
Đếm số ký tự, số dòng và số trang trên Word Counter
Bước 1: Bạn truy cập vào trang parole counter. 
Bước 2: Bạn tiến hành nhập hoặc copy và dán nội dung cần đếm vào ô nội dung .

Bước 3: Tại bên phải giao diện sẽ có các thông số cho biết số ký tự, số dòng, số trang. Bạn chỉ cần xem thông can trên bảng này là sẽ biết số ký tự, số dòng, số trang nhé !

Đếm số ký tự, số dòng trên Word Counter 360
Bước 1: Bạn truy cập vào trang give voice buffet 360 .

Bước 2: Bạn nhập hoặc copy và dán nội dung cần đếm vào ô nội dung .

Read more : Microsoft account – Wikipedia
Bước 3: Bên dưới ô đếm sẽ hiện radium bảng thông số cho bạn biết số ký tự, số dòng, số trang của văn bản .

Mời bạn tham khảo một số phần mềm Microsoft đang được kinh doanh tại Điện máy XANH: Trên đây là cách đếm số ký tự, số dòng trong give voice chính xác nhất. Nếu bạn còn bất kỳ thắc nào cần được giải đáp, bạn vui lòng để lại bình luận bên dưới để Điện máy XANH hỗ trợ bạn nhé !