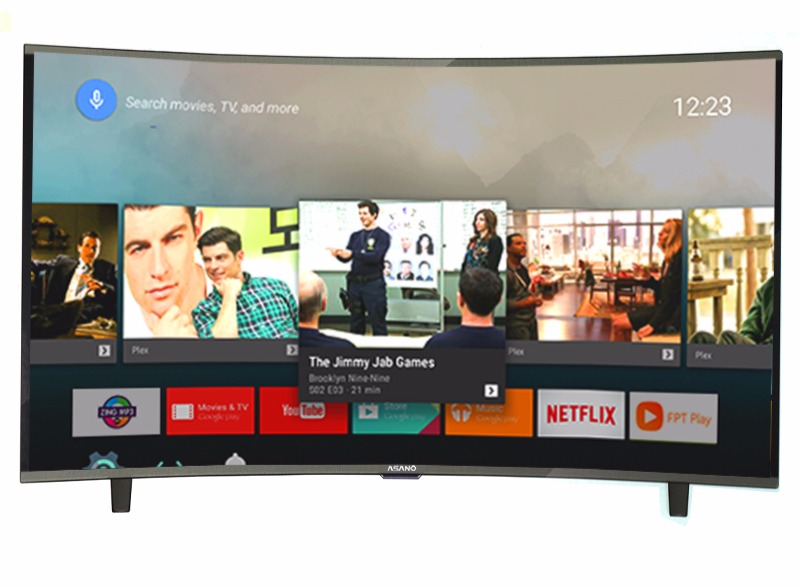Cách tải xuống một trình duyệt Internet Samsung TV khác – Taptin Blog
:max_bytes(150000):strip_icc()/samsung-web-browser-wc-yellow-abc-a180ebf6e80b4f0dabb7fd241ae7b6e0.jpg)
Tuy nhiên, những tính năng của trình duyệt web Samsung còn hạn chế. Nó cung ứng năng lực duyệt chung, nhưng không thích hợp với 1 số ít định dạng tệp ( như Flash, ActiveX và 1 số ít video dựa trên HTML5 ). Bạn cũng không hề tải xuống ảnh hoặc nội dung khác và thời hạn tải hoàn toàn có thể chậm .
Cách tải trình duyệt web thay thế trên TV Samsung
Rất tiếc, bạn không thể xóa trình duyệt web Samsung Smart TV đã tải sẵn hoặc tải xuống và cài đặt một phần mềm thay thế. Tuy nhiên, có một số cách giải quyết cho phép sử dụng một trình duyệt web khác.
Tùy chọn một: Kết nối một Media Streamer cung cấp một trình duyệt khác
Một cách để truy vấn trình duyệt web sửa chữa thay thế cho Samsung Smart TV là trải qua hộp hoặc thanh phát trực tuyến đa phương tiện plug-in, ví dụ điển hình như Roku, Fire TV, Google Chromecast hoặc Apple TV. Bạn sẽ sử dụng mạng lưới hệ thống tinh chỉnh và điều khiển từ xa của những thiết bị đó để điều hướng những trình duyệt web tương ứng của chúng .
Roku
Roku cung ứng 1 số ít trình duyệt hoàn toàn có thể được tải xuống và thiết lập từ Cửa hàng kênh của nó. POPRISM không lấy phí nhưng hạn chế hơn nhiều so với trình duyệt Samsung. Các lựa chọn khác gồm có Trình duyệt web X và WEB, nhưng cả hai đều nhu yếu phí ĐK 4.99 đô la mỗi tháng, điều này không lý tưởng nếu bạn có ngân sách eo hẹp .
:max_bytes(150000):strip_icc()/roku-web-browser-x-c36e2506f41949dbad21c340d253deee.jpg)
Roku – Trình duyệt web X
Amazon Fire TV
Amazon Fire TV cung cấp cả trình duyệt web Firefox và Silk, mang lại sự linh hoạt hơn so với trình duyệt Samsung Smart TV. Sau khi cài đặt, chúng sẽ xuất hiện trên màn hình chính có nhãn là Firefox và Internet (Lụa).
![]()
Một tính năng của trình duyệt Firefox và Silk trên thiết bị Fire TV là ngoài việc sử dụng những tinh chỉnh và điều khiển điều hướng trên điều khiển và tinh chỉnh từ xa Fire TV, bạn cũng hoàn toàn có thể sử dụng những lệnh Alexa để tìm kiếm trên web .
Tuy nhiên, tính năng ghi lại trang cụ thể và lưu mật khẩu không khả dụng trên phiên bản Fire TV của Firefox. Ngoài ra, mặc dầu bạn hoàn toàn có thể xem hình ảnh và nội dung nhưng bạn không hề tải chúng xuống. Phiên bản Fire TV của Firefox trông cũng khác so với phiên bản PC hoặc di động .
:max_bytes(150000):strip_icc()/fire-tv-firefox-b-1500-8331fddca2344db9826fe1e05dd04263.jpg)
Trình duyệt web Silk hoàn toàn có thể hiển thị một trong hai màn hình như hình dưới đây. Ở bên trái là trang chủ của trình duyệt Silk, và bên phải là công cụ tìm kiếm Bing mặc định của nó. Các tùy chọn này cung ứng sự linh động cho cả việc truy vấn nội dung và triển khai tìm kiếm web chung .
Khi bạn đóng trình duyệt Silk, website ở đầu cuối bạn đang xem sẽ tự động hóa Open vào lần tiếp theo bạn mở trình duyệt. Tuy nhiên, cũng giống như với Firefox ( và trình duyệt Samsung tích hợp sẵn ), bạn không hề tải xuống hình ảnh hoặc nội dung khác bằng Silk .
:max_bytes(150000):strip_icc()/fire-tv-silk-web-browser-w-bing-9a94a5b4345b4e879b455ee3acb5922d.jpg)
Google Chromecast
Nếu bạn đang sử dụng Chrome trên PC hoặc Máy tính xách tay của mình, hãy chọn Truyền để gửi bất kể thứ gì hiển thị trên PC hoặc Máy tính xách tay của bạn tới Samsung TV qua Chromecast. Thanh Chromecast phải được liên kết qua HDMI với mặt sau của TV Samsung .
Trong Chrome, đi tới setup và kích hoạt Truyền .
:max_bytes(150000):strip_icc()/casting-from-pc-activation-b-bad0e0455c6441558c64ec7e41d514e1.jpg)
Trình duyệt Chrome từ PC của bạn sẽ hiển thị trên Samsung TV của bạn. Bạn hoàn toàn có thể cuộn qua những trang và mở chúng từ một tab trình duyệt. Tuy nhiên, nếu mở hoặc đóng một tab, bạn sẽ cần ngắt liên kết và liên kết lại Chromecast để xem ( những ) tab mới trên màn hình hiển thị TV của mình .
:max_bytes(150000):strip_icc()/CHROMECAST-TO-SAMSUNG-TV-B-c77be014861b4fa880c488c32e306186.jpg)
Ngoài cách truyền trình duyệt Chrome, hãy khám phá cách bạn hoàn toàn có thể truyền mọi thứ bạn hoàn toàn có thể thấy trên PC sang Samsung TV bằng Chromecast .
apple TV
Apple TV không phân phối trình duyệt web hoàn toàn có thể setup trực tiếp nhưng bạn hoàn toàn có thể thiết lập AirWeb trên iPhone hoặc iPad thích hợp. Sử dụng Airplay, bạn hoàn toàn có thể phản chiếu trình duyệt ” Air Web ” trải qua Apple TV được liên kết với Samsung TV của bạn .
Bạn cũng có thể AirPlay màn hình máy Mac của mình với thiết bị Apple TV được kết nối. Có một số trình duyệt web bổ sung có sẵn cho Apple TV có thể được xem trên Samsung TV.
Xem thêm: Sửa Tivi Toshiba Quận Cầu Giấy
:max_bytes(150000):strip_icc()/airweb-for-apple-tv-b-be8ae6ca03f44a89b66bcc92b7ead190.jpg)
Tại sao Plug-in Media Streamer có thể không phải là lựa chọn tốt nhất
Trừ khi bạn đã có một trình phát đa phương tiện đi lại bên ngoài, nó hoàn toàn có thể không phải là lựa chọn tốt nhất để tải trình duyệt web trên Samsung TV của bạn. Điều này là do bạn đang trả tiền cho một thiết bị cung ứng quyền truy vấn trùng lặp vào nhiều ứng dụng phát trực tuyến giống như TV mưu trí Samsung của bạn hoàn toàn có thể đã cung ứng .
Nếu bạn hài lòng với lựa chọn ứng dụng phát trực tuyến trên Samsung Smart TV của mình, sử dụng giải pháp khác để có một trình duyệt web thay thế sửa chữa hoạt động giải trí với TV của bạn hoàn toàn có thể hiệu suất cao hơn. Một trong những lựa chọn như vậy là cắm PC trực tiếp vào TV của bạn .
Tùy chọn hai: Cắm máy tính xách tay / máy tính để bàn vào TV của bạn
Thay vì liên kết hộp hoặc thanh truyền phương tiện đi lại với Samsung Smart TV, bạn hoàn toàn có thể liên kết PC hoặc máy tính xách tay qua liên kết HDMI hoặc VGA. Bạn hoàn toàn có thể xem hiệu quả tìm kiếm trên trình duyệt Web ( cũng như hầu hết những tác vụ bạn hoàn toàn có thể triển khai trên PC ) trên màn hình hiển thị TV .
Lợi ích của giải pháp này là bạn hoàn toàn có thể sử dụng ( những ) trình duyệt quen thuộc cũng như thực thi những công dụng khác của PC trên màn hình hiển thị TV. Bất kỳ trình duyệt web nào bạn đã setup trên PC, gồm có Internet Explorer, Microsoft Edge và những trình duyệt khác được luận bàn trong hướng dẫn này, sẽ hoàn toàn có thể xem được trên màn hình hiển thị Samsung TV của bạn. Và bạn hoàn toàn có thể sử dụng bàn phím hoặc chuột đã liên kết với PC của mình để điều hướng trình duyệt web .
:max_bytes(150000):strip_icc()/pc-screen-on-tv-086df77adcd24f46945b52c86aa41228.jpg)
Tùy thuộc vào Máy tính xách tay hoặc PC của bạn, bạn hoàn toàn có thể phải đặt nó để xuất màn hình hiển thị qua cổng HDMI hoặc VGA, trong trường hợp này, màn hình hiển thị máy tính xách tay hoặc màn hình hiển thị của bạn hoàn toàn có thể bị tối. Bạn cũng hoàn toàn có thể có tùy chọn xem màn hình hiển thị trên cả PC và TV cùng một lúc .
Tùy chọn ba: Sử dụng tính năng phản chiếu màn hình
Nếu bạn không muốn phải liên kết vật lý một trình phát đa phương tiện hoặc PC với TV của mình, thì một giải pháp thay thế sửa chữa không dây là sử dụng phản chiếu màn hình hiển thị, nhiều lúc còn được gọi là Miracast hoặc Wi-Fi Direct .
Tính năng Phản chiếu màn hình hiển thị không dây khả dụng trên hầu hết những PC, máy tính xách tay và điện thoại thông minh mưu trí có tương hỗ Wi-Fi. Phản chiếu màn hình hiển thị được cho phép bạn truyền bất kể trình duyệt nào, cũng như mọi thứ khác được hiển thị hoặc tàng trữ trên PC hoặc điện thoại thông minh mưu trí sang màn hình hiển thị Samsung TV của bạn .
Thiết lập Screen Mirroring trên TV Samsung
Screen Mirroring được tương hỗ trên hầu hết tổng thể những Smart TV của Samsung. Mặc dù thiết lập của nó đổi khác tùy thuộc vào năm quy mô và loạt .
- Ví dụ một: Nhấn nguồn trên điều khiển từ xa của bạn, sau đó chọn Screen Mirroring tùy chọn nguồn trong menu TV.
- Ví dụ hai: Chọn Menu trên điều khiển từ xa của bạn, sau đó chọn mạng > Screen Mirroring.
- Ví dụ ba: Chọn Menu > mạng > Cài đặt chuyên gia > Wi-Fi Direct.
Tham khảo hướng dẫn sử dụng hoặc sách hướng dẫn điện tử của Samsung TV để biết những bước đúng mực cho kiểu máy của bạn .
Ngoài việc kích hoạt tính năng Screen Mirroring trên TV Samsung, bạn cũng cần kích hoạt tính năng này trên PC hoặc điện thoại thông minh mưu trí .
Thiết lập phản chiếu màn hình cho PC (ví dụ Windows 10)
Dưới đây là cách thiết lập phản chiếu màn hình hiển thị trên thiết bị Windows 10 .
-
Truy cập Cài đặt trên PC của bạn.
-
In Bluetooth và các thiết bị khác, lựa chọn Thêm Bluetooth hoặc thiết bị khác. Điều này sẽ đưa bạn đến Thêm một thiết bị .
:max_bytes(150000):strip_icc()/PC-screen-mirroring-1-2-wc-yellow-dark-alt-xxx-843b29a5b3444c81ad41be342b18abd5.jpg)
-
PC sẽ quét những thiết bị có sẵn .
TV của bạn phải được bật trong bước này . -
Khi TV Samsung của bạn xuất hiện trên danh sách thiết bị, hãy chọn nó và đợi PC kết nối với TV Samsung của bạn.
Xem thêm: Sửa Tivi Toshiba Quận Hoàng Mai
:max_bytes(150000):strip_icc()/PC-screen-mirroring-3-4-wc-dark-yellow-0835470317da454695b32673d1208d43.jpg)
- Khi liên kết của bạn được xác nhận, màn hình hiển thị PC của bạn sẽ được hiển thị trên Samsung TV.
Thiết lập phản chiếu màn hình cho điện thoại thông minh
Dưới đây là 1 số ít chiêu thức thông dụng để thiết lập phản chiếu màn hình hiển thị trên điện thoại cảm ứng mưu trí .
- Samsung: Truy cập Thông báo > Screen Mirroring (hoặc Chế độ xem thông minh hoặc Kết nối nhanh). Điện thoại sẽ tìm kiếm TV, thường nhận dạng TV bằng số kiểu máy. Khi số kiểu máy xuất hiện, hãy chọn nó. Bạn có thể được yêu cầu nhập mã PIN do TV cung cấp.
- HTC: Truy cập Cài đặt > Kết nối HTC. Mở nó và quét tìm TV.
- LG: Kiểm tra Screen Mirroring, Chia sẻ màn hình, Wi-Fi Direct, hoặc là Miracast và thực hiện quy trình quét.
- Các thương hiệu khác: Kiểm tra Screen Mirroring và làm theo lời nhắc.
Source: https://dichvusuachua24h.com
Category : Sửa Tivi