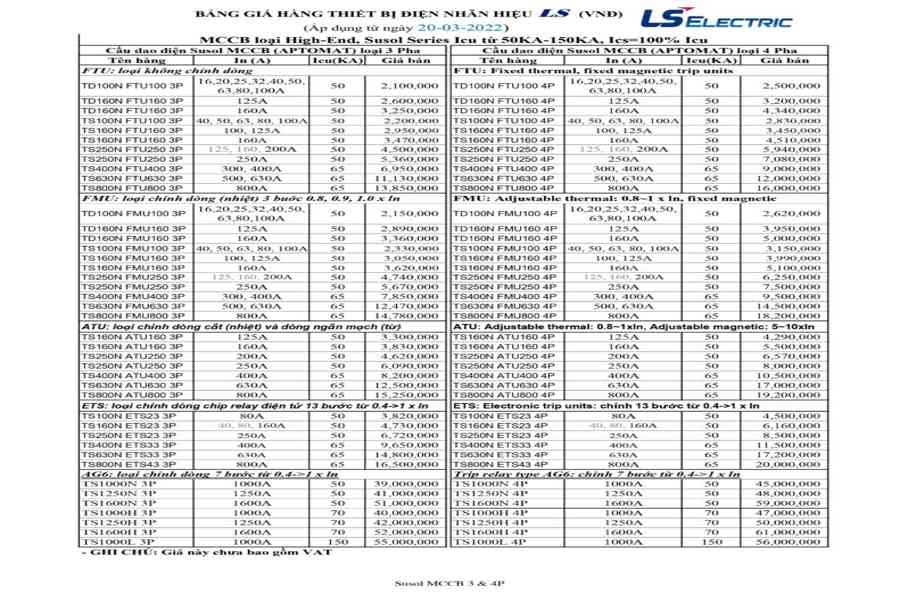Cách thêm âm thanh cho các bản thuyết trình PowerPoint
Trong hướng dẫn này, tôi sẽ cho bạn thấy tổng thể mọi thứ bạn cần biết để thêm âm thanh vào những bài thuyết trình PowerPoint của bạn trên máy Mac hay PC và làm cho nó hoạt động giải trí đúng mực theo cách bạn muốn .
Bạn cần giúp đỡ?
Nếu bạn cần trợ giúp về phong cách thiết kế bài thuyết trình, hãy thử một trong những nhà phong cách thiết kế bản thuyết trình chuyên nghiệp trên Envato Studio. Họ hoàn toàn có thể phong cách thiết kế lại những slide của bạn, tạo ra những mẫu, và nhiều hơn nữa, làm cho bài trình diễn của bạn trông tinh xảo và chuyên nghiệp .
Screencast
Trong PowerPoint dành cho Windows, bạn có thể chọn một số nguồn cho âm thanh của mình: từ một thư viện hiệu ứng âm thanh tích hợp, từ một thư viện miễn phí trên Office.com, từ các tệp trên máy tính của bạn và bạn cũng có thể ghi lại âm thanh của riêng mình. Các tùy chọn trên Mac thì giới hạn hơn: bạn có thể chèn một tệp tin âm thanh từ ổ cứng hoặc từ iTunes, hoặc bạn có thể ghi âm của riêng mình. Dù bằng cách nào, thêm âm thanh trong PowerPoint hoạt động hầu hết tương tự như bất kỳ phiên bản PowerPoint gần đây nào trong Windows hoặc Mac.
Bạn đang đọc: Cách thêm âm thanh cho các bản thuyết trình PowerPoint
Nếu muốn, bạn hoàn toàn có thể sử dụng bài thuyết trình của mình để làm theo cùng với hướng dẫn này. Bản thuyết trình của bạn cần có nhiều trang trình diễn và tốt nhất là không có chuyển tiếp hoặc hình ảnh động được vận dụng. Bạn cũng nên có 1 số ít tệp hiệu ứng âm thanh ngắn để sử dụng cùng với nhạc nền lê dài trong vài phút .
Hoặc nếu bạn thích, hãy tải xuống tệp zip đính kèm trong hướng dẫn này, nó có một bài trình bày mẫu có tên PowerPoint Audio.pptx và một số tệp âm thanh mẫu.
Phát âm thanh trong quá trình chuyển đổi slide
Phát âm thanh trong quá trình chuyển đổi chỉ mất vài lần nhấp chuột, nhưng hãy: sử dụng tính năng này một cách tiết kiệm vì nó có thể khiến người nghe mất tập trung và gây phiền nhiễu. Chúng ta hãy bắt đầu nào.
Để thêm âm thanh vào các chuyển đổi trong slide của bạn trong PowerPoint cho Windows hoặc Mac, hãy chuyển đến tab Transitions trên ribbon và áp dụng chuyển đổi. Ở phía bên phải của ribbon, nhấp vào Sound, và chọn một lệnh từ danh sách thả xuống đó. Hoặc thay vì chọn một trong những âm thanh được cài sẵn, hãy nhấp vào Other Sound ở cuối danh sách và chọn Water Spray. Nếu bạn sử dụng tệp âm thanh của riêng mình, nó phải ở định dạng WAV.
Nhấp Apply to All để áp dụng hiệu ứng chuyển tiếp và âm thanh cho tất cả các slide trong bài thuyết trình đó. Lưu ý các ngôi sao đang quay dưới số trang trình bày trong hình thu nhỏ ở phía bên trái, cho thấy chúng ta đã thêm một sự chuyển tiếp trong trường hợp này, chuyển tiếp bằng âm thanh.


Nhấp vào nút Slide Show để chạy bản trình bày (F5, hoặc Fn-F5 trên MacBook). Nhấp chuột hoặc nhấn phím Enter hoặc Return để chuyển slide.
Nếu bạn không muốn phát âm thanh khi chuyển tiếp, hãy nhấp vào menu Sound thả xuống một lần nữa và chọn No Sound. Nhấp vào Apply to All.
Chơi âm thanh trong một hình động
Trước tiên, chúng ta sẽ áp dụng một hình ảnh động, sau đó chúng ta sẽ gắn một âm thanh vào nó. Vào Slide 2, trong đó có một tiêu đề và các gạch đầu dòng. Nhấp vào tab Animations trên ribbon, sau đó nhấp vào tiêu đề trang trình bày và chọn một trong những hình động đã được liệt kê. Làm tương tự cho các gạch đầu dòng. Lưu ý rằng mỗi dòng văn bản có một số bên cạnh, cho biết thứ tự hình động của nó.

 Trong phiên bản Windows, nhấn vào nút Animation Pane trong tab Animations để hiển thị hộp đó
Trong phiên bản Windows, nhấn vào nút Animation Pane trong tab Animations để hiển thị hộp đó
Thêm âm thanh trong Windows
Nếu bạn đang sử dụng Windows, hãy nhấp vào nút Animation Pane trên Ribbon để hiển thị hộp hình động. Các con số trong hộp đó tương ứng với các con số trên trang trình bày (nhấp vào mũi tên xuống để xem tất cả).
Trong hộp Animation, nhấp chuột phải vào Content Placeholder, sau đó chọn Effect Options từ trình đơn bật lên. Nhấp vào danh sách Sound thả xuống và chọn một âm thanh từ danh sách đó hoặc chọn Other Sound ở cuối và chọn Bullet Item Sound có trong hướng dẫn này.
Nếu bạn muốn điều chỉnh âm lượng, hãy nhấp vào biểu tượng Speaker. Nhấp OK để hoàn thành.
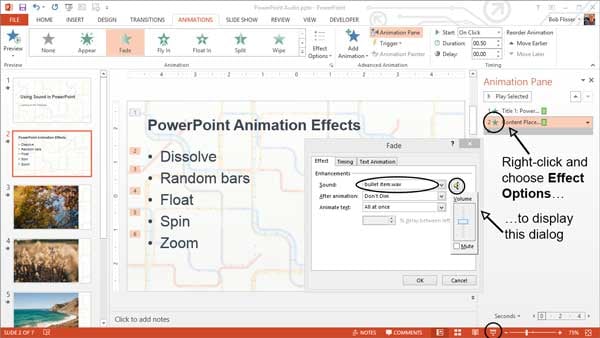
 Nhấp vào mũi tên xuống trong hộp Animation Pane (hoặc nhấp chuột phải vào nó) để hiển thị hộp thoại nơi bạn có thể thêm âm thanh vào đối tượng hoạt hình.
Nhấp vào mũi tên xuống trong hộp Animation Pane (hoặc nhấp chuột phải vào nó) để hiển thị hộp thoại nơi bạn có thể thêm âm thanh vào đối tượng hoạt hình.
Nhấp vào nút Slide Show để chạy trang trình bày này. Nhấp chuột hoặc nhấn Enter hoặc Return để hiển thị các gạch đầu dòng và nghe âm thanh.
Thêm âm thanh trên máy Mac
Nếu bạn đang sử dụng máy Mac, hãy nhấp vào nút Reorder ở bên phải ribbon để hiển thị hộp công cụ Custom Animation. Trong hộp này, xoáy mở phần Effect Options. Sau đó, giống như trong Windows: nhấp vào trình đơn Sound thả xuống và chọn âm thanh hoặc chọn Other Sound và chọn âm thanh Bullet Item đi kèm với hướng dẫn này.

 Trong phiên bản Mac, nhấp vào nút Reorder trên ribbon trong tab Animations để hiển thị hộp công cụ Custom Animation. Đây là nơi bạn có thể áp dụng âm thanh cho các đối tượng hoạt hình.
Trong phiên bản Mac, nhấp vào nút Reorder trên ribbon trong tab Animations để hiển thị hộp công cụ Custom Animation. Đây là nơi bạn có thể áp dụng âm thanh cho các đối tượng hoạt hình.
Nhấp vào nút Slide Show để chạy trang trình bày này. Nhấp chuột hoặc nhấn Enter hoặc Return để hiển thị các gạch đầu dòng và nghe âm thanh.
Gắn âm thanh cho nút hành động (Action Button)
PowerPoint có các Action Buttons mà bạn có thể đặt trên trang trình bày và các nút này có thể phát ra âm thanh. Các nút có thể thực hiện các hành động như liên kết đến trang trình bày hoặc trang web, điều hướng qua bản trình bày, chạy macro và bắt đầu một chương trình. Mặc dù các nút đó có các biểu tượng khác nhau, nhưng tất cả đều có thể thực hiện các tác vụ giống nhau.
Hãy đặt những nút điều hướng trên những trang trình diễn này, và gán cho mỗi nút một hiệu ứng âm thanh. Nếu bạn vẫn đang mở hộp công cụ Animation Pane hoặc Custom Animation, hãy đóng nó lại .
Vào Slide 3, và chúng ta sẽ chèn một hình dạng:
- Trong Windows, nhấp vào tab Home trên thanh ribbon, sau đó nhấp vào Mũi tên xuống trong hộp có hình dạng trong đó, Hoặc vào tab Insert, sau đó nhấp vào Mũi tên xuống trên biểu tượng Shapes.
- Trên máy Mac, đi tới tab Insert, sau đó nhấp vào Mũi tên xuống trên biểu tượngShapes.
Nhấp vào nút trang chủ ( nút thứ 5 trong Windows, nút thứ hai trên máy Mac )

 Để chèn các Action Buttons, chọn chúng từ cuối danh sách Shapes thả xuốngKhi con chuột trở thành vạch chữ thật, hãy kéo vào góc dưới cùng bên phải của trang trình diễn để đặt nút này. ( Giữ phím Shift trong khi kéo để giữ độ rộng và chiều cao theo tỷ suất. )
Để chèn các Action Buttons, chọn chúng từ cuối danh sách Shapes thả xuốngKhi con chuột trở thành vạch chữ thật, hãy kéo vào góc dưới cùng bên phải của trang trình diễn để đặt nút này. ( Giữ phím Shift trong khi kéo để giữ độ rộng và chiều cao theo tỷ suất. )
Khi bạn nhả nút chuột, một hộp thoại xuất hiện. Theo mặc định, nó sẽ liên kết đến trang trình bày đầu tiên, đó là điều chúng ta muốn. Ở phía dưới cùng, nhấp vào hộp kiểm Play Sound và chọn một âm thanh từ danh sách này, hoặc chọn Other Sound ở dưới cùng, và chọn âm thanh Home Button có đính kèm theo hướng dẫn này. Nhấp OK.
Lặp lại quy trình chèn những nút Mũi tên trái và Mũi tên phải. Mũi tên trái tự động hóa link đến trang trình diễn trước đó và bạn hoàn toàn có thể đính kèm âm thanh Previous Slide, và Mũi tên phải tự động hóa link tới trang trình diễn tiếp theo và bạn hoàn toàn có thể đính kèm âm thanh Next Slide .
Nếu bạn muốn đổi khác sắc tố và định dạng của nút, hãy chọn tổng thể và trong tab Format của thanh ribbon, nhấp vào nút Shape Styles thả xuống ( Windows ) hoặc Quick Styles ( Mac ) và triển khai lựa chọn .
Trang trình diễn của bạn sẽ giống như sau :
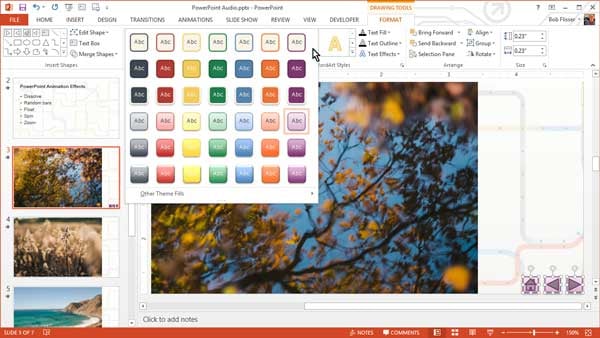
 Format Action Buttons – hoặc bất kỳ hình dạng nào – sử dụng trình đơn Shape Styles thả xuống trong Windows hoặc nút Quick Styles trên máy MacBây giờ đặt những nút trên những trang trình diễn khác. Đảm bảo chúng đã được chọn, sau đó sao chép vào bộ nhớ tạm ( Ctrl-C trong Windows hoặc Command-C trên máy Mac ). Chuyển đến tổng thể những trang trình diễn khác, sau đó dán ( Ctrl-V trong Windows hoặc Command-V trên máy Mac ). Lưu ý rằng khi bạn dán những nút, PowerPoint sẽ đặt chúng ở cùng vị trí .
Format Action Buttons – hoặc bất kỳ hình dạng nào – sử dụng trình đơn Shape Styles thả xuống trong Windows hoặc nút Quick Styles trên máy MacBây giờ đặt những nút trên những trang trình diễn khác. Đảm bảo chúng đã được chọn, sau đó sao chép vào bộ nhớ tạm ( Ctrl-C trong Windows hoặc Command-C trên máy Mac ). Chuyển đến tổng thể những trang trình diễn khác, sau đó dán ( Ctrl-V trong Windows hoặc Command-V trên máy Mac ). Lưu ý rằng khi bạn dán những nút, PowerPoint sẽ đặt chúng ở cùng vị trí .
Trên trang trình diễn tiên phong, bỏ chọn những nút, sau đó xóa những nút trang chủ và Mũi tên Trái. Trên slide ở đầu cuối, bỏ chọn tổng thể những nút, sau đó xóa nút Mũi tên phải .
Chạy bản trình diễn từ trang slide tiên phong và thử những nút .
Phát âm thanh trong nền Background
PowerPoint cũng được cho phép bạn phát âm thanh trong nền của một trang trình diễn duy nhất, hoặc trên những trang trình diễn. Quá trình này tựa như trong toàn bộ những phiên bản. Hãy khởi đầu từ slide tiên phong .
Chèn âm thanh trong Windows
Âm thanh là điều mà tất cả chúng ta sẽ chèn, vì thế hãy chuyển đến tab Insert trên ribbon và nhấp vào nút Audio. Trong phiên bản 2007 và 2010, bạn sẽ nhận ngay một hộp thoại để chèn clip. Trong phiên bản 2013, bạn có những tùy chọn khác. Chọn Online Audio sẽ được cho phép bạn tìm kiếm clip truyền thông trên Office. com. Một tùy chọn khác là ghi lại âm thanh trên máy tính của bạn. Tôi sẽ nhấp vào Audio trên PC của tôi, và chọn nhạc nền của riêng tôi .

 Trong Office 2013 dành cho Windows, nút Âm thanh trên tab Insert sẽ cho phép bạn chèn các clip âm thanh từ máy tính, các clip âm thanh từ Office.com hoặc các đoạn âm thanh ghi âm.Chọn bất kể nhạc nào trên máy tính của bạn ở định dạng MP3, WAV hoặc M4A. Nếu bạn đã tải xuống tệp zip trong hướng dẫn này, bạn hoàn toàn có thể chọn Mountain Lake. mp3 ( do Steve Jacobus cung ứng tại www. SteveJacobus. com ) .
Trong Office 2013 dành cho Windows, nút Âm thanh trên tab Insert sẽ cho phép bạn chèn các clip âm thanh từ máy tính, các clip âm thanh từ Office.com hoặc các đoạn âm thanh ghi âm.Chọn bất kể nhạc nào trên máy tính của bạn ở định dạng MP3, WAV hoặc M4A. Nếu bạn đã tải xuống tệp zip trong hướng dẫn này, bạn hoàn toàn có thể chọn Mountain Lake. mp3 ( do Steve Jacobus cung ứng tại www. SteveJacobus. com ) .
Nó đặt một hình tượng âm thanh trên màn hình hiển thị. Kiểm tra nó với một trong hai nút Play :

 Sau khi chèn một tập tin âm thanh, xem trước nó bằng cách nhấp vào một trong hai nút Play
Sau khi chèn một tập tin âm thanh, xem trước nó bằng cách nhấp vào một trong hai nút Play
Chèn âm thanh trên máy Mac
Phương pháp chèn âm thanh trong phiên bản Mac cũng tựa như. Trên tab Home của thanh ribbon, nhấp vào nút Media để hiển thị trình đơn thả xuống. Audio Browser sẽ được cho phép bạn chọn một tập tin từ iTunes, và bạn cũng hoàn toàn có thể lựa chọn để chèn một tập tin từ ổ cứng của bạn hoặc ghi âm của riêng bạn .
Giống như Windows, chọn Audio From File, và chọn bất kể file MP3, WAV hay M4A. Nếu bạn đã tải xuống tệp zip trong hướng dẫn này, bạn hoàn toàn có thể chọn Mountain Lake. mp3 ( do Steve Jacobus phân phối tại www. SteveJacobus. com ) .
Nó đặt một hình tượng âm thanh trên màn hình hiển thị. Kiểm tra nó bằng một trong hai nút Play ( xem màn hình hiển thị Windows chụp, ở trên ) .
Đặt Tùy chọn Phát lại (Playback)
Trong cả Windows và Mac, bảo vệ rằng hình tượng clip âm thanh được chọn. Trong Windows, hãy chuyển đến tab Playback trên thanh ribbon và trên máy Mac, đi tới tab Format Audio. Chọn những tùy chọn để tự động hóa phát clip và để ẩn hình tượng đó khi trình chiếu trình trình diễn :
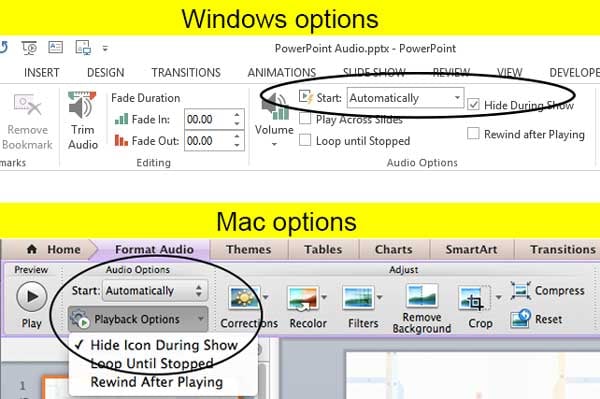
 Có các tùy chọn phát lại tương tự cho các phiên bản Windows và Mac Chạy trình chiếu, và nhạc mở màn mở ngay lập tức. Nhưng ngay khi bạn tiến đến slide tiếp theo, âm nhạc sẽ dừng lại. Vì vậy, hãy chọn tùy chọn đó cho Play Across Slides. Trong Windows, bạn cũng hoàn toàn có thể chọn Play in Background. Nếu nhạc đã triển khai xong trước khi trình chiếu, bạn cũng hoàn toàn có thể chọn tùy chọn Loop Until Stop .
Có các tùy chọn phát lại tương tự cho các phiên bản Windows và Mac Chạy trình chiếu, và nhạc mở màn mở ngay lập tức. Nhưng ngay khi bạn tiến đến slide tiếp theo, âm nhạc sẽ dừng lại. Vì vậy, hãy chọn tùy chọn đó cho Play Across Slides. Trong Windows, bạn cũng hoàn toàn có thể chọn Play in Background. Nếu nhạc đã triển khai xong trước khi trình chiếu, bạn cũng hoàn toàn có thể chọn tùy chọn Loop Until Stop .
Chạy chương trình một lần nữa, và lần này, nhạc liên tục chơi khi bạn tiến lên những trang trình diễn. Nó cũng chơi trên những hiệu ứng âm thanh của những nút Hành động .
Windows – Tùy chọn chỉ phát lại
Thanh ribbon có hai lựa chọn tuyệt vời trong phiên bản Windows mà Mac không có ( chọn hình tượng âm thanh đó và ở trên tab Playback của ribbon ) :
- Trim: nếu bạn chỉ muốn chơi một phần của tệp tin âm thanh, hãy nhấp vào nút Trim Audio và trong hộp thoại xuất hiện, kéo thanh màu xanh lá cây sang phải để đặt thời gian bắt đầu và kéo thanh màu đỏ sang bên trái để đặt thời gian kết thúc. Hoặc thay vì kéo các thanh, bạn có thể chọn các con số một cách trực tiếp.
- Fade In và Fade Out: nếu clip âm thanh không nhỏ dần sẵn, hoặc nếu bạn cắt tỉa clip, bạn có thể áp dụng các hiệu ứng nhỏ dần

 Trong các phiên bản của Windows, bạn có thể cắt bớt thời gian bắt đầu và kết thúc của một tệp âm thanh, và áp dụng hiệu ứng nhỏ dần cho phần đầu và cuốiBạn hoàn toàn có thể kiểm tra sự lựa chọn bằng cách sử dụng nút Play trong hộp thoại Trim. Nhấp OK khi kết thúc .
Trong các phiên bản của Windows, bạn có thể cắt bớt thời gian bắt đầu và kết thúc của một tệp âm thanh, và áp dụng hiệu ứng nhỏ dần cho phần đầu và cuốiBạn hoàn toàn có thể kiểm tra sự lựa chọn bằng cách sử dụng nút Play trong hộp thoại Trim. Nhấp OK khi kết thúc .
Cách tìm các thiết lập bổ sung trong Windows không hiển thị rõ:
- Đảm bảo chọn clip âm thanh đó
- Nhấp vào tab Animations trên thanh ribbon
- Nhấn vào nút Animation Pane để hiển thị hộp đó.
- Nhấp chuột phải vào mục chọn trong Animation Pane và chọn Effect Options từ trình đơn bật lên
- Thiết lập các tùy chọn trong hộp thoại Play Audio

 Phiên bản Windows có các điều khiển âm thanh bổ sung trong hộp thoại xuất hiện từ Animation Pane
Phiên bản Windows có các điều khiển âm thanh bổ sung trong hộp thoại xuất hiện từ Animation Pane
Phần Start Playing giống như những gì chúng ta vừa thực hiện nhưng phần Stop Playing cho phép bạn dừng lại khi bạn nhấp chuột (khi bản trình bày đang chạy) hoặc sau trang trình bày hiện tại hoặc sau một trang trình bày cụ thể. Nếu bạn giữ con số cao (999 là mặc định), điều đó sẽ đảm bảo rằng nhạc sẽ phát cho đến cuối bản trình bày. Nhấp OK khi hoàn tất.
Kết luận
PowerPoint có những lựa chọn rất tốt để chơi âm thanh theo những loại khác nhau và từ những vị trí khác nhau. Có rất nhiều lựa chọn và năng lực, hoàn toàn có thể sẽ là cám dỗ để sử dụng toàn bộ chúng, thế cho nên hãy cẩn trọng đừng lạm dụng chúng như tất cả chúng ta đã làm trong hướng dẫn này. Khán giả của bạn sẽ nhìn nhận cao điều đó !
Tuy nhiên, những điều tuyệt vời về những tính năng tuyệt vời này mặc dầu bạn sử dụng Windows hay Mac, thì những tùy chọn đều hoạt động giải trí gần giống nhau và những tùy chọn được gắn nhãn rõ ràng. Phần khó khăn vất vả nhất đó là biết nơi để tìm những tính năng. Hãy nhớ chọn tệp tin âm thanh muốn vận dụng, như vậy bạn hoàn toàn có thể tìm những tính năng theo mong ước .
Tài nguyên
Graphic Credit : Biểu tượng loa do Harold Kim phong cách thiết kế từ Noun Project .
Source: https://dichvusuachua24h.com
Category : Điện Tử