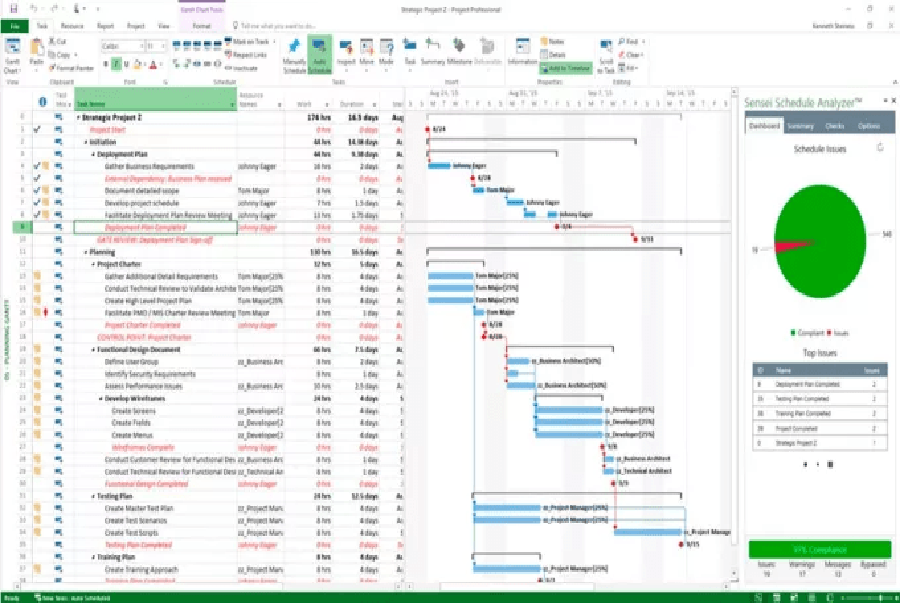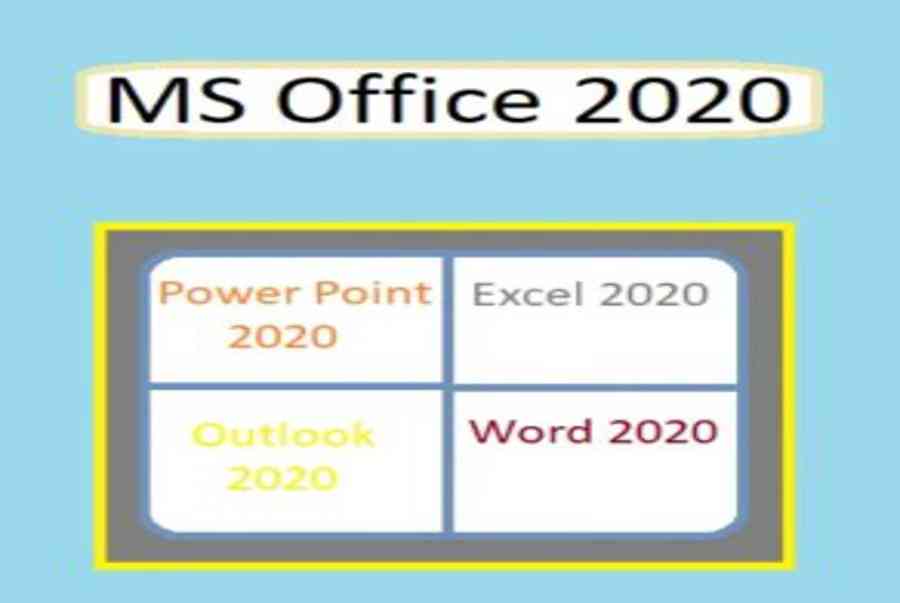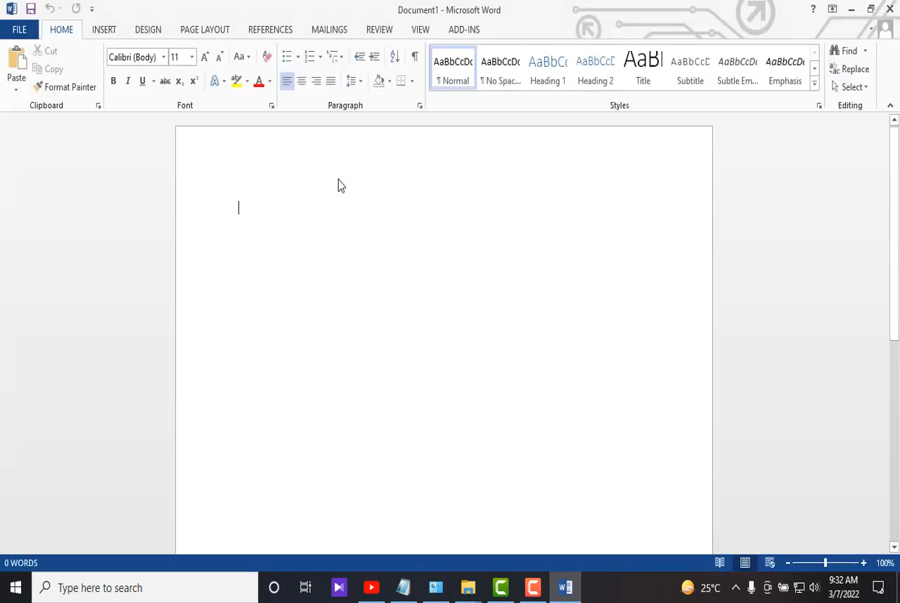Tải về Microsoft Word – wikiHow
-

{“smallUrl”:”https:\/\/www.wikihow.com\/images_en\/thumb\/0\/0e\/Download-Microsoft-Word-Step-1-Version-5.jpg\/v4-460px-Download-Microsoft-Word-Step-1-Version-5.jpg”,”bigUrl”:”https:\/\/www.wikihow.com\/images\/thumb\/0\/0e\/Download-Microsoft-Word-Step-1-Version-5.jpg\/v4-728px-Download-Microsoft-Word-Step-1-Version-5.jpg”,”smallWidth”:460,”smallHeight”:345,”bigWidth”:728,”bigHeight”:546,”licensing”:”
<\/div>“}oneTruy cập https://products.office.com/en-us/word bằng trình duyệt web. Thao tác này đưa bạn đến trang sản phẩm của Microsoft.
- Bạn không thể đặt mua riêng Microsoft Word, mà phải mua cả bộ sản phẩm Microsoft Office.
- Nếu bạn cần giải pháp dài hạn nhưng không có đủ điều kiện chi trả cho Office, hãy kéo thanh cuộn xuống cuối bài viết để xem phần “Thử các lựa chọn miễn phí”.
Thao tác này đưa bạn đến trang sản phẩm của Microsoft.
Reading: Tải về Microsoft Word – wikiHow
-

{“smallUrl”:”https:\/\/www.wikihow.com\/images_en\/thumb\/e\/e0\/Download-Microsoft-Word-Step-2-Version-5.jpg\/v4-460px-Download-Microsoft-Word-Step-2-Version-5.jpg”,”bigUrl”:”https:\/\/www.wikihow.com\/images\/thumb\/e\/e0\/Download-Microsoft-Word-Step-2-Version-5.jpg\/v4-728px-Download-Microsoft-Word-Step-2-Version-5.jpg”,”smallWidth”:460,”smallHeight”:345,”bigWidth”:728,”bigHeight”:546,”licensing”:”
<\/div>“}twoNhấp vào
TRY FOR FREE
(Dùng thử miễn phí). Một trình đơn sẽ hiển thị tại đây.
- Nếu bạn không muốn dùng thử trong 30 ngày, hãy nhấp vào BUY NOW (Mua ngay).
Một trình đơn sẽ hiển thị tại đây .
-

{“smallUrl”:”https:\/\/www.wikihow.com\/images_en\/thumb\/8\/84\/Download-Microsoft-Word-Step-3-Version-5.jpg\/v4-460px-Download-Microsoft-Word-Step-3-Version-5.jpg”,”bigUrl”:”https:\/\/www.wikihow.com\/images\/thumb\/8\/84\/Download-Microsoft-Word-Step-3-Version-5.jpg\/v4-728px-Download-Microsoft-Word-Step-3-Version-5.jpg”,”smallWidth”:460,”smallHeight”:345,”bigWidth”:728,”bigHeight”:546,”licensing”:”
<\/div>“}threeNhấp vào
For home
(Dành cho gia đình).
- Nếu bạn đã nhấp vào BUY NOW, danh sách các lựa chọn mua hàng sẽ hiển thị. Hãy nhấp vào BUY NOW bên dưới phiên bản mà bạn muốn để thêm nó vào giỏ hàng, nhấp vào Checkout (Thanh toán) và chuyển sang bước 5.
-

{“smallUrl”:”https:\/\/www.wikihow.com\/images_en\/thumb\/e\/e4\/Download-Microsoft-Word-Step-4-Version-4.jpg\/v4-460px-Download-Microsoft-Word-Step-4-Version-4.jpg”,”bigUrl”:”https:\/\/www.wikihow.com\/images\/thumb\/e\/e4\/Download-Microsoft-Word-Step-4-Version-4.jpg\/v4-728px-Download-Microsoft-Word-Step-4-Version-4.jpg”,”smallWidth”:460,”smallHeight”:345,”bigWidth”:728,”bigHeight”:546,”licensing”:”
<\/div>“}fourNhấp vào
TRY 1-MONTH FREE
(Dùng thử 1 tháng miễn phí). Đây là lựa chọn cho phép bạn dùng thử Office 365 trong một tháng trước khi đặt mua.
- Dù đã chọn dùng thử miễn phí, bạn vẫn phải nhập thông tin thẻ tín dụng để tải chương trình. Việc thu phí chỉ diễn ra sau khi thời hạn dùng thử kết thúc.
Đây là lựa chọn cho phép bạn dùng thử office 365 trong một tháng trước chi đặt mua .
-

{“smallUrl”:”https:\/\/www.wikihow.com\/images_en\/thumb\/9\/9a\/Download-Microsoft-Word-Step-5-Version-5.jpg\/v4-460px-Download-Microsoft-Word-Step-5-Version-5.jpg”,”bigUrl”:”https:\/\/www.wikihow.com\/images\/thumb\/9\/9a\/Download-Microsoft-Word-Step-5-Version-5.jpg\/v4-728px-Download-Microsoft-Word-Step-5-Version-5.jpg”,”smallWidth”:460,”smallHeight”:345,”bigWidth”:728,”bigHeight”:546,”licensing”:”
<\/div>“}Read more : Announcing SharePoint Framework 1.17.2 for Microsoft 365 extensibility – Microsoft 365 Developer Blog
five Đăng nhập tài khoản Microsoft. Nếu bạn được yêu cầu đăng nhập, hãy thực hiện theo hướng dẫn trên màn hình. Nếu không có tài khoản, bạn cần tạo tài khoản theo hướng dẫn .
-

{“smallUrl”:”https:\/\/www.wikihow.com\/images_en\/thumb\/9\/9f\/Download-Microsoft-Word-Step-6-Version-5.jpg\/v4-460px-Download-Microsoft-Word-Step-6-Version-5.jpg”,”bigUrl”:”https:\/\/www.wikihow.com\/images\/thumb\/9\/9f\/Download-Microsoft-Word-Step-6-Version-5.jpg\/v4-728px-Download-Microsoft-Word-Step-6-Version-5.jpg”,”smallWidth”:460,”smallHeight”:345,”bigWidth”:728,”bigHeight”:546,”licensing”:”
<\/div>“}six Thêm phương thức thanh toán. Nhấp vào Add a way to pay ( Thêm phương thức thanh toán ) hoặc trình đơn “ payment method acting ” ( Phương thức thanh toán ), chọn phương thức thanh toán mà bạn muốn dùng, rồi thực hiện theo hướng dẫn trên màn hình để nhập thông canister thanh toán .
-

{“smallUrl”:”https:\/\/www.wikihow.com\/images_en\/thumb\/0\/00\/Download-Microsoft-Word-Step-7-Version-5.jpg\/v4-460px-Download-Microsoft-Word-Step-7-Version-5.jpg”,”bigUrl”:”https:\/\/www.wikihow.com\/images\/thumb\/0\/00\/Download-Microsoft-Word-Step-7-Version-5.jpg\/v4-728px-Download-Microsoft-Word-Step-7-Version-5.jpg”,”smallWidth”:460,”smallHeight”:345,”bigWidth”:728,”bigHeight”:546,”licensing”:”
<\/div>“}seven Thực hiện theo hướng dẫn trên màn hình để tải Office. Sau chi phương thức thanh toán đã được xác nhận, bạn có thể tải chương trình cài đặt function xuống máy tính window hoặc macintosh. Chương trình cài đặt thường được lưu trong thư mục download sau chi tải về .
-

{“smallUrl”:”https:\/\/www.wikihow.com\/images_en\/thumb\/4\/4e\/Download-Microsoft-Word-Step-8-Version-4.jpg\/v4-460px-Download-Microsoft-Word-Step-8-Version-4.jpg”,”bigUrl”:”https:\/\/www.wikihow.com\/images\/thumb\/4\/4e\/Download-Microsoft-Word-Step-8-Version-4.jpg\/v4-728px-Download-Microsoft-Word-Step-8-Version-4.jpg”,”smallWidth”:460,”smallHeight”:345,”bigWidth”:728,”bigHeight”:546,”licensing”:”
<\/div>“}eight Mở chương trình cài đặt và thực hiện theo hướng dẫn trên màn hình. Nếu bạn sử dụng window, chương trình cài đặt sẽ tự động hiển thị. Nếu sử dụng máy tính macintosh, bạn cần nhấp đúp vào tập tin có tên bắt đầu bằng “ Microsoft office ” và kết thúc với đuôi “ pkg ” trong thư mục Downloads, rồi thực hiện theo hướng dẫn trên màn hình để cài đặt position .
-

{“smallUrl”:”https:\/\/www.wikihow.com\/images_en\/thumb\/d\/d1\/Download-Microsoft-Word-Step-9-Version-4.jpg\/v4-460px-Download-Microsoft-Word-Step-9-Version-4.jpg”,”bigUrl”:”https:\/\/www.wikihow.com\/images\/thumb\/d\/d1\/Download-Microsoft-Word-Step-9-Version-4.jpg\/v4-728px-Download-Microsoft-Word-Step-9-Version-4.jpg”,”smallWidth”:460,”smallHeight”:345,”bigWidth”:728,”bigHeight”:546,”licensing”:”
<\/div>“}nineHủy đăng ký dùng thử trước khi hết thời hạn một tháng (tùy chọn). Nếu bạn không muốn trả phí cho Office, hãy nhớ hủy đăng ký dùng thử trước khi thẻ tín dụng của bạn bị thu phí. Bạn sẽ hủy đăng ký dùng thử theo cách sau:[1]
- Truy cập https://account.microsoft.com/services và đăng nhập.
- Nhấp vào Cancel (Hủy) trong phần đăng ký dùng thử Office 365 và thực hiện theo hướng dẫn trên màn hình.
Nếu bạn không muốn trả phí cho position, hãy nhớ hủy đăng ký dùng thử trước chi thẻ tín dụng của bạn bị thu phí. Bạn sẽ hủy đăng ký dùng thử theo cách sau :
Quảng cáo