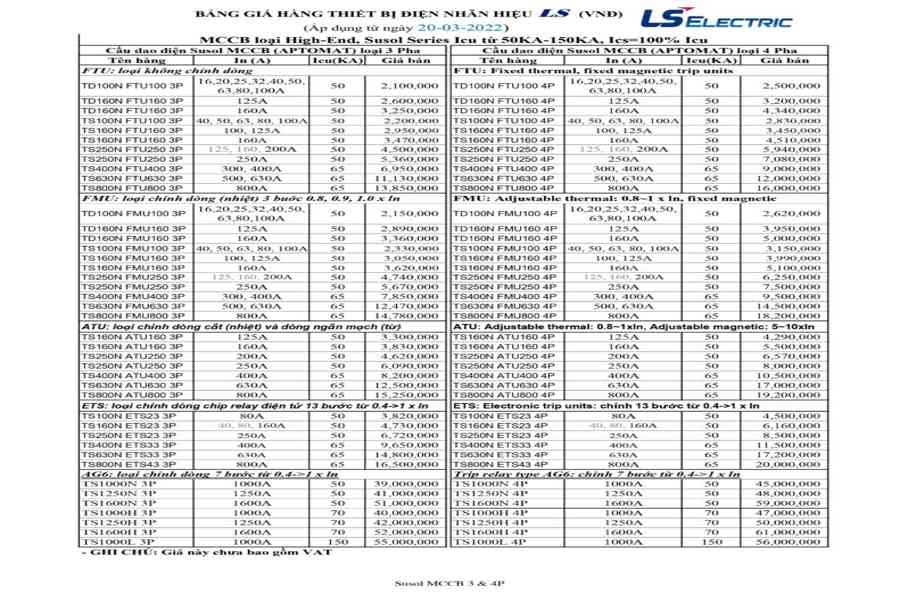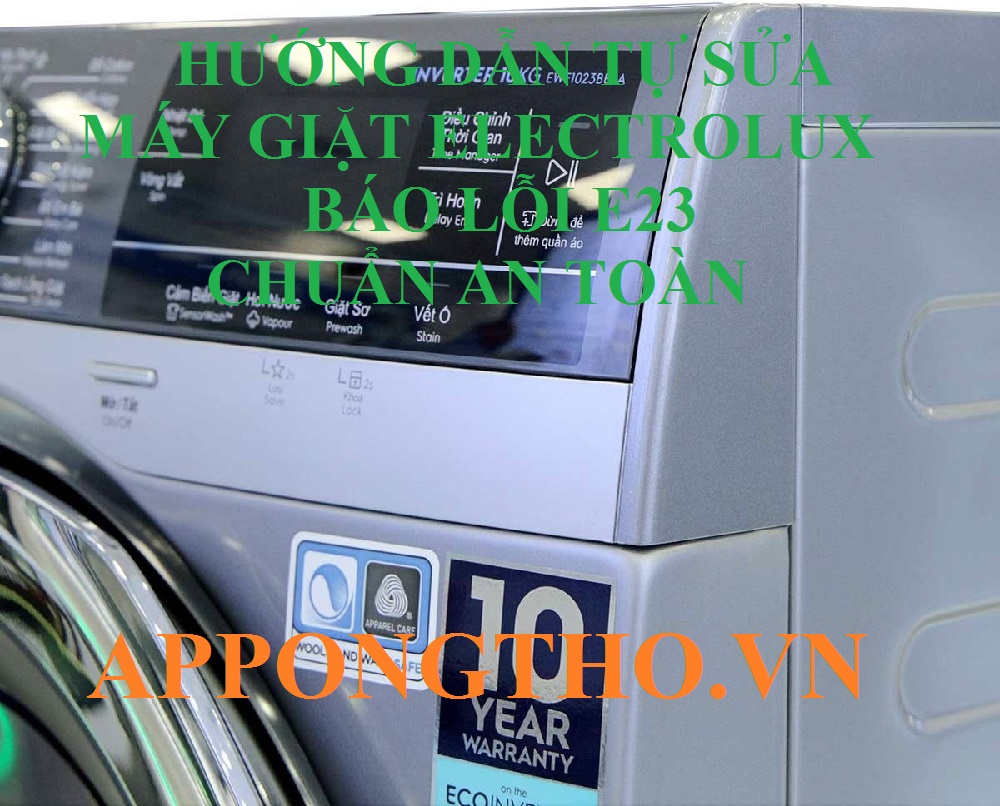Hỏi đáp :: Cách khắc phục khi gặp lỗi về âm thanh trên Windows 10
Nếu đang dùng loa ngoài hoặc tai nghe, hãy kiểm tra jack cắm
Đa phần những trường hợp mất tiếng mà mình gặp là do lỏng jack cắm tai nghe hoặc dây cắm ra loa ngoài. Nghe thì có vẻ đơn giản và ai cũng biết làm nhưng không phải ai cũng nghĩ tới khi gặp vấn đề. Chúng ta cứ mải mê đi tìm những lỗi phức tạp mà quên đi những thứ cơ bản. Trong đa số các tình huống, chỉ cần rút dây ra cắm lại là mọi chuyện lại đâu vào đó ngay.
Cũng có những trường hợp anh em chỉ nghe được có một bên tai thôi, hoặc bên lớn bên nhỏ. Đó cũng là do jack âm thanh cắm không chắc hoặc do jack dính bụi bên trong nên tín hiệu âm thanh đi ra không đầy đủ. Trong những tình huống này, anh em có thể thử xoay nhẹ nhẹ jack tai nghe cho đến khi mọi thứ trở lại bình thường. Lưu ý: nhớ giảm volume xuống 0% trước khi xoay jack vì khi xoay sẽ tạo những tiếp bụp bụp lớn có thể làm hại đến màng loa. Sửa xong thì tăng lên lại.

Kiểm tra thiết lập âm thanh của Windows
Sau khi check xong về vật lý thì chúng ta kiểm tra một chút về phần mềm. Trên thanh task bar của Windows, nhấn phải chuột vào biểu tượng cái loa rồi chọn Show Volume Mixer. Volume Mixer là một bảng điều khiển mà Windows cung cấp cho chúng ta để chỉnh âm thanh cho cả hệ thống cũng như cho từng ứng dụng riêng biệt. Đây cũng là nơi mà anh em nên xem qua khi phát hiện bỗng nhiên có 1 app duy nhất nào đó bị mất tiếng trong khi những ứng dụng khác lại chạy bình thường. Nhìn vào chắc anh em cũng hiểu cách xài rồi: di chuyển con trượt âm lượng theo ý muốn, và để ý xem app anh em đang xài có nằm trong list này hay không.

Bạn có đang chọn đúng thiết bị ouput hay không ?
Thiết bị output có nghĩa là thiết bị dùng để xuất âm thanh ra ngoài. Trên một cái laptop bình thường sẽ có ít nhất 2 thiết bị output: jack tai nghe và loa ngoài. Trên desktop thì nhiều khi cũng có tích hợp loa, khi chỉ có jack cắm âm thanh mà thôi. Một số thiết bị xuất hình ảnh ra màn hình ngoài cũng xuất luôn âm thanh theo đường HDMI nên chúng ta lại có thêm đường output thứ ba.
Việc chọn nhầm (hoặc vì lý do nào đó hệ thống tự chọn nhầm) thiết bị output đương nhiên sẽ làm bạn chẳng thể nghe thấy tiếng. Ví dụ, bạn đang kỳ vọng sẽ nghe nhạc bằng loa ngoài mà máy tính lại cho âm thanh đi qua cổng tai nghe thì làm sao mà thưởng thức.

Để kiểm tra thiết bị output âm thanh hiện tại, anh em làm như thế này:
- Nhấn phải chuột vào biểu tượng cái loa
- Chọn Playback devices
- Ở đây sẽ có một danh sách các thiết bị output, nếu không thấy output mình muốn thì thử cắm lại hoặc kết nối lại. Vẫn chưa thấy: phím phải chuột vào cửa sổ, chọn “Show Disable Devices” và “Show Disconnected Devices”.
- Khi đã thấy thiết bị, phím phải chuột vào nó, chọn Test. Hi vọng là anh em nghe thấy tiếng gì đó
- Nếu muốn cài thiết bị output đó làm mặc định, bạn chọn vào rồi nhấn nút “Set default”
Tắt tính năng Audio Enhancement của Windows 10
Audio Enhancements được tích hợp trong Windows 10 cũng như từ các gói cài bên thứ ba để giúp hệ thống âm thanh của bạn tốt hơn. Tuy nhiên mình đã từng gặp nhiều trường hợp gặp vấn đề không nghe được hoặc nghe tiếng quá nhỏ vì Audio Enhancements nên nếu anh em cũng bị tương tự thì có thể tắt chức năng này đi.
Cách làm:
- Gõ vào ô search của Windows chữ “Sound” > chọn mục Sound control panel
- Chọn thiết bị xuất âm thanh mà bạn muốn tắt Audio Enhancements > phím phải chuột > Propeties
- Chuyển sang tab Enhancements > Disable all sound effects
Ghi chú: có thể bạn sẽ không thấy tùy chọn Audio Enhancements vì không phải phần cứng nào cũng hỗ trợ. Nếu không có thì thôi, bạn không cần quan tâm.
Khởi động lại sound service
Nếu đã thử những cách trên mà vẫn chưa có kết quả thì bạn có thể thử khởi động lại dịch vụ chịu trách nhiệm xử lý, phát âm thanh trên máy (Sound Service). Dịch vụ này chạy ngầm nên bạn sẽ không thấy nó, nhưng bạn có thể tương tác với nó bằng cách:
- Gõ chữ “Service” vào ô search của Windows
- Chạy app Services > tìm chữ Windows Audio
- Double click vào đó, chọn Stop và Start.
- Đảm bảo rằng Startup type đã được thiết lập là Automatic để mỗi khi mở máy thì service này cũng chạy lên theo
Chia sẻ với anh em một lần mình bị tắt service audio: sau khi cài một phần mềm nào đó, không rõ vì sao máy đứng và buộc khởi động lại. Kể từ đó về sau cứ mỗi khi khởi động lại thì mình phải restart sound service rất mất thời gian, cuối cùng phải gỡ phần mềm đó ra và cài lại Win (??). Đến giờ vẫn chưa biết lý do vì sao, có phải phần mềm mới cài làm xung đột hay không.

Cài lại driver
Driver sau một thời gian sử dụng có thể bị xung đột với app nào đó mà chúng ta không hay biết. Thường vụ này diễn ra khi bạn cài phần mềm nào đó sử dụng âm thanh vào máy tính, hoặc khi bạn vừa cài driver của một phần cứng mới lên Windows. Để giải quyết, chúng ta có thể cài lại driver âm thanh cho máy tính.
Cài lại có 2 loại: update driver, hoặc cài mới hoàn toàn, mình sẽ hướng dẫn cả hai. Anh em nên làm update trước, nếu vẫn còn lỗi thì hãy cài mới nhé.
Để update:
- Gõ chữ Device Manager vào ô search của Windows, chọn kết quả tương ứng
- Tìm mục Sound, trong này có những thiết bị xử lý âm thanh trên máy tính của bạn
- Nhấn phải chuột vào một cái, ví dụ AMD HD Audio hay RealTek Audio hay High Definition Audio Device chẳng hạn > chọn Update driver
- Trong cửa sổ kế tiếp, nhấn nút “Search automatically for updated driver software” để máy tính tự đi tìm driver mới nhất. Làm theo các bước được hướng dẫn trên màn hình.

Để cài mới:
- Lên website của nhà sản xuất card âm thanh trong máy bạn, hoặc website hỗ trợ của hãng làm laptop, download driver âm thanh mới nhất dành cho dòng máy của bạn
- Vào mục Sound như hướng dẫn ở trên
- Nhấn phải chuột vào thiết bị âm thanh cần cài lại driver, chọn Uninstall
- Chạy file cài driver âm thanh đã download
- Khởi động lại máy để có hiệu lực
Lỗi với RealTek Audio
Mình đã từng xài laptop dùng chip và driver âm thanh của RealTek, tuy nhiên chưa có cái nào bị lỗi nhưng dạo một vòng trên mạng thấy nhiều anh em bị nên tổng hợp lại đây cho mọi người dễ theo dõi.
Cách xử lý:
1. Cài lại driver Wi-Fi: , download driver mạng về, gỡ cái đang có trên máy rồi cài lại. Cách làm đã có hướng dẫn ở trên.
2. Vô hiệu hóa jack tai nghe phía trước máy: Bạn có thể vào RealTek HD Audio Manager, phần mềm cài sẵn trên PC của bạn, để tìm và vô hiệu hóa jack tai nghe nằm ở mắt trước của máy bàn. Cách này đã có 1 người trên Reddit áp dụng thành công.
Loa của bạn có lẽ rằng đã hư thật rồi
Nếu đã thử hết qua những cách trên, đã tới lúc bạn đem máy tính của mình đi kiểm tra. Loa ngoài hỏng không phải là chuyện hiếm, vậy nên cũng đừng quá ngạc nhiên, nhất là khi máy tính của bạn đã cũ. Tốt nhất là bạn xách chiếc PC đó ra trung tâm bảo hành hoặc các điểm sửa chữa ủy quyền để người ta kiểm tra giúp bạn. Nhiều khả năng sẽ phải thay loa, nhưng cũng có thể chỉ cần chỉnh lại dây một chút là xong thôi.Mất tiếng hay loa không hoạt động giải trí là một trong những yếu tố thường gặp nhất khi tất cả chúng ta xài máy tính, không riêng gì máy tính và cả desktop cũng vậy. Xin san sẻ với bạn bè 1 số ít cách mà bạn bè hoàn toàn có thể dùng để khắc phục khi máy tính bị rơi vào trường hợp này. Anh em xem qua nhé, và nếu bạn bè có thêm cách giải quyết và xử lý nào khác mà mình chưa đề cập thì hãy san sẻ trong topic này luôn. Đa phần những trường hợp mất tiếng mà mình gặp là do lỏng jack cắm tai nghe hoặc dây cắm ra loa ngoài. Nghe thì có vẻ đơn thuần và ai cũng biết làm nhưng không phải ai cũng nghĩ tới khi gặp yếu tố. Chúng ta cứ mải mê đi tìm những lỗi phức tạp mà quên đi những thứ cơ bản. Trong hầu hết những trường hợp, chỉ cần rút dây ra cắm lại là mọi chuyện lại đâu vào đó ngay. Cũng có những trường hợp đồng đội chỉ nghe được có một bên tai thôi, hoặc bên lớn bên nhỏ. Đó cũng là do jack âm thanh cắm không chắc hoặc do jack dính bụi bên trong nên tín hiệu âm thanh đi ra không không thiếu. Trong những trường hợp này, đồng đội hoàn toàn có thể thử xoay nhẹ nhẹ jack tai nghe cho đến khi mọi thứ trở lại thông thường. Lưu ý : nhớ giảm volume xuống 0 % trước khi xoay jack vì khi xoay sẽ tạo những tiếp bụp bụp lớn hoàn toàn có thể làm hại đến màng loa. Sửa xong thì tăng lên lại. Sau khi check xong về vật lý thì tất cả chúng ta kiểm tra một chút ít về ứng dụng. Trên thanh task bar của Windows, nhấn phải chuột vào hình tượng cái loa rồi chọn Show Volume Mixer. Volume Mixer là một bảng điều khiển và tinh chỉnh mà Windows cung ứng cho tất cả chúng ta để chỉnh âm thanh cho cả mạng lưới hệ thống cũng như cho từng ứng dụng riêng không liên quan gì đến nhau. Đây cũng là nơi mà đồng đội nên xem qua khi phát hiện tự nhiên có 1 app duy nhất nào đó bị mất tiếng trong khi những ứng dụng khác lại chạy thông thường. Nhìn vào chắc bạn bè cũng hiểu cách xài rồi : chuyển dời con trượt âm lượng theo ý muốn, và chú ý xem app đồng đội đang xài có nằm trong list này hay không. Thiết bị output có nghĩa là thiết bị dùng để xuất âm thanh ra ngoài. Trên một cái máy tính thông thường sẽ có tối thiểu 2 thiết bị output : jack tai nghe và loa ngoài. Trên desktop thì nhiều khi cũng có tích hợp loa, khi chỉ có jack cắm âm thanh mà thôi. Một số thiết bị xuất hình ảnh ra màn hình hiển thị ngoài cũng xuất luôn âm thanh theo đường HDMI nên tất cả chúng ta lại có thêm đường output thứ ba. Việc chọn nhầm ( hoặc vì nguyên do nào đó mạng lưới hệ thống tự chọn nhầm ) thiết bị output đương nhiên sẽ làm bạn chẳng thể nghe thấy tiếng. Ví dụ, bạn đang kỳ vọng sẽ nghe nhạc bằng loa ngoài mà máy tính lại cho âm thanh đi qua cổng tai nghe thì làm thế nào mà chiêm ngưỡng và thưởng thức. Để kiểm tra thiết bị output âm thanh hiện tại, đồng đội làm như thế này : Audio Enhancements được tích hợp trong Windows 10 cũng như từ những gói cài bên thứ ba để giúp mạng lưới hệ thống âm thanh của bạn tốt hơn. Tuy nhiên mình đã từng gặp nhiều trường hợp gặp yếu tố không nghe được hoặc nghe tiếng quá nhỏ vì Audio Enhancements nên nếu bạn bè cũng bị tương tự như thì hoàn toàn có thể tắt công dụng này đi. Cách làm : Ghi chú : hoàn toàn có thể bạn sẽ không thấy tùy chọn Audio Enhancements vì không phải phần cứng nào cũng tương hỗ. Nếu không có thì thôi, bạn không cần chăm sóc. Nếu đã thử những cách trên mà vẫn chưa có tác dụng thì bạn hoàn toàn có thể thử khởi động lại dịch vụ chịu nghĩa vụ và trách nhiệm giải quyết và xử lý, phát âm thanh trên máy ( Sound Service ). Dịch Vụ Thương Mại này chạy ngầm nên bạn sẽ không thấy nó, nhưng bạn hoàn toàn có thể tương tác với nó bằng cách : Chia sẻ với bạn bè một lần mình bị tắt service audio : sau khi cài một ứng dụng nào đó, không rõ vì sao máy đứng và buộc khởi động lại. Kể từ đó về sau cứ mỗi khi khởi động lại thì mình phải restart sound service rất mất thời hạn, sau cuối phải gỡ ứng dụng đó ra và cài lại Win ( ? ? ). Đến giờ vẫn chưa biết nguyên do vì sao, có phải ứng dụng mới cài làm xung đột hay không. Driver sau một thời hạn sử dụng hoàn toàn có thể bị xung đột với app nào đó mà tất cả chúng ta không hay biết. Thường vụ này diễn ra khi bạn cài ứng dụng nào đó sử dụng âm thanh vào máy tính, hoặc khi bạn vừa cài driver của một phần cứng mới lên Windows. Để xử lý, tất cả chúng ta hoàn toàn có thể cài lại driver âm thanh cho máy tính. Cài lại có 2 loại : update driver, hoặc cài mới trọn vẹn, mình sẽ hướng dẫn cả hai. Anh em nên làm update trước, nếu vẫn còn lỗi thì hãy cài mới nhé. Để update : Để cài mới : Mình đã từng xài máy tính dùng chip và driver âm thanh của RealTek, tuy nhiên chưa có cái nào bị lỗi nhưng dạo một vòng trên mạng thấy nhiều bạn bè bị nên tổng hợp lại đây cho mọi người dễ theo dõi. Cách giải quyết và xử lý : 1. Cài lại driver Wi-Fi :, tải về driver mạng về, gỡ cái đang có trên máy rồi cài lại. Cách làm đã có hướng dẫn ở trên. 2. Vô hiệu hóa jack tai nghe phía trước máy : Bạn hoàn toàn có thể vào RealTek HD Audio Manager, ứng dụng cài sẵn trên PC của bạn, để tìm và vô hiệu hóa jack tai nghe nằm ở mắt trước của máy bàn. Cách này đã có 1 người trên Reddit vận dụng thành công xuất sắc. Nếu đã thử hết qua những cách trên, đã tới lúc bạn đem máy tính của mình đi kiểm tra. Loa ngoài hỏng không phải là chuyện hiếm, vậy nên cũng đừng quá kinh ngạc, nhất là khi máy tính của bạn đã cũ. Tốt nhất là bạn xách chiếc PC đó ra TT Bảo hành hoặc những điểm sửa chữa thay thế ủy quyền để người ta kiểm tra giúp bạn. Nhiều năng lực sẽ phải thay loa, nhưng cũng hoàn toàn có thể chỉ cần chỉnh lại dây một chút ít là xong thôi .
Source: https://dichvusuachua24h.com
Category : Điện Tử