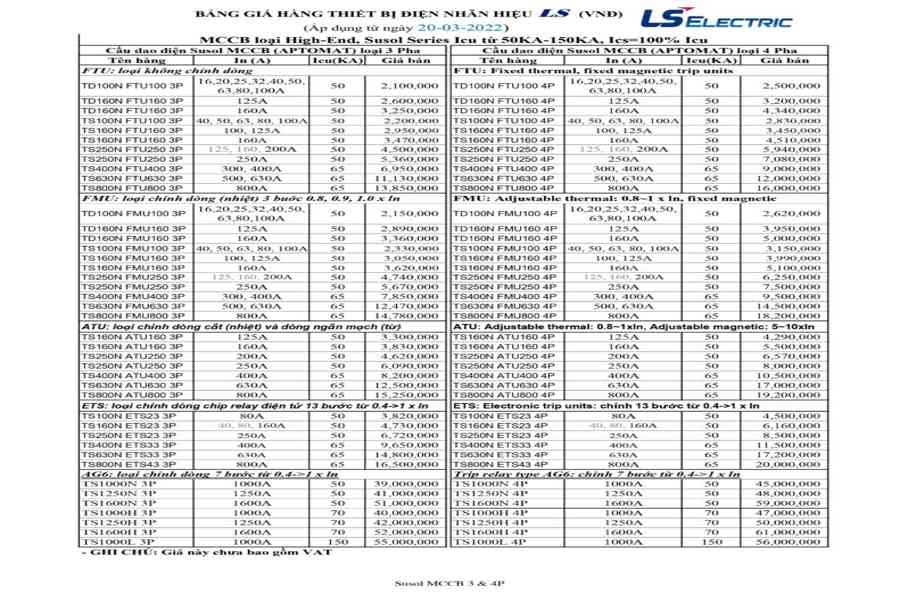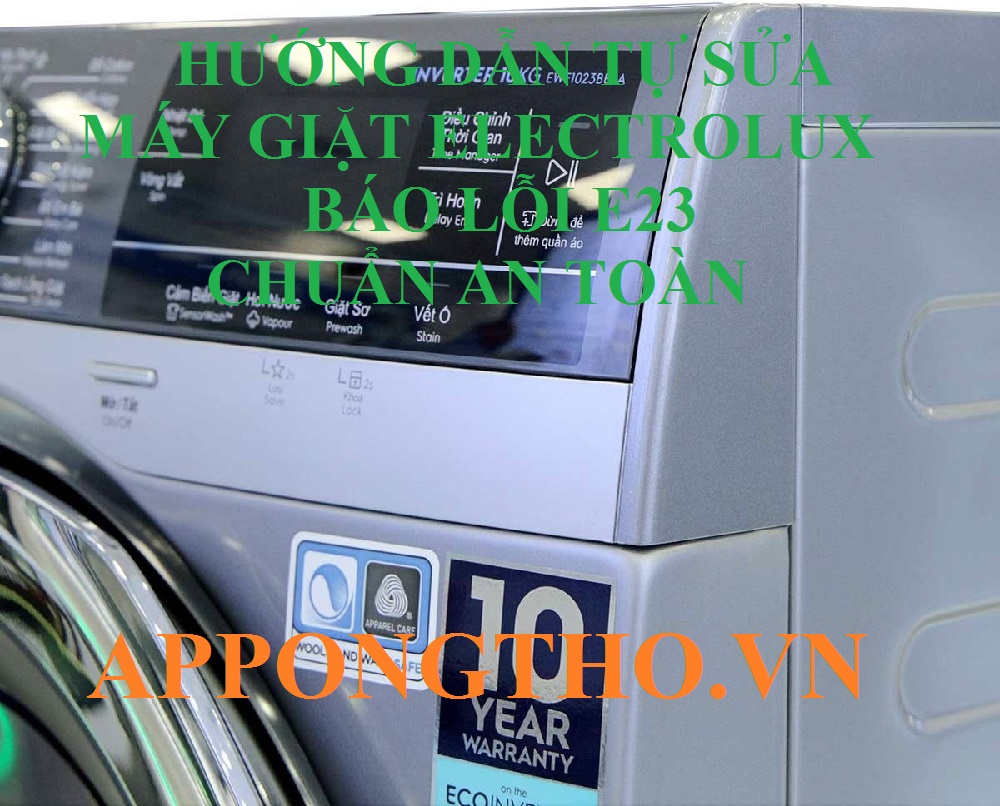Bật mí 6 bước quay màn hình điện thoại Xiaomi
Tính năng quay màn hình đã được nhà sản xuất Xiaomi tích hợp trên hầu hết các dòng điện thoại cập nhật hệ điều hành phiên bản MIUI 8.0 trở lên tới MIUI 12.0 mới nhất. Nếu bạn đang tìm kiếm cách quay màn hình điện thoại xiaomi, tham khảo ngay 6 bước đơn giản, không cần đến sự hỗ trợ của ứng dụng thứ 3 ngay trong bài viết này nhé!
 Chi tiết 6 bước quay màn hình điện thoại Xiaomi ai cũng có thể dễ dàng thao tác
Chi tiết 6 bước quay màn hình điện thoại Xiaomi ai cũng có thể dễ dàng thao tác
Đối với những phiên bản cũ hơn, bài viết có đưa ra ba ứng dụng gợi ý để bạn tìm hiểu thêm setup và sử dụng để ghi lại màn hình điện thoại thông minh Xiaomi .
1. Cách quay màn hình điện thoại Xiaomi với điện thoại tích hợp sẵn
Các thực thi này hoàn toàn có thể vận dụng hầu hết những dòng máy Xiaomi mới ra đời trên thị trường như Xiaomi 12 5G / 12 Pro, Xiaomi Mi 11, Redmi Note 11 Pro Plus, Xiaomi 11T Pro 5G / 11T 5G / 11 Lite 5G NE, Xiaomi Redmi Note 10 Pro / Redmi 10 / Redmi 10C / Redmi 9A, Xiaomi Poco X3 GT / Poco M3 / Redmi K40 Pro, … Bạn hoàn toàn có thể thực thi quay màn hình mọi lúc mọi nơi theo hướng dẫn sau đây :
1.1. 6 bước quay màn hình điện thoại Xiaomi không ghi âm tiếng
Bước 1: Sau khi mở khoá điện thoại Xiaomi, bạn thực hiện vuốt thanh công cụ phía cạnh trên màn hình xuống để đi tới Trung tâm điều khiển chứa các tiện ích hỗ trợ.
Bạn đang đọc: Bật mí 6 bước quay màn hình điện thoại Xiaomi

Bước 2: Bạn phải vuốt xuống một lần nữa để truy cập vào danh mục mở rộng và có thể bạn sẽ cần vuốt sang bên phải để mở thêm các tùy chọn khác.

Bước 3: Tiếp đó, bạn tìm biểu tượng hình chiếc máy quay có tên Ghi màn hình hoặc Quay phim màn hình (tiếng Anh là Screen Recorder) và nhấn vào để khởi động chương trình quay.

Bước 4: Lúc này, trên màn hình điện thoại sẽ xuất hiện một thanh công cụ ngắn bao gồm nút màu đỏ Bắt đầu hoặc kết thúc quay phim màn hình. Khi màn hình đang trong quá trình được ghi lại thì thanh công cụ này sẽ mờ đi và không hiển thị trong video. Bạn cũng có thể kéo thanh công cụ này và đặt vào bất cứ vị trí nào để tránh ảnh hưởng tới tay mình khi thao tác nhấn phím trên màn hình.

Bước 5: Ngay khi bạn nhấn vào biểu tượng máy Quay phim màn hình ở Trung tâm điều khiển thì màn hình sẽ tự động được quay lại luôn, nếu không thì bạn cần phải nhấn nút đỏ Bắt đầu trên thanh công cụ và thời gian ghi hình sẽ bắt đầu chạy. Khi bạn muốn dừng video, bạn nhấn nút đỏ Kết thúc để hoàn tất thao tác.
Bước 6: Tiếp đó, hệ thống sẽ hiển thị hình ảnh video ở góc màn hình để bạn có thể truy cập vào clip và chỉnh sửa luôn. Nếu bạn bỏ lỡ phím tắt này thì cũng đừng lo, toàn bộ video quay màn hình sẽ được lưu tại bộ nhớ trong \DCIM\Screen Recorder\ và dễ dàng tìm lại trong Thư viện hình ảnh hoặc Bộ sưu tập trong điện thoại của bạn.

1.2. Quay màn hình điện thoại Xiaomi có ghi âm tiếng
Nếu như bạn cần quay phim màn hình và muốn ghi âm thanh từ bên ngoài để tương hỗ lý giải cho nội dung hoặc ghi lại cuộc gọi hình ảnh với người thân trong gia đình thì Xiaomi có tích hợp thêm tính năng kích hoạt micro để ghi âm tiếng. Để thực thi điều này, trước khi thao tác theo 6 bước ở phần trên, bạn cần phải thiết lập Nguồn âm thanh của video ghi hình theo hướng dẫn sau :
Bước 1: Di chuyển đến phần Cài đặt của điện thoại, tiếp đó chọn mục Cài đặt bổ sung.

Bước 2: Trong phần Cài đặt bổ sung, bạn nhấn vào mục Quay phim màn hình.
Bước 3: Bạn nhấn vào mục Nguồn âm thanh, rồi tích chọn Micro và tiếp tục thực hiện quay phim màn hình theo 6 bước thao tác ở phần 1.1. Như vậy là những video ghi màn hình sau này điện thoại sẽ thu cả những âm thanh ở bên ngoài cùng với âm thanh từ hệ thống.

2. Cách quay màn hình điện thoại Xiaomi với điện thoại KHÔNG tích hợp sẵn
Nếu bạn có điện thoại thông minh với hệ quản lý cũ hơn không có trình ghi màn hình tích hợp, thì bạn cần thiết lập ứng dụng quay phim màn hình của bên thứ ba. Có rất nhiều app để lựa chọn trong kho ứng dụng CH Play, tìm hiểu thêm nội dung về 3 app tương hỗ quay màn hình dưới đây để chọn ứng dụng tương thích nhất với sở trường thích nghi của bạn .
1 – AZ Screen Recorder là ứng dụng quay màn hình phổ biến nhất trên nhiều dòng điện thoại với hơn 50 triệu lượt tải từ đường dẫn này trên kho ứng dụng CH Play. Đặc điểm nổi bật của app này đó là bên cạnh những tính năng ghi màn hình và chỉnh sửa video thông thường thì AZ Screen Recorder cho phép người dùng hát trực tiếp video ghi màn hình trên các nền tảng như YouTube, Facebook, Twitch,… Sau khi ứng dụng được cài đặt thành công vào máy, bạn mở app và thực hiện các thao tác sau để ghi màn hình:
Bước 1: Khi mở ứng dụng lên thì bạn sẽ thấy app hiển thị phần giới thiệu chi tiết về các chức năng có trong app để người dùng xem và hiểu rõ hơn về các thao tác thực hiện, bạn nhấn OK để tiếp tục.

Bước 2: Để ứng dụng có thể ghi màn hình điện thoại được thì bạn phải cấp quyền Truy cập bộ nhớ cho app, bạn nhấn vào dòng chữ Cho phép và xác nhận lại lần nữa. Bây giờ, AZ Screen Recorder đã sẵn sàng để ghi màn hình điện thoại của bạn.

Bước 3: Bạn nhấn nút tròn có biểu tượng máy quay phim ở góc phải phía dưới màn hình để bắt đầu. Ứng dụng sẽ xin quyền sử dụng micro để ghi âm, bạn có thể tùy chọn cấp quyền Trong khi dùng ứng dụng, Chỉ lần này, hay Từ chối. Tiếp đó, sẽ có thông báo để bạn xác nhận về việc AZ Screen Recorder sẽ chụp tất cả mọi thứ hiển thị trên màn hình của bạn, bạn chọn Bắt đầu bây giờ khi đã hiểu.

Bước 4: Lúc này màn hình đang được ghi lại, nút đỏ sẽ chuyển sang hiển thị thời gian và chấm hình vuông biểu tượng cho sự dừng quay video.

Bước 5: Khi đang quay một ứng dụng hiển thị khác, bạn có thể kéo thanh công cụ phía cạnh trên cùng màn hình xuống và các nút điều khiển ứng dụng quay màn hình sẽ hiển thị ở đây. Bạn nhấn Tạm dừng hoặc Dừng khi muốn kết thúc thao tác.
Xem thêm: Thiết bị livestream

Bước 6: Xem lại video đã lưu và thực hiện chỉnh sửa nếu muốn, các clip ghi màn hình đều được lưu trực tiếp trên ứng dụng để dễ dàng tìm lại.

2 – Quay video màn hình: XRecorder được nhiều gamer dùng để ghi lại trò chơi trực tuyến hay những nhà sáng tạo nội dung lựa chọn để thực hiện quay lại màn hình với mục đích chia sẻ thông tin đến nhiều người hơn. Trước hết, bạn nhấn vào đường dẫn này để đến CH Play và cài đặt ứng dụng. Tiếp đó thực hiện các bước sau đây để thiết lập quay phim màn hình:
Bước 1: Khi mở app ra, bạn sẽ được hỏi có cho phép cấp quyền pop-up để sử dụng cửa sổ nổi và các thao tác thuận tiện khác hay không. Nếu bạn nhấn Cho phép thì ứng dụng sẽ điều hướng bạn sang cửa sổ mới, tuỳ thuộc vào hiển thị trên điện thoại của bạn, có thể tìm tên app XRecorder và gạt thanh trượt sang phải là để cấp quyền. Bạn có thể tích chọn luôn ô Không hỏi lại để mỗi lần truy cập app sẽ nhanh hơn.

Bước 2: Tiếp đó trên ứng dụng sẽ xuất hiện các thông tin chú thích chức năng các nút điều khiển, bạn nhấn OK rồi ấn Cho phép hai lần để cấp quyền cho app truy cập tệp đa phương tiện trên điện thoại của bạn.

Bước 3: Để bắt đầu ghi màn hình bạn nhấn vào nút đỏ phía dưới ở giữa màn hình. Bạn tiếp tục Cho phép ứng dụng ghi âm và nhấn Bắt đầu ngay và màn hình sẽ được quay lại.

Bước 4: Lúc này, trên màn hình sẽ xuất hiện cửa sổ pop-up hiển thị thời gian quay hình và các nút điều khiển. Cửa sổ pop-up này sẽ không xuất hiện trong video quay hình của bạn. Nếu bạn muốn Tạm ngừng ghi hình thì bạn nhấn vào nút tròn pop-up và biểu tượng 2 gạch dọc và nếu bạn muốn Dừng quay thì nhấn vào biểu tượng hình vuông.
Bước 5: Khi quá trình quay hình kết thúc, ứng dụng sẽ hiển thị cửa sổ với video đã lưu và bạn có thể nhấn luôn vào đó để xem lại cũng như thực hiện các chỉnh sửa bổ sung. Mọi dữ liệu đều được lưu lại trong ứng dụng và có thể truy xuất nhanh chóng.

3 – Trình ghi màn hình V Recorder: Đây cũng là một ứng dụng quay phim màn hình được đánh giá cao trên kho ứng dụng CH Play. V Recorder có thể được tải xuống tại đây, tiếp đó thực hiện theo các bước sau để hoàn tất cài đặt ứng dụng vào máy và bắt đầu quay phim màn hình điện thoại Xiaomi:
Bước 1: Ngay tại kho ứng dụng CH Play, sau khi tải V Recorder về thành công, bạn sẽ thấy hiển thị nút Mở, bạn ấn vào nút này.

Bước 2: Một cửa sổ hiện ra với yêu cầu sự cho phép của bạn để ứng dụng V Recorder này hiển thị lên trên các ứng dụng khác đang chạy, điều này có thể ảnh hưởng tới giao diện của ứng dụng và gây ra sự cố. Để cấp quyền cho app, bạn gạt thanh trượt sang bên phải rồi tiếp đó ấn OK.
 Điện thoại của bạn hoàn toàn có thể sẽ hỏi lại bạn một lần nữa, bạn gạt thanh trượt sang bên phải để cấp quyền cho ứng dụng như vậy V Recorder mới hoàn toàn có thể ghi hình được .
Điện thoại của bạn hoàn toàn có thể sẽ hỏi lại bạn một lần nữa, bạn gạt thanh trượt sang bên phải để cấp quyền cho ứng dụng như vậy V Recorder mới hoàn toàn có thể ghi hình được .
Bước 3: Bạn quay trở lại và mở ứng dụng V Recorder lên và tiếp tục nhấn Cho phép để ứng dụng truy cập vào ảnh, phương tiện và tệp trên thiết bị của bạn.

Bước 4: Lúc này, ứng dụng sẽ hiển thị bảng chỉ dẫn cơ bản bao gồm các phím chức năng bạn có thể sử dụng và vị trí của chúng. Bạn nhấn Bắt đầu khi đã hiểu hướng dẫn.

Bước 5: Bạn nhấn vào nút có biểu tượng hình máy quay phim ở bên phải màn hình để mở các chức năng của app. Tiếp tục nhấn vào nút Chấm hình tròn đỏ để bắt đầu ghi màn hình. App sẽ hỏi bạn quyền ghi âm. bạn ấn Cho phép để tiếp tục và chọn Độ phân giải video từ 240P đến 2K tuỳ thuộc vào nhu cầu cá nhân.
Bước 6: Bạn nhấn Bắt đầu ngay để cấp quyền cho app truy cập vào tất cả thông tin hiển thị trên màn hình, lưu ý bao gồm cả mật mã, chi tiết thanh toán, ảnh, tin nhắn và âm thanh. Như vậy là ứng dụng đang bắt đầu ghi màn hình.

Bước 7: Khi muốn kết thúc quá trình quay hình, bạn tiếp tục nhấn vào nút tròn bên cạnh màn hình biểu tượng chiếc máy quay rồi nhấn vào nút có hình vuông đỏ. Lúc này, video quay hình của bạn sẽ được lưu lại trong Bộ sưu tập của máy để bạn tìm lại và thực hiện chỉnh sửa.
3. Điều chỉnh cài đặt chất lượng video quay màn hình điện thoại Xiaomi
Bên cạnh việc tích hợp quay màn hình, nhà sản xuất Xiaomi cũng cho phép người dùng thực hiện điều chỉnh các thông số liên quan tới video ghi hình. Bạn có thể truy cập phần Cài đặt của, chọn mục Cài đặt bổ sung và di chuyển tới Quay phim màn hình hoặc đơn giản là tìm biểu tượng máy quay phim trên Trung tâm điều khiển kéo xuống và giữ tầm 2 giây thì sẽ truy cập vào phần thiết lập bổ sung. Tại đây, bạn sẽ thấy các tùy chỉnh sau:
- Độ phân giải: Độ phân giải đề cập đến chất lượng hình ảnh sắc nét như thế nào. Độ phân giải càng cao, video càng sắc nét. Bạn có các độ phân giải ghi màn hình sau để lựa chọn:
- 1920 × 864
- 1280 × 720 (độ phân giải phổ biến được nhiều người lựa chọn)
- 800 × 480
- Chất lượng video: Bạn có thể chọn chất lượng của video từ 1Mbps đến 60Mbps, Mbps càng cao thì chất lượng video càng nét, tuy nhiên, điều đó cũng đồng nghĩa với việc kích thước tệp sẽ lớn hơn và có thể yêu cầu dung lượng lưu trữ nhiều hơn.
- Tỷ lệ khung hình: Tỷ lệ khung hình được tính bằng số lượng khung hình trong 1 giây. Tốc độ khung hình thấp sẽ khiến video bị giật và có vẻ bị trễ, phù hợp để quay video dài trên màn hình với rất ít hoạt động đồng thời, video cũng chiếm ít dung lượng lưu trữ hơn. Mặt khác, tốc độ khung hình cao sẽ giúp video trông mượt mà, rất lý tưởng để ghi lại các hành động tốc độ cao như chơi game. Bạn có thể chọn giữa các tốc độ khung hình sau:
- 15 khung hình / giây
- 24 khung hình / giây
- 30 khung hình / giây
- Hướng màn hình: Hướng màn hình thì có các lựa chọn:
- Tự động (điều chỉnh dựa vào chiều xoay của điện thoại)
- Đứng
- Ngang
- Nguồn âm thanh:
- Tắt tiếng: Sẽ không có âm thanh nào được ghi lại, chỉ có video về những gì đang xảy ra trên màn hình sẽ được ghi lại.
- Micro: Cùng với âm thanh bên trong, chế độ này cũng cho phép bạn ghi lại tiếng động bên ngoài như giọng nói của chính mình.
- Âm thanh hệ thống: Tùy chọn này ghi lại âm thanh bên trong phát ra từ các ứng dụng trên điện thoại của bạn, ví dụ: trò chơi, video, thông báo,…
- Khóa màn hình: Mục đích là để cho phép bạn dừng trình ghi màn hình bằng cách khóa màn hình, tắt máy.
- Hiển thị thao tác chạm: Nếu bạn muốn quay màn hình để hướng dẫn các bước thực hiện điều gì đó trên điện thoại, thì việc ghi màn hình hiển thị điểm màu trắng đánh dấu tất cả các khu vực bạn nhấn trên màn hình sẽ rất hữu ích. Kích hoạt cài đặt này cho phép bạn làm điều đó.
- Hiển thị chạm phím: Điều này cho phép bạn hiển thị lời nhắc khi nhấn các phím điều hướng: nút Home, Menu và Quay lại.
4. Mẹo khi quay màn hình điện thoại Xiaomi
5 mẹo dưới đây sẽ giúp bạn quay màn hình điện thoại cảm ứng Xiaomi hiệu suất cao hơn rất nhiều :
- Khóa hướng màn hình: Khi điện thoại đang ghi hình mà không được cố định hướng rồi cứ liên tục lật qua lại giữa dọc ngang có thể gây khó chịu cho người xem và người chỉnh sửa video. Vì vậy, nếu không cần màn hình xoa thì tốt nhất bạn nên khóa hướng màn hình của điện thoại để tránh những thay đổi không cần thiết trong khi quay màn hình.
- Lưu ý dung lượng lưu trữ: Thời lượng ghi màn hình của bạn càng dài và độ phân giải càng cao thì càng tiêu tốn nhiều dung lượng hơn trên điện thoại của bạn. Vì vậy, trước khi bắt đầu quay, hãy kiểm tra điện thoại còn đủ dung lượng để chứa bản ghi màn hình hay không. Tránh trường hợp không đủ bộ nhớ trên, tính năng quay phim màn hình sẽ không thể hoạt động bình thường.
- Bật chế độ ‘Không làm phiền’ hoặc ‘Máy bay’: Khi quay phim màn hình, bạn sẽ muốn thông báo hiện lên trong video của bạn, đặc biệt nếu chúng chứa nội dung bí mật hoặc nhạy cảm. Hãy bật tùy chọn ‘Không làm phiền’ hoặc ‘Máy bay’ để tắt tiếng các ứng dụng và chặn app gửi thông báo.
- Tắt những ứng dụng không cần thiết: Việc có nhiều ứng dụng chạy trong nền khiến pin hao đi nhanh. Hơn nữa, tùy thuộc vào hiệu năng của thiết bị, việc mở quá nhiều ứng dụng có thể khiến điện thoại bị chậm hoặc lag. Điều đó không mang lại video quay hình tốt để xem. Ngoài ra, nếu bạn muốn ghi lại âm thanh từ micro, việc để các ứng dụng khác sử dụng micro mở trong nền có thể ảnh hưởng đến chức năng của trình ghi màn hình.
- Không phải ứng dụng nào cũng cho phép quay màn hình: Một số nền tảng chiếu phim hoặc hình ảnh có bản quyền sẽ chặn tính năng quay màn hình điện thoại, lúc này trên video ghi hình sẽ chỉ có màu đen. Bạn có thể phải lưu ý điều này trước khi lựa chọn nội dung quay hình.
Đọc đến đây, hi vọng bạn đã biết được cách quay màn hình điện thoại Xiaomi với 6 bước vô cùng đơn giản rồi. Trong trường hợp điện thoại của bạn không hỗ trợ tính năng ghi màn hình, bạn có thể tải về một số ứng dụng bên thứ ba hỗ trợ ghi lại màn hình trong kho ứng dụng CH play. Nếu còn băn khoăn, hãy để lại bình luận ở dưới để được hỗ trợ nhé!
Source: https://dichvusuachua24h.com
Category : Điện Tử