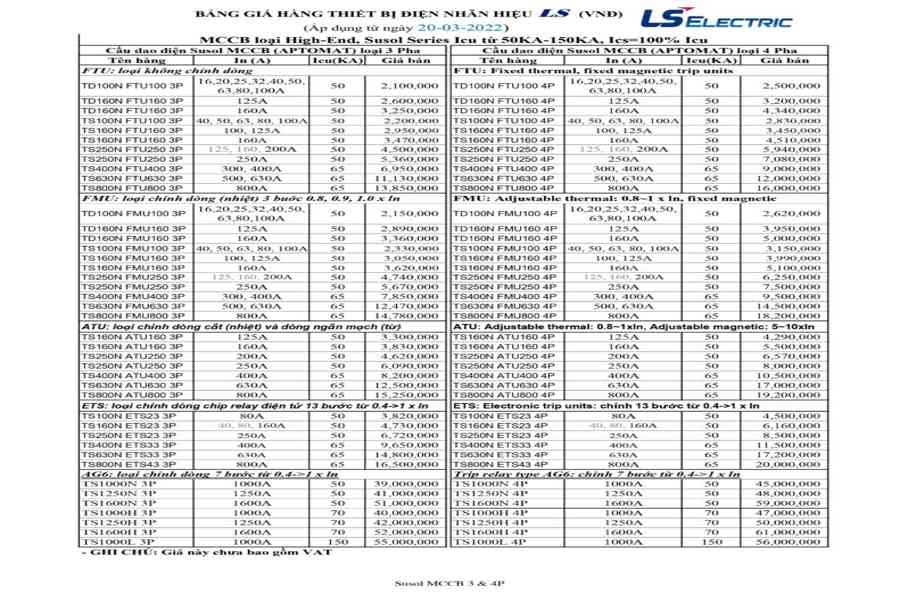Tại sao OBS không ghi âm thanh mic / máy tính để bàn (6 phương pháp)
Vấn đề OBS không ghi âm thanh là trở ngại trên con đường tạo ra một video hoàn hảo nhất. Nếu bạn muốn OBS trở thành bước đệm cho quy trình ghi âm của mình, hãy xem những bước bên dưới để khắc phục sự cố .
Tất cả những chiêu thức được đề xuất kiến nghị dựa trên bộ thử nghiệm không thiếu của chúng tôi đều cho tác dụng tích cực so với những yếu tố âm thanh không ghi OBS. Bây giờ, tất cả chúng ta hãy làm theo những bước để tìm hiểu và khám phá nguyên do tại sao và làm thế nào .
Phương pháp 1 Sửa đổi thiết bị đầu vào và đầu ra âm thanh trên OBS
Khi bạn khởi chạy OBS lần đầu, nó chỉ có 2 nguồn âm thanh mặc định, Thu âm đầu vào (micrô) và Thu âm đầu ra (loa), bạn có thể tìm thấy hai nguồn âm thanh mặc định trên Máy trộn âm thanh.

Tại đây, bạn có thể dùng chuột kéo thanh trượt để điều chỉnh âm lượng của hai nguồn. Đảm bảo bạn chưa kéo hết hai thanh trượt âm lượng sang trái, bởi vì điều đó sẽ tắt hai nguồn âm thanh và OBS sẽ không ghi lại âm thanh từ một bản âm thanh bị tắt tiếng.
Lưu ý:
Nếu OBS vẫn không ghi lại âm thanh từ micrô, rất có thể, OBS đó không thể phát hiện micrô mặc định. Trong trường hợp này, bạn cần thêm nguồn micrô mới.
Để thêm nguồn micrô, hãy truy cập nguồn trên OBS, nhấp chuột phải vào khu vực Nguồn và chuyển đến Thêm.

Tại đây, bạn có thể chọn thêm Ghi âm đầu vào, một tùy chọn mà OBS sẽ bắt âm thanh bên ngoài phát ra từ micrô.

Chọn thiết bị micrô và nhấp OK xác nhận. Bạn có thể quay lại Máy trộn âm thanh nơi nguồn mới sẽ được liệt kê.
Phương pháp 2 Bật âm thanh OBS trên máy tính của bạn
Nếu OBS của bạn bị tắt tiếng trên mạng lưới hệ thống, nó không hề ghi lại bất kể âm thanh nào .
Để tìm hiểu xem nó có bị tắt tiếng hay không, hãy nhấp chuột phải Loa ở góc dưới cùng bên phải của màn hình và chọn Open Volume Mixer từ danh sách thả xuống.
trên Máy trộn âm lượng giao diện, bạn sẽ thấy một số âm thanh ứng dụng trên PC của mình. Kiểm tra nếu OBS và Âm thanh hệ thống được tắt tiếng hay không, hãy bật tiếng nếu có. Hai tùy chọn quyết định liệu OBS có được phép ghi bất kỳ âm thanh nào trên máy tính của bạn hay không.

Phương pháp 3 Đặt thiết bị âm thanh đích làm mặc định
Khi bạn lắp một thiết bị loa mới vào máy tính của bạn, bạn có thể nghe thấy âm thanh từ nó nhưng bạn không thể ghi lại âm thanh từ nó. Khả năng như vậy cũng xảy ra khi bạn lắp thiết bị micrô, nó có thể bắt được giọng nói của bạn và bạn không thể ghi lại giọng nói.
Đó là bởi vì có đã là thiết bị đầu vào / đầu ra âm thanh mặc định hỗ trợ ghi âm. Nếu bạn cắm một cái mới, máy tính của bạn sẽ không đặt nó làm mặc định thiết bị ghi âm tự động vì đã có một thiết bị. Những gì bạn cần làm là thiết lập thủ công thiết bị âm thanh làm mặc định.
Đây là cách:
Trên màn hình của bạn, nhấp chuột phải vào Loa, Đi đến Âm thanh và di chuyển đến ghi âm mô-đun.

Tại đó, nhấp chuột phải vào thiết bị mà bạn muốn ghi âm và nhấp vào Đặt mặc định. Sau đó, OBS đủ điều kiện để ghi lại âm thanh từ thiết bị âm thanh mặc định mới này.
Phương pháp 4 Xóa Nahimic khỏi PC của bạn
Vô thần là một ứng dụng quản lý âm thanh có thể giúp cải thiện chất lượng âm thanh của PC của bạn. Rất nhiều game thủ sử dụng nó để tạo ra âm thanh tốt hơn cho trò chơi của họ.
Nó có hiệu suất tốt trong việc nâng cao âm thanh, nhưng Nahimic có thể xung đột với OBS. OBS của bạn không ghi vì Nahimic đã sử dụng trình điều khiển âm thanh và lớp mà OBS cần. Để khắc phục sự cố rất dễ dàng, chỉ cần gỡ cài đặt Nahimic.
trên Khởi đầu trình đơn, nhấp Cài đặtvà sau đó đi đến Apps.

Tại đó, tìm Nahimic và chọn Gỡ bỏ cài đặt. Nahimic sẽ bị xóa khỏi máy tính của bạn sau vài giây.
Sau khi loại bỏ, OBS của bạn sẽ ghi lại âm thanh từ cả micrô và hệ thống.
Phương pháp 5 Cài đặt lại OBS
Nếu không có chiêu thức nào hoàn toàn có thể giúp bạn, thì OBS của bạn đang gặp lỗi không xác lập, bạn hoàn toàn có thể setup lại .
Ban đầu, hãy gỡ cài đặt nó. Trên màn hình của bạn, hãy nhấp vào Khởi đầu và đi đến Cài đặt> Ứng dụng.
Tìm OBS và nhấp vào Gỡ bỏ cài đặt.

Sau đó, quá trình gỡ cài đặt hoàn tất, hãy truy cập vào đây trang và cài đặt một cái mới trên máy tính của bạn.
Phương pháp 6 Hãy thử một giải pháp thay thế OBS
Khi tất cả các phương pháp trước đó không giải quyết được vấn đề, chỉ cần chuyển sang một trình ghi màn hình thay thế để tạo video. Cá nhân, Aiseesoft Screen Recorder sẽ khá tốt.
Aiseesoft Screen Recorder được biết đến là một trong những phần mềm quay phim màn hình mạnh mẽ tương tự như OBS, nó có hiệu suất rất lớn trong việc quay phim màn hình. Trong trường hợp cụ thể, bạn có thể ghi lại video không mất dữ liệu với chất lượng âm thanh không mất dữ liệu.

Hơn nữa, chương trình rất dễ sử dụng khá khác với OBS, một thứ cần luyện tập. Bạn có thể dùng phím tắt để bắt đầu ghi lại màn hình của bạn không có cài đặt phức tạp.
Nếu bạn mong muốn có một bản ghi linh hoạt, Aiseesoft Screen Recorder cũng sẽ đáp ứng nhu cầu của bạn. Bạn có thể quyết định nguồn âm thanh và khu vực ghi âm thủ công với một cú nhấp chuột đơn giản. Không cần phải đề cập rằng tất cả các phím tắt, tài sản đầu ra, và di chuyển chuột là tất cả điều chỉnh.
Để khám phá thêm, bạn hoàn toàn có thể tự tải xuống ứng dụng và mở màn ghi âm .
Mẹo:
Mẹo: Chỉ người dùng Mac – Cài đặt plugin âm thanh khi OBS không ghi âm thanh trên máy tính để bàn
Tất cả các thiết bị của Apple không được phép ghi âm thanh nội bộ, bao gồm cả máy Mac, iPad, iPhone. Apple đang cố gắng ngăn người dùng ghi âm trái phép trên một số mục được bảo vệ, như bài hát và nhạc trên Spotify.
Hạn chế như vậy là rất phiền phức cho người dùng Mac khi có quá nhiều phát âm thanh quan trọng trên máy tính Mac. Ví dụ : âm thanh của cuộc họp video hoặc cuộc trò chuyện, âm thanh từ bản demo tự tạo, v.v.
Nói chung, để ghi lại âm thanh máy tính để bàn với OBS, bạn phải chèn trình điều khiển và tinh chỉnh âm thanh của bên thứ ba. Để khám phá chi tiết cụ thể về giải pháp này, bạn hoàn toàn có thể đọc bài đăng như sau : Cách ghi âm thanh trên máy tính để bàn với OBS Mac .
Bớt tư tưởng:
OBS không ghi âm thanh ? Bây giờ, yếu tố đã được xử lý. Hy vọng rằng toàn bộ những giải pháp trên giúp bạn thoát khỏi rắc rối và bạn hoàn toàn có thể tạo ra một video hoàn hảo nhất với âm thanh mong ước. Và đừng khi nào quên thực tiễn là khi lỗi vẫn còn, hãy thử một giải pháp thay thế sửa chữa như Aiseesoft Screen Recorder .
Source: https://dichvusuachua24h.com
Category : Điện Tử