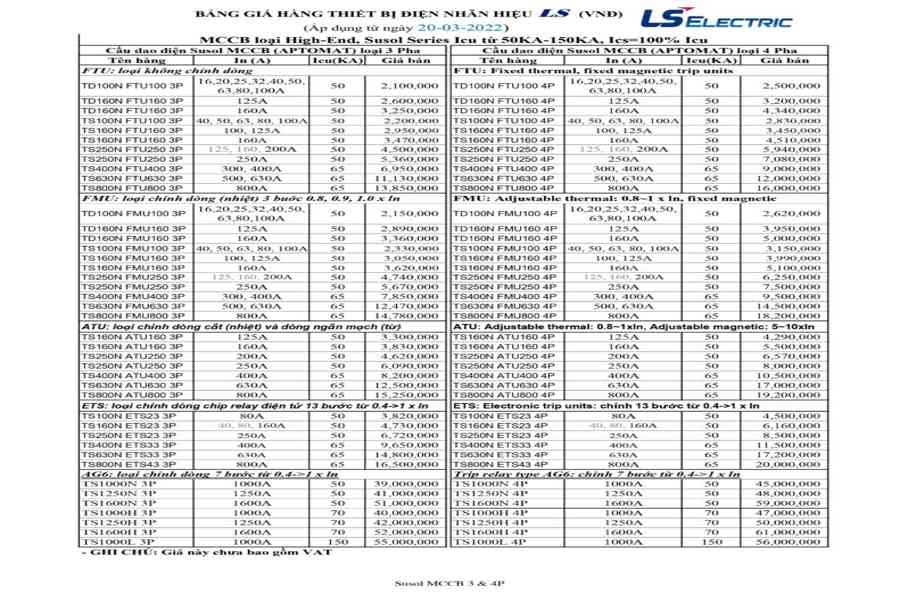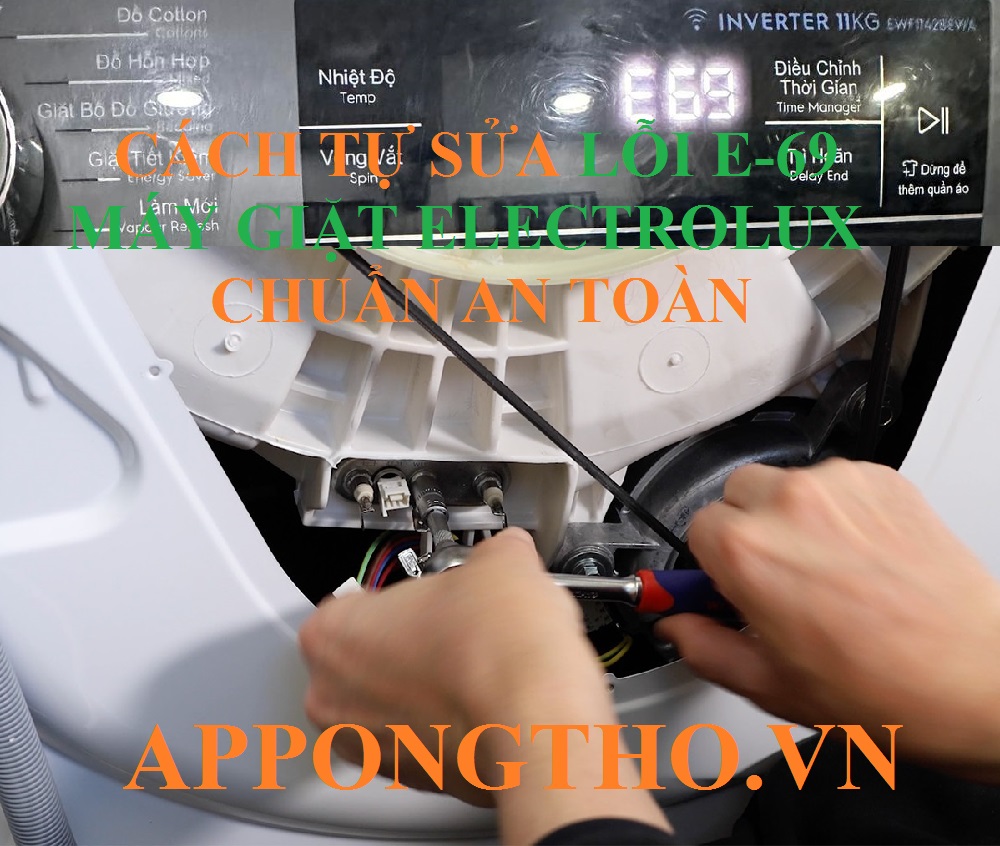Cách cắt nhạc từ video trên máy tính, trên YouTube đơn giản, hiệu quả – https://dichvusuachua24h.com
Việc nghe nhạc trên hầu hết các ứng dụng như Youtube, Tiktok, Facebook đều ở dưới dạng video. Bạn không muốn nghe nhạc trên nền tảng video và muốn tách âm thanh ra khỏi video đó. Bài viết sau đây hướng dẫn bạn 2 cách để tách âm thanh ra khỏi video trên máy tính một cách đơn giản và nhanh chóng!
Từ ngày 01/06/2022 – 31/07/2022, nhất định không thể bỏ lỡ chương trình khuyến mãi cực kì hấp dẫn tại Thế Giới Di Động: Tiệc Sale Lớn Nhất Năm – Xả Kho Giảm Hết.
Xem chi tiết cụ thể chương trình tại : Lên đồ dự ” Tiệc Sale Lớn Nhất Năm – Xả Kho Giảm Hết ” tại TGDĐ .

Chương trình xả hàng tại Thế Giới Di Động
Bạn đang đọc: Cách cắt nhạc từ video trên máy tính, trên YouTube đơn giản, hiệu quả – https://dichvusuachua24h.com
1. Tách âm thanh từ video trên Windows 10, 11
Tách âm thanh bằng Audio Extractor
Bước 1: Vào Audio Extractor TẠI ĐÂY.
Bước 2: Nhấn Mở video để tải file lên.

Cách tách âm thanh ra khỏi video bằng Audio Extractor
Bước 3: Chọn Định dạng file âm thanh > Nhấn Extract audio.

Cách tách âm thanh ra khỏi video bằng Audio Extractor
Bước 4: Sau khi thực hiện tách nhạc xong thì bạn nhấn Tải về.

Cách tách âm thanh ra khỏi video bằng Audio ExtractorFile âm thanh của bạn sẽ được tải xuống và hiển thị ở bên dưới .

Cách tách âm thanh ra khỏi video bằng Audio Extractor
Tách âm thanh bằng Video Editor
Bước 1: Vào phần Search trên thanh Taskbar > Nhập Video Editor > Nhấn Open để mở.

Cách tách âm thanh ra khỏi video bằng Video Editor
Bước 2: Click vào New video project.

Cách tách âm thanh ra khỏi video bằng Video Editor
Bước 3: Đặt tên cho video > Chọn OK hoặc bạn có thể nhấn Skip để bỏ qua phần đặt tên.

Cách tách âm thanh ra khỏi video bằng Video Editor
Bước 4: Nhấn vào Add > Chọn Vị trí lưu trữ video muốn edit.

Cách tách âm thanh ra khỏi video bằng Video Editor
Bước 5: Chọn video muốn edit > Nhấn Open.

Cách tách âm thanh ra khỏi video bằng Video Editor
Bước 6: Bạn kéo thả video vào Storyboard.

Cách tách âm thanh ra khỏi video bằng Video Editor
Bước 7: Nhấn vào biểu tượng Loa > Kéo thanh âm thanh xuống mức 0. Hoặc bạn nhấn 2 lần vào biểu tượng Loa để tắt âm.

Cách tách âm thanh ra khỏi video bằng Video Editor
Bước 8: Sau khi hoàn tất, bạn nhấn Finish video và tùy chọn thông số video sau khi xuất rồi bấm Export.

Cách tách âm thanh ra khỏi video bằng Video Editor
2. Tách âm thanh từ video trên máy Mac
Tách âm thanh bằng Audio Extractor
Bước 1: Vào Audio Extractor TẠI ĐÂY.
Bước 2: Nhấn Mở video để tải file lên.

Cách tách âm thanh ra khỏi video bằng Audio Extractor
Bước 3: Chọn Định dạng file âm thanh > Nhấn Extract audio.

Cách tách âm thanh ra khỏi video bằng Audio Extractor
Bước 4: Sau khi thực hiện tách nhạc xong thì bạn nhấn Tải về.

Cách tách âm thanh ra khỏi video bằng Audio ExtractorFile âm thanh của bạn sẽ được tải xuống và hiển thị ở bên dưới .

Cách tách âm thanh ra khỏi video bằng Audio Extractor
Tách âm thanh bằng iMovie
Bước 1: Vào iMovie > Tạo dự án.
-800x450.jpg)
Tạo dự án Bất Động Sản
Bước 2: Đưa video cần tách âm vào dòng thời gian (Timeline).
-800x500.jpg)
Đưa video cần tách âm vào dòng thời hạn
Bước 3: Bấm Sửa đổi > Tách âm thanh (hoặc ấn Option + Command + B).
-800x473.jpg)
Tách âm thanh ( hoặc ấn Option + Command + B )
Bước 4: Xoá video ở trên > Sau đó xuất lại dưới file MP3 để chứa âm thanh.
3. Tách âm thanh từ video trên YouTube
Tách âm thanh từ video trên YouTube với Dirpy
Bước 1: Truy cập vào YouTube, tìm kiếm video chứa bài hát mà bạn yêu thích. Sau đó copy đường link YouTube này.
-800x581.jpg)
Sau đó copy đường link YouTube này
Bước 2: Truy cập tiếp vào dịch vụ chuyển đổi video thành nhạc trực tuyến Dirpy > Dán link vừa copy vào > Nhấn dirpy!.
-800x448.jpg)
Dán link vừa copy vào
Bước 3: Lúc này bạn sẽ thấy những thông tin về video xuất hiện trên web như:
Filename: Tên file tải về.
Edit Start and End Time: Thời gian bắt đầu và kết thúc để tải video.
Record Audio: Lưu file âm nhạc.
Record Video: Lưu file video.
-800x399.jpg)
tin tức về video Open trên web
Bước 4: Cuối cùng hãy nhấn vào chức năng Record Audio màu xanh để tải nhạc đã tách về máy tính.
-800x399.jpg)
Hãy nhấn vào công dụng Record Audio
Tách âm thanh từ video trên YouTube với Ytop1
Bước 1: Sao chép đường link YouTube cần tải nhạc và dán vào trang Ytop1.
-800x428.jpg)
Sao chép đường link YouTube
Bước 2: Chọn định dạng MP3 cần tải và bấm Get link MP3.
-800x417.jpg)
Get link MP3
Bước 3: Chọn Tải ngay.
-800x336.jpg)
Chọn Tải ngayNgoài ra bạn cũng hoàn toàn có thể tải nhanh với Ytop1 bằng cách thêm cụm “ x2 ” vào sau đuôi “ youtube ” .
4. Giải quyết một số lỗi trong quá trình tách âm thanh
Lỗi không nhận dạng được file video
Khi đưa file vào ứng dụng để tách âm thanh, máy tính không nhận dạng được đây là file video, bạn hoàn toàn có thể quy đổi đuôi file sang định dạng MP4 .Tham khảo ứng dụng đổi đuôi video :
- 3 cách đổi đuôi video online cực nhanh, đơn giản trên máy tính
File nhạc tách ra không được rõ
Nếu như âm thanh trong video vốn đã không rõ, file nhạc tách ra cũng sẽ tựa như .
Tuy nhiên nếu như file nhạc tách ra chất lượng thấp hơn, bạn hãy thử sử dụng cách còn lại hoặc tách lại lần nữa.
-800x450.jpg)
Bạn nên thử tách file lại lần nữa để cải tổ chất lượngMột số mẫu laptop đang kinh doanh tại Thế Giới Di Động: Bài viết vừa qua đã hướng dẫn bạn cách tách âm thanh ra khỏi video một cách đơn thuần và nhanh gọn. Chúc những bạn triển khai thành công xuất sắc !
Source: https://dichvusuachua24h.com
Category : Điện Tử