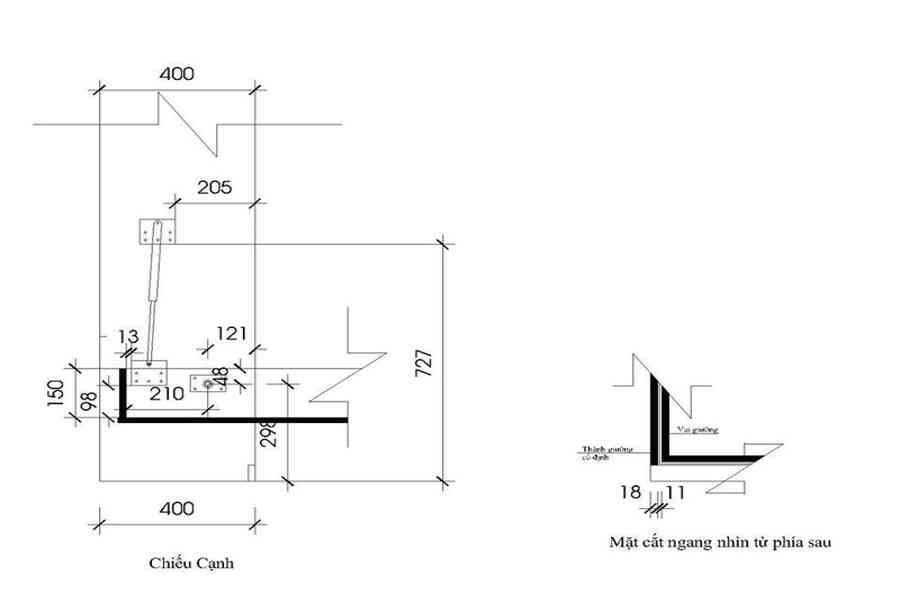Quản lý thiết bị trên iphone năm ở đầu
Bạn đang đọc: Quản lý thiết bị trên iphone năm ở đầu
Tại sao chỉ có máy của em không có phần quản lí thông số kỹ thuật và thiết bị trong phần cài đặt chung ?Dạ mn ơi cho em hỏi là em muốn tải một ứng dụng không cần jailbreak nên em có lên youtube coi thử thì trong đt của em không có phần quản lí thông số kỹ thuật và thiết bị nên em không hề tải được ạ. Tuy nhiên khi em coi lại trong phần cài đặt chung chỉ có mục tren là thông số kỹ thuật nhưng khi bấm vào thì không có gì cả 😔 ( em không biết phải làm thế nào mong mn giúp sức .
- Thích
- Yêu
- Haha
- Wow
- Khóc
- Giận

- Kết nối internet qua mạng Wi-Fi ( bạn hoàn toàn có thể cần tên và mật khẩu của mạng ) hoặc dịch vụ tài liệu di động qua nhà sản xuất
- ID Apple và mật khẩu của bạn ; nếu không có ID Apple, bạn hoàn toàn có thể tạo trong khi thiết lập
- tin tức thông tin tài khoản thẻ tín dụng thanh toán hoặc ghi nợ, nếu bạn muốn thêm thẻ vào Apple Pay trong khi thiết lập
- iPhone trước đây hoặc bản sao lưu của thiết bị, nếu bạn đang chuyển tài liệu sang một thiết bị mới
Mẹo: Nếu bạn không có đủ dung lượng lưu trữ để sao lưu thiết bị, iCloud sẽ cấp cho bạn dung lượng cần thiết để hoàn thành một bản sao lưu tạm thời, miễn phí, trong tối đa ba tuần kể từ khi bạn mua iPhone. Trên thiết bị trước đó của bạn, hãy đi tới Cài đặt > Cài đặt chung > Chuyển hoặc đặt lại [thiết bị]. Chạm vào Bắt đầu, sau đó làm theo các hướng dẫn trên màn hình.
- Thiết bị Android, nếu bạn đang chuyển nội dung Android
- Nhấn và giữ nút sườn hoặc nút Nguồn ( tùy thuộc vào kiểu máy của bạn ) cho đến khi logo Apple Open .
Nếu iPhone không bật, bạn hoàn toàn có thể cần phải sạc pin. Để được trợ giúp thêm, hãy xem bài viết Hỗ trợ của Apple Nếu iPhone không bật hoặc bị treo .
- Thực hiện một trong những tác vụ sau :
- Chạm vào Thiết lập thủ công bằng tay, sau đó làm theo những hướng dẫn trên màn hình hiển thị .
- Nếu có một iPhone, iPad hoặc iPod touch khác có iOS 11, iPadOS 13 trở lên, bạn hoàn toàn có thể sử dụng Bắt đầu nhanh để tự động hóa thiết lập thiết bị mới. Đưa hai thiết bị đến gần nhau, sau đó làm theo hướng dẫn trên màn hình hiển thị để sao chép nhiều cài đặt, tùy chọn và Chuỗi khóa iCloud của bạn một cách bảo đảm an toàn. Sau đó, bạn hoàn toàn có thể Phục hồi tài liệu và nội dung còn lại vào thiết bị mới từ bản sao lưu iCloud .Hoặc nếu cả hai thiết bị được cài đặt iOS 12.4, iPadOS 13 trở lên, bạn hoàn toàn có thể chuyển không dây tổng thể tài liệu từ thiết bị trước đó sang thiết bị mới. Giữ những thiết bị ở gần nhau và được cắm vào nguồn điện cho tới khi quy trình chuyển dời triển khai xong .Bạn cũng hoàn toàn có thể chuyển tài liệu bằng liên kết có dây giữa những thiết bị. Hãy xem bài viết Hỗ trợ của Apple Sử dụng Bắt đầu nhanh để chuyển tài liệu sang iPhone, iPad hoặc iPod touch mới .
- Trong khi thiết lập, nếu bạn bị khiếm thị hoặc có thị lực thấp, bạn hoàn toàn có thể bấm nút sườn ba lần ( trên iPhone có Face ID ) hoặc bấm nút trang chủ ba lần ( trên những kiểu máy iPhone khác ) để bật trình đọc màn hình hiển thị VoiceOver. Bạn cũng hoàn toàn có thể chạm hai lần vào màn hình hiển thị bằng ba ngón tay để bật Thu phóng. Hãy xem Bắt đầu với tính năng trợ năng trên iPhone .
Trong quy trình thiết lập khởi đầu cho iPhone mới, bạn hoàn toàn có thể vận động và di chuyển tài liệu từ thiết bị Android một cách tự động hóa và bảo đảm an toàn .
- Trên thiết bị chạy Android phiên bản 4.0 trở lên, xem bài viết Hỗ trợ của Apple Di chuyển từ Android sang iPhone, iPad hoặc iPod touch và tải về ứng dụng Chuyển sang iOS .
- Trên iPhone, hãy thực thi như sau :
- Làm theo trợ lý thiết lập .
- Trên màn hình hiển thị Ứng dụng và tài liệu, chạm vào Di chuyển tài liệu từ Android .
- Trên thiết bị Android, hãy triển khai như sau :
- Bật Wi-Fi .
- Mở ứng dụng Chuyển sang iOS .
- Làm theo hướng dẫn trên màn hình hiển thị .
Page 2
Bật và thiết lập iPhone mới của bạn qua liên kết internet. Bạn cũng hoàn toàn có thể thiết lập iPhone bằng cách liên kết với máy tính. Nếu có một iPhone, iPad, iPod touch khác hoặc thiết bị Android, bạn hoàn toàn có thể chuyển tài liệu của mình vào iPhone mới .Ghi chú : Nếu iPhone của bạn do một công ty hoặc tổ chức triển khai khác tiến hành hoặc quản lý, hãy gặp quản trị viên để biết những hướng dẫn thiết lập. Để biết thông tin chung, hãy xem website Apple at Work .Để làm cho quy trình thiết lập trôi chảy nhất hoàn toàn có thể, bạn cần có những mục sau :
- Kết nối internet qua mạng Wi-Fi ( bạn hoàn toàn có thể cần tên và mật khẩu của mạng ) hoặc dịch vụ tài liệu di động qua nhà sản xuất
- ID Apple và mật khẩu của bạn ; nếu không có ID Apple, bạn hoàn toàn có thể tạo trong khi thiết lập
- tin tức thông tin tài khoản thẻ tín dụng thanh toán hoặc ghi nợ, nếu bạn muốn thêm thẻ vào Apple Pay trong khi thiết lập
- iPhone trước đây hoặc bản sao lưu của thiết bị, nếu bạn đang chuyển tài liệu sang một thiết bị mới
Mẹo: Nếu bạn không có đủ dung lượng lưu trữ để sao lưu thiết bị, iCloud sẽ cấp cho bạn dung lượng cần thiết để hoàn thành một bản sao lưu tạm thời, miễn phí, trong tối đa ba tuần kể từ khi bạn mua iPhone. Trên thiết bị trước đó của bạn, hãy đi tới Cài đặt > Cài đặt chung > Chuyển hoặc đặt lại [thiết bị]. Chạm vào Bắt đầu, sau đó làm theo các hướng dẫn trên màn hình.
- Thiết bị Android, nếu bạn đang chuyển nội dung Android
- Nhấn và giữ nút sườn hoặc nút Nguồn ( tùy thuộc vào kiểu máy của bạn ) cho đến khi logo Apple Open .
Nếu iPhone không bật, bạn hoàn toàn có thể cần phải sạc pin. Để được trợ giúp thêm, hãy xem bài viết Hỗ trợ của Apple Nếu iPhone không bật hoặc bị treo .
- Thực hiện một trong những tác vụ sau :
- Chạm vào Thiết lập bằng tay thủ công, sau đó làm theo những hướng dẫn trên màn hình hiển thị .
- Nếu có một iPhone, iPad hoặc iPod touch khác có iOS 11, iPadOS 13 trở lên, bạn hoàn toàn có thể sử dụng Bắt đầu nhanh để tự động hóa thiết lập thiết bị mới. Đưa hai thiết bị đến gần nhau, sau đó làm theo hướng dẫn trên màn hình hiển thị để sao chép nhiều cài đặt, tùy chọn và Chuỗi khóa iCloud của bạn một cách bảo đảm an toàn. Sau đó, bạn hoàn toàn có thể Phục hồi tài liệu và nội dung còn lại vào thiết bị mới từ bản sao lưu iCloud .Hoặc nếu cả hai thiết bị được cài đặt iOS 12.4, iPadOS 13 trở lên, bạn hoàn toàn có thể chuyển không dây tổng thể tài liệu từ thiết bị trước đó sang thiết bị mới. Giữ những thiết bị ở gần nhau và được cắm vào nguồn điện cho tới khi quy trình vận động và di chuyển triển khai xong .Bạn cũng hoàn toàn có thể chuyển tài liệu bằng liên kết có dây giữa những thiết bị. Hãy xem bài viết Hỗ trợ của Apple Sử dụng Bắt đầu nhanh để chuyển tài liệu sang iPhone, iPad hoặc iPod touch mới .
- Trong khi thiết lập, nếu bạn bị khiếm thị hoặc có thị lực thấp, bạn hoàn toàn có thể bấm nút sườn ba lần ( trên iPhone có Face ID ) hoặc bấm nút trang chủ ba lần ( trên những kiểu máy iPhone khác ) để bật trình đọc màn hình hiển thị VoiceOver. Bạn cũng hoàn toàn có thể chạm hai lần vào màn hình hiển thị bằng ba ngón tay để bật Thu phóng. Hãy xem Bắt đầu với tính năng trợ năng trên iPhone .
Trong quy trình thiết lập bắt đầu cho iPhone mới, bạn hoàn toàn có thể vận động và di chuyển tài liệu từ thiết bị Android một cách tự động hóa và bảo đảm an toàn .
- Trên thiết bị chạy Android phiên bản 4.0 trở lên, xem bài viết Hỗ trợ của Apple Di chuyển từ Android sang iPhone, iPad hoặc iPod touch và tải về ứng dụng Chuyển sang iOS .
- Trên iPhone, hãy triển khai như sau :
- Làm theo trợ lý thiết lập .
- Trên màn hình hiển thị Ứng dụng và tài liệu, chạm vào Di chuyển tài liệu từ Android .
- Trên thiết bị Android, hãy triển khai như sau :
- Bật Wi-Fi .
- Mở ứng dụng Chuyển sang iOS .
- Làm theo hướng dẫn trên màn hình hiển thị .
Page 3
Bật và thiết lập iPhone mới của bạn qua liên kết internet. Bạn cũng hoàn toàn có thể thiết lập iPhone bằng cách liên kết với máy tính. Nếu có một iPhone, iPad, iPod touch khác hoặc thiết bị Android, bạn hoàn toàn có thể chuyển tài liệu của mình vào iPhone mới .Ghi chú : Nếu iPhone của bạn do một công ty hoặc tổ chức triển khai khác tiến hành hoặc quản lý, hãy gặp quản trị viên để biết những hướng dẫn thiết lập. Để biết thông tin chung, hãy xem website Apple at Work .Để làm cho quy trình thiết lập trôi chảy nhất hoàn toàn có thể, bạn cần có những mục sau :
- Kết nối internet qua mạng Wi-Fi ( bạn hoàn toàn có thể cần tên và mật khẩu của mạng ) hoặc dịch vụ tài liệu di động qua nhà sản xuất
- ID Apple và mật khẩu của bạn ; nếu không có ID Apple, bạn hoàn toàn có thể tạo trong khi thiết lập
- tin tức thông tin tài khoản thẻ tín dụng thanh toán hoặc ghi nợ, nếu bạn muốn thêm thẻ vào Apple Pay trong khi thiết lập
- iPhone trước đây hoặc bản sao lưu của thiết bị, nếu bạn đang chuyển tài liệu sang một thiết bị mới
- Thiết bị Android, nếu bạn đang chuyển nội dung Android
- Nhấn và giữ nút sườn hoặc nút Nguồn ( tùy thuộc vào kiểu máy của bạn ) cho đến khi logo Apple Open .
Nếu iPhone không bật, bạn hoàn toàn có thể cần phải sạc pin. Để được trợ giúp thêm, hãy xem bài viết Hỗ trợ của Apple Nếu iPhone, iPad hoặc iPod touch không bật hoặc bị treo .
- Thực hiện một trong những tác vụ sau :
- Chạm vào Thiết lập bằng tay thủ công, sau đó làm theo những hướng dẫn trên màn hình hiển thị .
- Nếu có một iPhone, iPad hoặc iPod touch khác có iOS 11, iPadOS 13 trở lên, bạn hoàn toàn có thể sử dụng Bắt đầu nhanh để tự động hóa thiết lập thiết bị mới. Đưa hai thiết bị đến gần nhau, sau đó làm theo hướng dẫn trên màn hình hiển thị để sao chép nhiều cài đặt, tùy chọn và Chuỗi khóa iCloud của bạn một cách bảo đảm an toàn. Sau đó, bạn hoàn toàn có thể Phục hồi tài liệu và nội dung còn lại vào thiết bị mới từ bản sao lưu iCloud .Hoặc nếu cả hai thiết bị được cài đặt iOS 12.4, iPadOS 13 trở lên, bạn hoàn toàn có thể chuyển không dây tổng thể tài liệu từ thiết bị trước đó sang thiết bị mới. Giữ những thiết bị ở gần nhau và được cắm vào nguồn điện cho tới khi quy trình vận động và di chuyển triển khai xong .Bạn cũng hoàn toàn có thể chuyển tài liệu bằng liên kết có dây giữa những thiết bị. Xem Sử dụng Bắt đầu nhanh để chuyển tài liệu sang iPhone, iPad hoặc iPod touch mới .
- Nếu bạn bị khiếm thị hoặc có thị lực thấp, hãy bấm nút sườn ba lần ( trên iPhone có Face ID ) hoặc bấm nút trang chủ ba lần ( trên những kiểu máy iPhone khác ) để bật trình đọc màn hình hiển thị VoiceOver. Bạn cũng hoàn toàn có thể chạm hai lần vào màn hình hiển thị bằng ba ngón tay để bật Thu phóng .
Trong quy trình thiết lập bắt đầu cho iPhone mới, bạn hoàn toàn có thể vận động và di chuyển tài liệu từ thiết bị Android một cách tự động hóa và bảo đảm an toàn .
- Trên thiết bị chạy Android phiên bản 4.0 trở lên, xem bài viết Hỗ trợ của Apple Di chuyển từ Android sang iPhone, iPad hoặc iPod touch và tải về ứng dụng Move to iOS .
- Trên iPhone, hãy triển khai như sau :
- Làm theo trợ lý thiết lập .
- Trên màn hình hiển thị Ứng dụng và tài liệu, chạm vào Di chuyển tài liệu từ Android .
- Trên thiết bị Android, hãy thực thi như sau :
- Bật Wi-Fi .
- Mở ứng dụng Move to iOS .
- Làm theo hướng dẫn trên màn hình hiển thị .
Page 4
Bật và thiết lập iPhone mới của bạn qua liên kết internet. Bạn cũng hoàn toàn có thể thiết lập iPhone bằng cách liên kết với máy tính. Nếu có một iPhone, iPad, iPod touch khác hoặc thiết bị Android, bạn hoàn toàn có thể chuyển tài liệu của mình vào iPhone mới .Ghi chú : Nếu iPhone của bạn do một công ty hoặc tổ chức triển khai khác tiến hành hoặc quản lý, hãy gặp quản trị viên để biết những hướng dẫn thiết lập. Để biết thông tin chung, hãy xem trang web Apple tại nơi thao tác .Để làm cho quy trình thiết lập trôi chảy nhất hoàn toàn có thể, bạn cần có những mục sau :
- Kết nối internet qua mạng Wi-Fi ( bạn hoàn toàn có thể cần tên và mật khẩu của mạng ) hoặc dịch vụ tài liệu di động qua nhà sản xuất
- ID Apple và mật khẩu của bạn ; nếu không có ID Apple, bạn hoàn toàn có thể tạo trong khi thiết lập
- tin tức thông tin tài khoản thẻ tín dụng thanh toán hoặc ghi nợ, nếu bạn muốn thêm thẻ vào Apple Pay trong khi thiết lập
- iPhone trước đây hoặc bản sao lưu của thiết bị, nếu bạn đang chuyển tài liệu sang một thiết bị mới
- Thiết bị Android, nếu bạn đang chuyển nội dung Android
- Nhấn và giữ nút sườn hoặc nút Nguồn ( tùy thuộc vào kiểu máy của bạn ) cho đến khi logo Apple Open .
Nếu iPhone không bật, bạn hoàn toàn có thể cần phải sạc pin. Để được trợ giúp thêm, hãy xem bài viết Hỗ trợ của Apple Nếu iPhone, iPad hoặc iPod touch không bật hoặc bị treo .
- Thực hiện một trong những tác vụ sau :
- Chạm vào Thiết lập bằng tay thủ công, sau đó làm theo những hướng dẫn trên màn hình hiển thị .
- Nếu có một iPhone, iPad hoặc iPod touch khác có iOS 11, iPadOS 13 trở lên, bạn hoàn toàn có thể sử dụng Bắt đầu nhanh để tự động hóa thiết lập thiết bị mới. Đưa hai thiết bị đến gần nhau, sau đó làm theo hướng dẫn trên màn hình hiển thị để sao chép nhiều cài đặt, tùy chọn và Chuỗi khóa iCloud của bạn một cách bảo đảm an toàn. Sau đó, bạn hoàn toàn có thể Phục hồi tài liệu và nội dung còn lại vào thiết bị mới từ bản sao lưu iCloud .
Hoặc nếu cả hai thiết bị được cài đặt iOS 12.4, iPadOS 13 trở lên, bạn có thể chuyển không dây tất cả dữ liệu từ thiết bị trước đó sang thiết bị mới. Giữ các thiết bị ở gần nhau và được cắm vào nguồn điện cho tới khi quá trình di chuyển hoàn thành.
Bạn cũng hoàn toàn có thể chuyển tài liệu bằng liên kết có dây giữa những thiết bị. Xem Sử dụng Bắt đầu nhanh để chuyển tài liệu từ thiết bị iOS trước đó sang iPhone, iPad hoặc iPod touch mới của bạn .
- Nếu bạn bị khiếm thị hoặc có thị lực thấp, hãy bấm nút sườn ba lần ( trên iPhone có Face ID ) hoặc bấm nút trang chủ ba lần ( trên những kiểu máy iPhone khác ) để bật trình đọc màn hình hiển thị VoiceOver. Bạn cũng hoàn toàn có thể chạm hai lần vào màn hình hiển thị bằng ba ngón tay để bật Thu phóng .
Trong quy trình thiết lập khởi đầu cho iPhone mới, bạn hoàn toàn có thể chuyển dời tài liệu từ thiết bị Android một cách tự động hóa và bảo đảm an toàn .
- Trên thiết bị chạy Android phiên bản 4.0 trở lên, xem bài viết Hỗ trợ của Apple Di chuyển từ Android sang iPhone, iPad hoặc iPod touch và tải về ứng dụng Move to iOS .
- Trên iPhone, hãy thực thi như sau :
- Làm theo trợ lý thiết lập .
- Trên màn hình hiển thị Ứng dụng và tài liệu, chạm vào Di chuyển tài liệu từ Android .
- Trên thiết bị Android, hãy thực thi như sau :
- Bật Wi-Fi .
- Mở ứng dụng Move to iOS .
- Làm theo hướng dẫn trên màn hình hiển thị .
Page 5
Bật và thiết lập iPhone mới của bạn qua mạng Wi-Fi hoặc mạng di động của nhà sản xuất ( không khả dụng ở mọi vùng ). Bạn cũng hoàn toàn có thể thiết lập iPhone bằng cách liên kết với máy tính và sử dụng iTunes. Nếu có một thiết bị iOS khác ( có iOS 11 trở lên ) hoặc một thiết bị Android, bạn hoàn toàn có thể sao chép tài liệu của mình vào thiết bị mới .Ghi chú : Nếu iPhone của bạn do một công ty hoặc tổ chức triển khai khác tiến hành hoặc quản lý, hãy gặp quản trị viên để biết những hướng dẫn thiết lập. Để biết thông tin chung, hãy xem trang web Apple tại nơi thao tác .Để làm cho quy trình thiết lập trôi chảy nhất hoàn toàn có thể, bạn cần có những mục sau :
- Kết nối Internet qua mạng Wi-Fi ( bạn hoàn toàn có thể cần tên và mật khẩu của mạng ) hoặc dịch vụ tài liệu di động qua nhà sản xuất
- ID Apple và mật khẩu của bạn ; nếu không có ID Apple, bạn hoàn toàn có thể tạo trong khi thiết lập
- tin tức thông tin tài khoản thẻ tín dụng thanh toán hoặc ghi nợ, nếu bạn muốn thêm thẻ vào Apple Pay trong khi thiết lập trên những kiểu máy được tương hỗ
- iPhone trước đây ( hay tài liệu sao lưu của iPhone đó ) hoặc thiết bị Android, nếu bạn đang chuyển sang một iPhone mới
- Nhấn và giữ nút sườn hoặc nút Nguồn ( tùy thuộc vào kiểu máy của bạn ) cho đến khi logo Apple Open .
Nếu iPhone không bật, bạn hoàn toàn có thể cần phải sạc pin. Để được trợ giúp thêm, hãy xem bài viết Hỗ trợ của Apple Nếu iPhone, iPad hoặc iPod touch không bật hoặc bị treo .
- Thực hiện một trong những tác vụ sau :
- Nếu có một iPhone, iPad hoặc iPod touch khác có iOS 11 trở lên, bạn hoàn toàn có thể sử dụng thiết bị đó để tự động hóa thiết lập thiết bị mới bằng Bắt đầu nhanh. Đưa hai thiết bị đến gần nhau, sau đó làm theo hướng dẫn trên màn hình hiển thị để sao chép nhiều cài đặt, tùy chọn và Chuỗi khóa iCloud của bạn một cách bảo đảm an toàn .
- Nếu bạn không có thiết bị iOS khác, hãy chạm vào Thiết lập bằng tay thủ công, sau đó làm theo hướng dẫn thiết lập trên màn hình hiển thị .
Trong quy trình thiết lập bắt đầu cho iPhone mới, bạn hoàn toàn có thể chuyển dời tài liệu từ thiết bị Android một cách tự động hóa và bảo đảm an toàn .
- Trên thiết bị chạy Android phiên bản 4.0 trở lên, xem bài viết Hỗ trợ của Apple Di chuyển từ Android sang iPhone, iPad hoặc iPod touch và tải về ứng dụng Chuyển sang iOS .
- Trên iPhone của bạn :
- Làm theo trợ lý thiết lập .
- Trên màn hình hiển thị Ứng dụng và tài liệu, chạm vào Di chuyển tài liệu từ Android .
- Trên thiết bị Android :
- Bật Wi-Fi .
- Mở ứng dụng Chuyển sang iOS .
- Làm theo hướng dẫn trên màn hình hiển thị .
Page 6
HDR ( độ lệch tương phản cao ) trong Camera
- Trên iPhone XS, iPhone XS Max và iPhone XR : Đi tới Cài đặt
Để bật lại HDR từ màn hình hiển thị Camera, hãy chạm vào HDR, sau đó chạm vào Bật .
- Trên iPhone X, iPhone 8 và iPhone 8 Plus : Đi tới Cài đặt > Camera, sau đó tắt HDR tự động hóa .Để bật lại HDR từ màn hình hiển thị Camera, hãy chạm vào HDR, sau đó chạm vào Bật .
- Các kiểu máy khác : Chạm vào HDR ở đầu màn hình hiển thị Camera, sau đó chạm vào Tắt .
Theo mặc định, phiên bản HDR của ảnh được lưu trong Ảnh, tuy nhiên, bạn hoàn toàn có thể lưu cả phiên bản HDR và không phải HDR .Đi tới Cài đặt
Mẹo: Trong các album của bạn, các phiên bản HDR của ảnh được đánh dấu bằng “HDR” trong góc.
Page 7
HDR ( độ lệch tương phản cao ) trong Camera
- Trên iPhone XS, iPhone XR, những kiểu máy iPhone 11, iPhone SE ( thế hệ 2 ) và những kiểu máy iPhone 12 : Đi tới Cài đặt
- Trên iPhone 8, iPhone 8 Plus và iPhone X : Đi tới Cài đặt
Để bật lại HDR từ màn hình hiển thị camera, hãy chạm vào HDR, sau đó chạm vào Bật .
- Trên iPhone 7, iPhone 7 Plus trở xuống : Chạm vào HDR ở đầu màn hình hiển thị camera, sau đó chạm vào Tắt .
Theo mặc định, phiên bản HDR của ảnh được lưu vào Ảnh. Trên iPhone X và những kiểu máy cũ hơn, bạn cũng hoàn toàn có thể lưu phiên bản không có HDR .Đi tới Cài đặt

Page 8
HDR ( độ lệch tương phản cao ) trong Camera
- Trên iPhone XS, iPhone XR trở lên, đi tới Cài đặt
- Trên iPhone 8, iPhone 8 Plus và iPhone X, đi tới Cài đặt
Để bật lại HDR từ màn hình hiển thị camera, hãy chạm vào HDR, sau đó chạm vào Bật .
- Trên iPhone 7, iPhone 7 Plus trở xuống, chạm vào HDR ở đầu màn hình hiển thị camera, sau đó chạm vào Tắt .
Theo mặc định, phiên bản HDR của ảnh được lưu vào Ảnh. Trên iPhone X và những kiểu máy cũ hơn, bạn cũng hoàn toàn có thể lưu phiên bản không có HDR .Đi tới Cài đặt

Page 9
HDR ( độ lệch tương phản cao ) trong Camera
- Trên iPhone SE ( thế hệ 2 ), iPhone 11, iPhone 11 Pro, iPhone 11 Pro Max, iPhone XR, iPhone XS và iPhone XS Max : Đi tới Cài đặt
- Trên iPhone X, iPhone 8 và iPhone 8 Plus : Đi tới Cài đặt > Camera, sau đó tắt HDR tự động hóa .Để bật lại HDR từ màn hình hiển thị camera, hãy chạm vào HDR, sau đó chạm vào Bật .
- Tất cả những kiểu máy khác : Chạm vào HDR ở đầu màn hình hiển thị camera, sau đó chạm vào Tắt .
Theo mặc định, phiên bản HDR của ảnh được lưu vào Ảnh. Bạn cũng hoàn toàn có thể lưu phiên bản không có HDR trên toàn bộ những kiểu máy, trừ iPhone SE ( thế hệ 2 ), iPhone 11, iPhone 11 Pro và iPhone 11 Pro Max .Đi tới Cài đặt
Page 10
- Hướng dẫn sử dụng iPhone
- Tính năng mới trong iOS 13
- Các kiểu máy iPhone được tương hỗ
- Sử dụng iPhone với iPad, iPod touch, máy Mac và PC
- Quyền riêng tư và bảo mật thông tin
- Khởi động lại, update, đặt lại và Phục hồi
- An toàn, sử dụng và tương hỗ
- Bản quyền
Sử dụng ứng dụng Đo
-
Mở ứng dụng Đo
- Định vị iPhone sao cho vật thể bạn muốn đo Open trên màn hình hiển thị .
- Khi iPhone phát hiện thấy những cạnh của vật thể có hình chữ nhật, ô màu vàng sẽ lấy khung hình vật thể ; chạm vào ô màu vàng để xem những size của vật thể đó .
-
Để chụp ảnh phép đo của bạn, hãy chạm vào
-
Căn chỉnh dấu chấm ở giữa màn hình với điểm mà bạn muốn bắt đầu đo, sau đó chạm vào
- Di chuyển chậm iPhone đến điểm kết thúc, sau đó chạm vào
-
Để chụp ảnh phép đo của bạn, hãy chạm vào
- Thực hiện một phép đo khác hoặc chạm vào Xóa để khởi đầu lại .
Có ích?
Cảm ơn phản hồi của bạn.
Source: https://dichvusuachua24h.com
Category : Gia Dụng