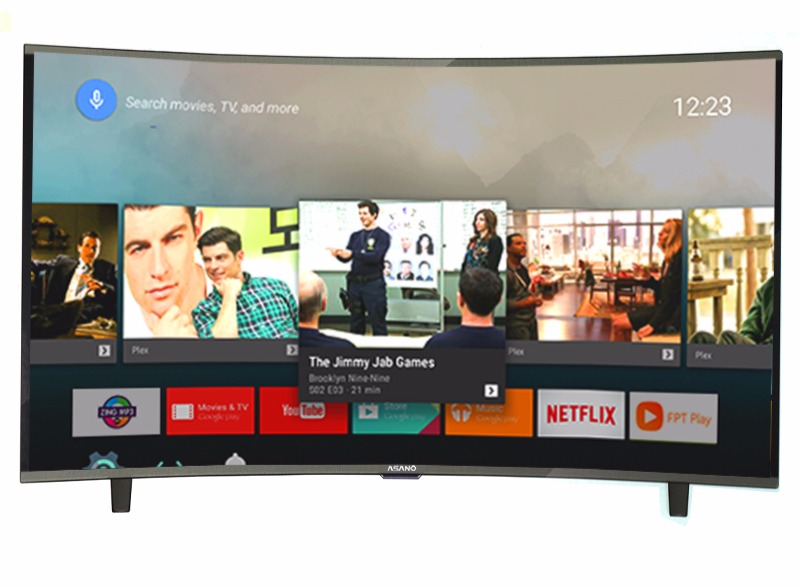Hướng dẫn sử dụng tivi làm màn hình máy tính đơn giản và nhanh chóng
Đăng 7 tháng trước
1.669
Việc sử dụng tivi để làm màn hình máy tính mang lại cho bạn những trải nghiệm mới. Cùng Điện máy XANH tìm hiểu ngay cách kết nối tivi làm màn hình máy tính đơn giản và nhanh chóng trong bài viết dưới đây nhé!
1Tại sao nên sử dụng tivi làm màn hình máy tính?
Sử dụng tivi làm màn hình máy tính sẽ đem lại cho bạn những quyền lợi như sau :
- Bạn có thể trải nghiệm màn hình tivi có kích thước lớn hơn nhiều so với màn hình máy tính giúp bạn dễ dàng nhìn rõ các chi tiết nhỏ hơn.
- Tivi có độ phân giải 4K giúp nhận được nhiều điểm ảnh hơn.
- Khả năng tương thích HDR trên tivi giúp mang lại nhiều tông màu sắc sáng và tối hơn màn hình thông thường.
- Tivi đi kèm với loa giúp bạn tiết kiệm chi phí khi không phải mua loa ngoài.
- Bạn có thể sử dụng màn hình tivi như một chiếc máy chiếu để luyện tập thuyết trình.
- Bạn có thể tận dụng chiếc tivi cũ để làm màn hình máy tính, vừa tiết kiệm được chi phí, vừa có thể hỗ trợ trong việc học tập, làm việc và giảng dạy.

2Những nhược điểm khi sử dụng tivi làm màn hình máy tính
Bên cạnh đó, sử dụng tivi làm màn hình máy tính cũng sẽ gây ra 1 số ít khó khăn vất vả cho bạn như :
- Kích thước màn hình tivi quá lớn vừa là ưu điểm nhưng nó cũng là khuyết điểm vì gây khó khăn khi sử dụng gần. Bạn chỉ có thể ngồi xa để xem và sử dụng. Việc sử dụng màn hình tivi trong thời gian lâu dài để làm việc sẽ khiến mắt mỏi và ảnh hưởng không tốt đến sức khỏe mắt.
- Vì tivi sở hữu kích thước lớn nên chỉ lắp đặt tại một chỗ cố định.
- Để sử dụng tivi làm màn hình máy tính cần có sự tương thích về độ phân giải.
- Mức độ xử lý dữ liệu của màn hình tivi chậm hơn nên trong quá trình chơi game sẽ gặp các vấn đề giật, lag…
- Độ trễ màn hình của tivi không tốt bằng màn hình máy tính, nhất là khi chơi game.
- Lượng điện tiêu thụ của tivi cao hơn nhiều so với máy tính.

3 Cách sử dụng tivi làm màn hình máy tính Windows
Bước 1: Xác định cổng kết nối của máy tính. Máy tính sẽ kết nối thông qua cáp kết nối video.
Thông thường sẽ có 3 cổng liên kết chính :
- HDMI – Tiêu chuẩn hiện tại để kết nối với thiết bị HD. HDMI có hình dáng giống cổng USB dài. HDMI có thể truyền tín hiệu âm thanh và hình ảnh.
- DVI – Kết nối kỹ thuật số sử dụng chân. Cổng DVI hình chữ nhật chứa 24 chân cắm chia đều thành 3 hàng. DVI chỉ truyền tín hiệu hình ảnh.
- VGA – Tiêu chuẩn cũ để kết nối thiết bị hiển thị. Cổng kết nối hình thang chứa 15 chân cắm xếp thành 3 hàng, thường có màu xanh da trời. VGA có chất lượng thấp và chỉ truyền tín hiệu hình ảnh mà không thể hiển thị chế độ HD.

Bước 2: Xác định cổng kết nối tivi hỗ trợ.
- Các tivi HD đời mới có nhiều hơn một cổng HDMI. HDMI có thể truyền tải cả tín hiệu âm thanh và hình ảnh chỉ thông qua một cáp.
- DVI có thể gặp ở tivi HD hoặc tivi thông thường nhưng không còn thông dụng.
- VGA có thể gặp ở tivi thông thường.

Bước 3: Chọn dây cáp phù hợp. Nếu cổng kết nối của máy tính và tivi không khớp nhau, bạn cần một bộ chuyển đổi.
 Xem thêm: Hướng dẫn cách kết nối laptop với tivi qua cổng HDMI cực đơn giản
Xem thêm: Hướng dẫn cách kết nối laptop với tivi qua cổng HDMI cực đơn giản
Bước 4: Chọn đầu vào kết nối với máy tính bằng cách chọn nút Source trên remote tivi.

Bước 5: Chọn chế độ hiển thị trên máy tính.
- Chọn phím Display/Fn trên bàn phím máy tính để chuyển đổi giữa các kết nối hiển thị.
- Nhấn phím Windows + P để mở trình đơn Project, chuyển đổi giữa các kết nối hiển thị.
- Nhấp chuột phải vào màn hình nền > Chọn Screen Resolution/Properties để chọn giữa nhiều chế độ hiển thị.

Bước 6: Điều chỉnh độ phân giải màn hình (nếu cần).
Tại hành lang cửa số Screen Resolution / Properties, bạn kiểm soát và điều chỉnh thanh trượt Resolution để kiểm soát và điều chỉnh độ phân giải sao cho thích hợp. Bạn nên chọn độ phân giải được khuyến nghị ( Recommended ) .

4 Cách thiết lập tivi làm màn hình của Macbook
Bước 1: Xác định cổng kết nối trên Macbook của bạn.
Xem thêm: Sửa Tivi Toshiba Quận Tây Hồ
- HDMI – Cổng HDMI nhìn giống cổng USB nhưng dài hơn và dẹt hơn, có rãnh nhỏ ở hai bên. Phía trên cổng có in chữ HDMI.
- Thunderbolt – Cổng này có biểu tượng tia sét phía trên cổng, nhỏ hơn cổng USB. Bạn cần bộ chuyển đổi Thunderbolt sang HDMI để kết nối với tivi HD.
- Mini DisplayPort – Cổng này có biểu tượng chiếc hộp nhỏ với đường kẻ ở hai bên.
- Micro-DVI – Cổng này có biểu tượng giống với cổng Mini DisplayPort, nhưng nhỏ hơn cổng USB.

Bước 2: Xác định cổng kết nối tivi hỗ trợ.

Bước 3: Chọn dây cáp phù hợp. Nếu cổng kết nối của máy tính và tivi không khớp nhau, bạn cần một bộ chuyển đổi.
Nếu tivi tương hỗ HDMI nhưng Mac chỉ có cổng Thunderbolt / Mini DisplayPort, bạn cần sử dụng bộ chuyển đổi Thunderbolt / Mini DisplayPort sang HDMI .

Adapter chuyển Mini DisplayPort – HDMI Female 10 cm e. VALU LT8611SX
Bước 4: Nhấp vào trình đơn Apple > Chọn System Preferences (Tùy chỉnh hệ thống) > Chọn Displays.

Bước 6: Chọn Arrangement > Kéo thanh công cụ màu trắng trên màn hình máy tính vào tivi để chuyển màn hình chính sang tivi.

5 Một số kinh nghiệm khi sử dụng tivi làm màn hình máy tính
Bạn nên sử dụng chế độ GAME/PC hoặc ép xung tấm nền để giúp tivi thực hiện các lệnh của bạn một cách nhanh chóng đồng thời hạn chế xuất hiện hiện tượng “sốc màu”.
Bạn nên tắt hết những chính sách làm mượt khung hình như LG Trumotion, Sony Motionflow / Film mode, … vì máy tính có vận tốc tín hiệu hình ảnh là 60H z, ngang với tần số quét thực của đa phần những tivi lúc bấy giờ nên bạn không cần dùng công nghệ tiên tiến hỗ trợ mà vẫn hoàn toàn có thể sử dụng quyến rũ .
Bạn hãy kiểm soát và điều chỉnh lại độ sáng tivi tương thích giúp mắt bạn đỡ bị nhức mỏi khi dùng trong thời hạn dài .
Tivi thường chỉ tương hỗ tối đa 60H z trải qua liên kết HDMI, thế cho nên bạn không nên sử dụng để chơi game ở tần số quét cao như 120H z, 144H z, … Vì nội dung có độ tương tác cao như game sẽ dễ bị nội suy sai làm Open những cụ thể rác và không mang lại thưởng thức tốt .

Tham khảo một số mẫu tivi hiện đang kinh doanh tại Điện máy XANH:
Xem thêm: Sửa Tivi Toshiba Quận Cầu Giấy
Trong bài viết trên đây, Điện máy XANH đã hướng dẫn những bạn cách sử dụng tivi làm màn hình máy tính đơn thuần và nhanh gọn. Hy vọng sẽ mang đến thông tin hữu dụng trong quy trình sử dụng tivi nhà bạn nhé. Chúc bạn liên kết thành công xuất sắc !
Source: https://dichvusuachua24h.com
Category : Sửa Tivi