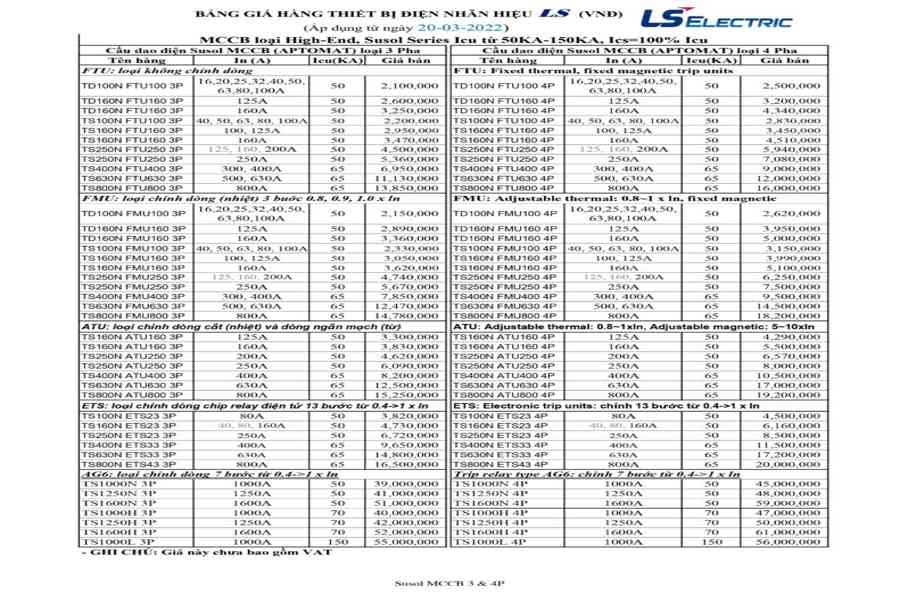Những hiệu ứng âm thanh bạn có thể dễ dàng tạo bằng Audacity
Phần mềm chỉnh sửa âm thanh nguồn mở Audacity Đó là một lựa chọn tuyệt vời để chỉnh sửa podcast, ghi lại các buổi thực hành tại nhà và thậm chí ghi chú bài học. Ngoài ra, bạn cũng có thể dễ dàng sử dụng phần mềm này để ghi lại các âm thanh khác trên máy tính và điều chỉnh phần lồng tiếng cho các dự án video như làm clip reaction trên máy tính. YouTube.

![]()
![]() Audacity dành cho Mac
Audacity dành cho Mac
Audacity có một tính năng “mạnh mẽ” ít được biết đến là tạo ra âm thanh. Bạn có thể dùng hiệu ứng trong Audacity để tùy chỉnh âm thanh bạn muốn cho dự án cá nhân của mình. Bài viết dưới đây sẽ hướng dẫn bạn cách điều chỉnh giọng nói trong Audacity thành âm thanh ma quái, robot hoặc giống như la-de và hơn thế nữa. Tất cả sẽ đưa dự án của bạn lên một tầm cao mới.

Tạo hiệu ứng âm thanh giống như điện thoại cảm ứng
Bạn muốn tạo hiệu ứng âm thanh như đang phát ra từ điện thoại của mình hay bạn cần giọng nước ngoài? Để thực hiện việc này, hãy chọn âm thanh bạn muốn chỉnh sửa, sau đó mở Hiệu ứng> Cân bằng. Đây, đi đến hộp Chọn đường cong và lựa chọn Điện thoại. Chờ một chút để Audacity áp dụng hiệu ứng, sau đó nghe lại.
Video dưới đây minh họa hoàn hảo nhất quy trình này. Lưu ý rằng những hiệu ứng khác có sẵn trong menu thả xuống .
Phát radio dưới dạng âm thanh thiên nhiên và môi trường
Bạn định sản xuất một vở kịch âm thanh hay một cảnh quay ngắn ? Bạn cần 1 số ít âm thanh vô tuyến xung quanh để tưởng tượng vị trí có tương quan ( ví dụ : phòng bếp hoặc xe hơi ) bằng cách phát radio .
Để áp dụng hiệu ứng này, một lần nữa, hãy chọn đoạn âm thanh mong muốn, sau đó Hiệu ứng> Bộ lọc thông cao. Tại đây, hãy đặt menu thả xuống Lăn khỏi hát 12 dB, sau đó nhấn vào đồng ý. Chờ một lúc để hiệu ứng rồi vào Hiệu ứng> Khuếch đại> bấm OK cho tùy chọn mặc định.
Tiếp theo, hãy đến Hiệu ứng> Bộ lọc thông thấp và đặt 6dB cho Rolloff. Bây giờ chúng ta cần quay lại Hiệu ứng> Bộ lọc thông cao> chọn 6 dB cho Rolloff> cài đặt lặp lại Hiệu ứng> Khuếch đại với các tùy chọn mặc định. Cuối cùng, trở lạii Effect> Bộ lọc thông thấp và lựa chọn 12 dB.
Trong suốt quá trình, hãy tiếp tục kiểm tra âm thanh qua từng bước để đảm bảo rằng bạn thích hiệu ứng hoặc có thể muốn điều chỉnh mức thu cuối cùng một chút. Bạn cũng có thể thêm tiếng ồn trắng vào âm thanh radio bằng cách thêm một đoạn âm thanh mới (Bản nhạc> Thêm mới> Bản âm thanh), sau đó chọn Tạo ra> Tiếng ồn…> nhấp vào Trắng.
Xử lý hiệu ứng tiếng ồn trắng giống như tệp âm thanh tiên phong, gồm có những đổi khác về độ lợi và bộ lọc. Xem video dưới đây để hiểu rõ hơn :
Giọng nói của quỷ
Bạn có cần phải đưa một số ít loại âm thanh xấu xa, quỷ quyệt vào quy trình sản xuất của mình không ? Bạn đang thực thi 1 số ít lồng tiếng cho một game show điện tử hoặc dự án Bất Động Sản sửa đổi radio ( như những gì bạn hoàn toàn có thể mua trên Audible ) … Trên trong thực tiễn, bạn hoàn toàn có thể sử dụng Audacity để tạo hiệu ứng đó .
Công việc này rất đơn giản. Hãy bắt đầu với ba bản nhạc giống nhau (sao chép bản nhạc đầu tiên bằng cách chọn và nhấn Ctrl + DỄ DÀNG) sau đó đổi tên chúng nếu muốn. Tiếp theo, điều chỉnh độ lợi trên bản nhạc thứ hai và thứ ba, sau đó thay đổi cao độ. Làm điều này bằng cách chọn bản nhạc, mở Hiệu ứng> Thay đổi quảng cáo chiêu hàng và đặt cao độ cho theo dõi 2 là -5 và sân cho theo dõi 3 là -25.
Làm tương tự cho các hiệu ứng tiếp theo, chọn track 2> mở Effects> Echo và thay đổi thời gian trễ thành 0,1, sau đó nhấn đồng ý. Bạn nên nghe lại track 2. Mở Effects> Gverb, giữ nguyên cài đặt và nhấp vào đồng ý.
Sau khi chọn bản nhạc 3, hãy mở Hiệu ứng> Tăng âm trầm và đặt Tần số hát 200, Tăng cường hát 16, sau đó nhấn vào đồng ý.
Nghe giống như một con rô bốt
Bạn hoàn toàn có thể giải quyết và xử lý giọng nói giống như robot với Audacity. Tương tự như hiệu ứng bóng ma, bạn hoàn toàn có thể tạo nó chỉ trong vài phút .
Bắt đầu bằng cụm từ bạn muốn robot hóa. Sao chép nó với Ctrl + D. Chọn tệp âm thanh thứ hai, mở Effects> Echo và đặt thời gian sự chậm trễ đến 0,04, Thối rữa đến 0,6, sau đó nhấp vào đồng ý để xác nhận thay đổi. Tiếp theo, chọn lại tệp âm thanh này, vào Hiệu ứng> Thay đổi quảng cáo chiêu hàng > đặt giá trị phần trăm thay đổi Phần trăm thay đổi đến -10.
Quay lại bản nhạc gốc, nhấn Ctrl + D để lặp lại nó một lần nữa. Chọn bản nhạc 3 và mở Hiệu ứng> Thay đổi nhịp độ, đặt Phần trăm thay đổi đến -3. Nhấp chuột đồng ý Xác nhận. Xong rôi. Tuy nhiên, bạn có thể muốn tinh chỉnh cả 3 tệp âm thanh để có được giọng nói của rô bốt mà bạn muốn.
Hãy nhớ rằng robot không trò chuyện như con người. Cho dù bạn đang nỗ lực mô phỏng Microsoft Sam hay JARVIS trong bộ phim Avenger, bạn cần phải kiểm soát và điều chỉnh giọng nói của mình cho tương thích với việc làm .
Daleks. hiệu ứng giọng nói
Đây là video hướng dẫn cách sử dụng Audacity với plugin Killeringer để tạo hiệu ứng giọng nói Dalek từ loạt phim Doctor Who của đài Đài truyền hình BBC Mỹ .
Về cơ bản, Audacity mô phỏng hiệu ứng điều chế tiếng chuông như nhau, được tăng trưởng vào những năm 1960. Nếu bạn là fan của bộ phim này thì cách làm này cực kỳ hữu dụng .
Hiệu ứng âm thanh laser
Hiệu ứng này bắt đầu với một rãnh trống được tạo bởi hiệu ứng Chirp. Bạn sẽ tìm thấy nó trong Tạo> Tiếng kêu. Đặt Dạng sóng thành Răng cưa, với giá trị Tần suất bắt đầu bắt đầu là 1200 và giá trị Kết thúc đã 50; đặt Biên độ đến 0,7 trong cả hai trường.
Truy cập Tuyến tính trong menu Phép nội suy thả xuống, đặt thời lượng thành 00.200 giây, sau đó nhấp vào đồng ý. Kết quả là, bạn sẽ nhận được hiệu ứng âm thanh giống như tia laser những năm 1980. Xem video sau để hiểu rõ hơn.
Cách đổi khác cao độ của giọng nói trong Audacity
Điều chỉnh cao độ giọng nói của bạn trong Audacity hoàn toàn có thể hữu dụng trong nhiều trường hợp. Ngoài ra, bạn còn có năng lực tạo ra một bản nhạc sâu lắng hơn khi thêm nhiều âm trầm. Bạn hoàn toàn có thể tạo nam, nữ hoặc cực kỳ lố bịch …

Để tạo ra giọng nói cao hơn :
- Chọn nhạc.
- Mở Hiệu ứng> Thay đổi quảng cáo chiêu hàng.
- Sử dụng phần Sân cỏ để tăng dần cao độ bằng phím mũi tên lên.
- Bạn cũng có thể sử dụng thanh trượt Tần số để tăng cường độ trên tần số.
- Nhấp chuột Xem trước để kiểm tra kết quả.
- Nhấp chuột đồng ý Xác nhận.
Ngoài ra, bạn cũng hoàn toàn có thể hạ giọng bằng những bước trên. Nhưng thay vì tăng, bạn sẽ giảm cao độ hoặc tần số .
Cho dù bạn đang sử dụng tùy chọn nào, hãy nhớ rằng bạn chỉ cần tăng hoặc giảm cao độ khoảng chừng nửa bước để có được hiệu ứng mà bạn đang tìm kiếm .
Một số nguồn tải hiệu ứng âm thanh không bản quyền cho Audacity
99 âm thanh
99 Sounds phân phối cho bạn hiệu ứng âm thanh điện ảnh tuyệt vời. Đó là một lựa chọn tuyệt vời để chèn vào đoạn ra mắt phim hoặc podcast của bạn. Trang này có một tùy chọn góp phần. Tuy nhiên, nếu muốn tải nhạc không lấy phí, bạn chỉ cần nhập 0USD vào ô giá .
Máy trục trặc
Glitch Machines là một thư viện hiệu ứng tiếng ồn tuyệt vời cho Audacity. Các mẫu âm thanh không lấy phí được dán nhãn rõ ràng. Bạn chỉ cần thêm chúng vào giỏ hàng của mình và làm theo hướng dẫn để tải xuống gói này .
Beat hạng sang
Với hơn 280 SFX không lấy phí chất lượng cao, Premium Beat là nguồn hiệu ứng âm thanh hoàn hảo nhất cho video và podcast của bạn. Bạn sẽ tìm thấy ở đây một loạt những hiệu ứng âm thanh từ kinh dị đến tiếng bước chân .
Cách thêm hiệu ứng âm thanh vào Audacity
Đầu tiên, bạn cần mở dự án trong Audacity. Bạn có hai tùy chọn để chèn âm thanh vào dự án.
Xem thêm: CÂN ĐIỆN TỬ 100kg, 150kg, 200kg KP-A12M
Lựa chọn 1: Nhấp chuột Tệp> Nhập> Âm thanh. Sử dụng phím tắt Ctrl + Shift + I (Windows) hoặc là Cmd + Shift + I (OS X).

Lựa chọn 2: Chỉ cần kéo và thả các tệp âm thanh vào dự án Audacity đang mở.

Thành thật mà nói, nhiều người dùng Audacity không tận dụng hết những lựa chọn tính năng và hiệu ứng của nó. Audacity là ứng dụng tạo hiệu ứng âm thanh tuyệt vời. Bạn luôn có cách kiểm soát và điều chỉnh giọng nói của mình trong Audacity theo ý muốn. Vì vậy, đừng ngại vận dụng những hướng dẫn trên hoặc tùy chỉnh âm thanh mà bạn thích .
Source: https://dichvusuachua24h.com
Category : Điện Tử