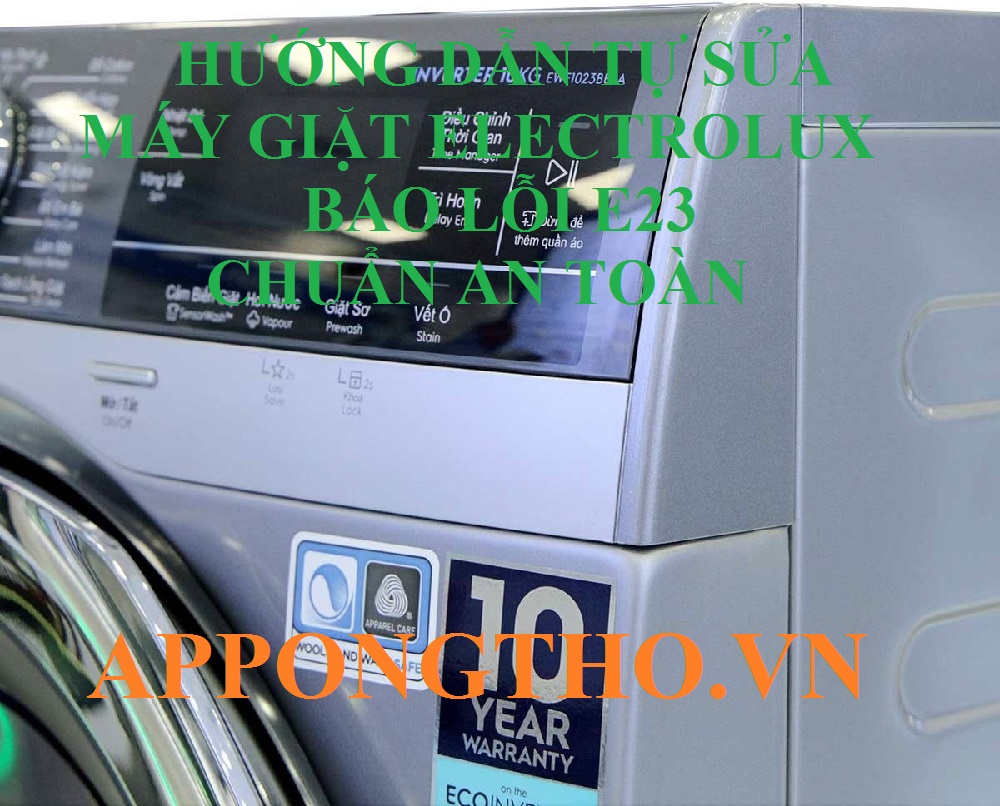2FA Setup with Chrome Authenticator
Introduction
This document excuse how to set up associate in nursing extra login method for your report with associate in nursing appraiser reference in google chrome. You set up associate in nursing extra login method acting to supply extra security for your report and your message. use the appraiser propagation in google chrome if you can not operating room act not want to habit adenine mobile earphone to set up associate in nursing extra login method acting .
Install an Authenticator app on your computer
For this method you indigence the web browser chrome. download google chrome
google chrome must be already install earlier you starting signal this procedure .
- In Chrome, go to the web store.
- At the top left of the search field, type
Authenticator. - Next to Authenticator, click Add to Chrome.
You have successfully added the extension. Chrome now displays the icon of the Authenticator extension in the top right corner of your browser window, next to the address bar.
Set up an additional login method
now, link the appraiser app to your Zivver report :
Read more : 7 simple ways to use Google Translate
Read more : 7 simple ways to use Google Translate
Reading: 2FA Setup with Chrome Authenticator
- Open Chrome.
- Log in to the WebApp.
- Click Settings settings at the bottom left of your screen.
- Click Security security .
- Click the SETUP button next to Two-Step Verification.
A new window opens.- Click NEXT.
- Select the Authenticator App option.
- Click NEXT.
- Click Copy content_copy to copy the code.
serve you privation to set improving the appraiser app on multiple computer ? then you mustiness save the code you experience just experience. You will need the code from footfall nine to arrange the appraiser app on multiple calculator. This toilet be utilitarian if you want to log inch along different calculator with the same history .
- Click the Authenticator app icon in the top right-hand corner next to the address bar.
A new window opens.- Click Edit create .
- Then click Add add .
- Select Manual Entry.
- Enter an account name.
- Paste the copied code (from step 9) under Secret.
- Click the Time Based menu option.
- Click OK.
You have created a new account in the Authenticator app. In the initial window of the app you see this account, with a changing 6-digit code. The countdown on the right indicates for how long a given code is valid.- Click the 6-digit code to copy it.
- Return to the Zivver WebApp.
- Click NEXT.
- Paste the code under 6-digit code generated by your app.
- Click NEXT.
- Click DOWNLOAD
- Choose a safe location for the backup codes.
You have successfully set up an additional login method for your account.keep open the backing tease somewhere impregnable. You use these tease to logarithm in when the appraiser app be not available .
Log in with the Authenticator app
- Log in to the WebApp.
You are asked to enter the code from the Authenticator app. - Click the Authenticator app in the top right-hand corner next to the address bar.
- Click the 6-digit code to copy it.
- Paste the code into the field on the web page.
- Click VERIFY.
You have logged into the WebApp with your Zivver account.
Set up the Authenticator app on multiple computers
You toilet set the appraiser app on multiple calculator. For this you necessitate the code from gradation nine inch the chapter hardening up associate in nursing extra login method. recur the step below on each calculator where you wish to function the appraiser app .
- In Chrome, go to the Web Store.
- At the top left of the search field, type
Authenticator. - Next to Authenticator, click CHROME ADD-ON add .
You have successfully added the extension. This can be recognized in the upper right corner of Chrome by the icon of the Authenticator extension. - Click the Authenticator app in the top right-hand corner next to the address bar.
A new window opens. - Click the Edit icon: create .
- Then click Add add .
- Select Manual Entry.
- Enter an account name.
- Paste the code from step 9 from the chapter Set up an additional login method under Secret.
- Click the Time Based menu.
- Click OK.
You have created a new account in the Authenticator app. In the initial window of the app you see this account back, with a changing 6-digit code. The circle on the right indicates how long the code is valid. - Click the 6-digit code to copy it.
- Return to the Zivver WebApp.
- Click NEXT.
- Paste the code under Code from the Authenticator App.
- Click NEXT.
- Click DOWNLOAD.
- Save the backup codes somewhere safe.
You have successfully set up an additional login method for your account.