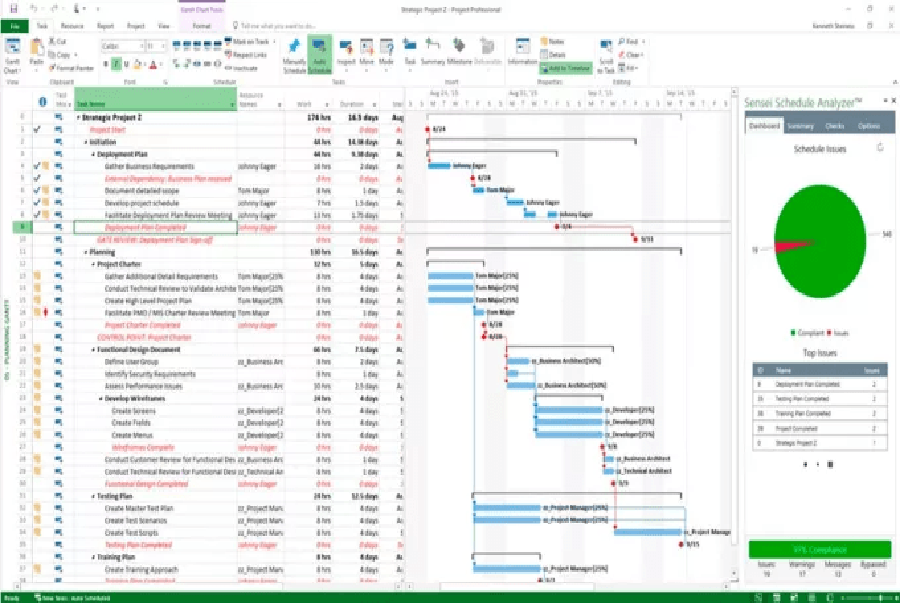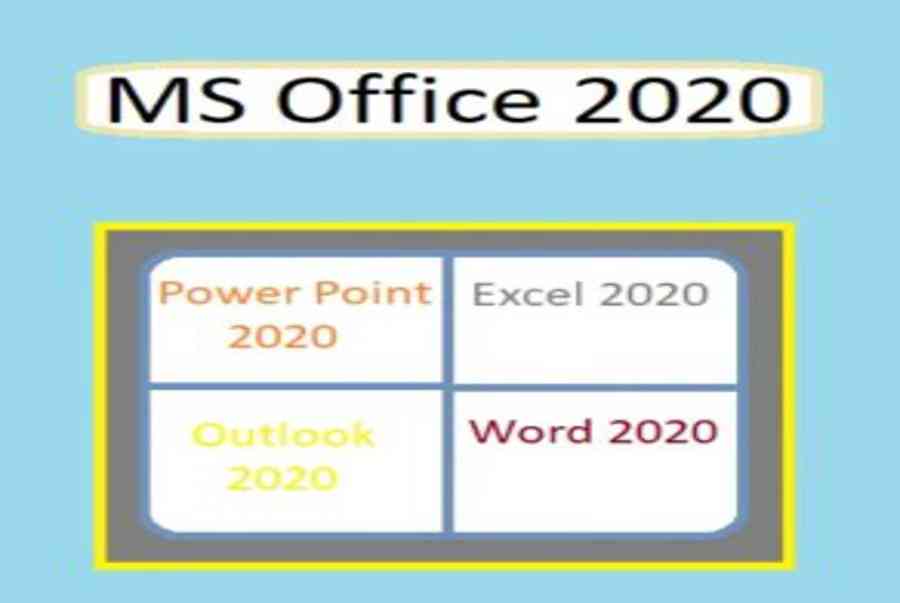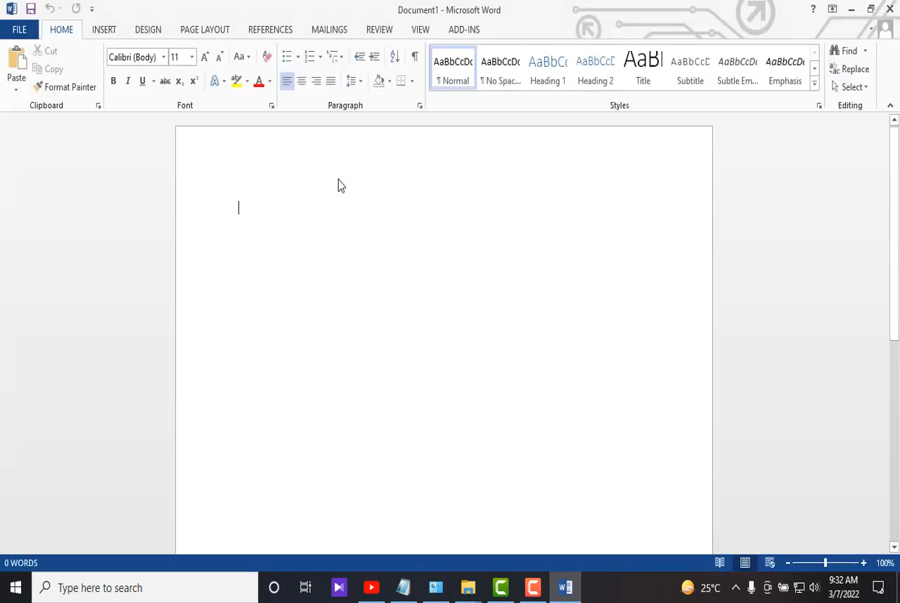Hướng dẫn Lấy lại mật khẩu, đổi mật khẩu Microsoft Team dễ dàng
Hướng dẫn Lấy lại mật khẩu, đổi mật khẩu Microsoft team dễ dàng Bạn quên mất mật khẩu hoặc muốn đổi mật khẩu tài khoản Microsoft team tăng độ bảo mật cho tài khoản. Tuy nhiên, bạn chưa biết cách làm như thế nào. Bài viết dưới đây sẽ giúp bạn thay đổi mật khẩu, lấy lại mật khẩu Microsoft team trên điện thoại, máy tính một cách dễ dàng, nhanh chóng
Cách đổi mật khẩu Microsoft team trên điện thoại
B1. Truy cập vào web site : Microsoft.com và suction stop Đăng nhập B2. Nhập tài khoản Microsoft team đã tạo ( e-mail, Điện thoại hoặc Skype )
click “ Tiếp theo ” B3. Trong ô mật khẩu Microsoft team, nhập mật khẩu hiện tại
 snap “ Đăng nhập ” Cửa sổ thông báo bạn có muốn “ Duy trì đăng nhập ” cho lần sau không ?
snap “ Đăng nhập ” Cửa sổ thông báo bạn có muốn “ Duy trì đăng nhập ” cho lần sau không ?
- Click “Có” – Nếu bạn muốn tài khoản được lưu sẵn, không phải đăng nhập lần sau
- Ngược lại chọn “Không”
B4. suction stop tài khoản được đăng nhập sẵn ( ảnh đại diện bên góc phải điện thoại )
click “ Tài khoản Microsoft của tôi ” B5. Chọn “ Thay đổi mật khẩu ”
B6. Xác thực qua e-mail ( electronic mail chi bạn đăng ký tài khoản )
B7. Mã xác thực sẽ được gửi qua electronic mail, bạn nhập mã đó vào ô “ Mã ” – > cluck “ Xác nhận ”
B8. Nhập “ Mật khẩu hiện tại ”, “ Mật khẩu mới ”, “ Nhập lại mật khẩu ”
Nếu bạn thường xuyên thay đổi mật khẩu, bạn có thể tích chọn ô vuông “ Đặt thay đổi mật khẩu của tôi cứ mỗi seventy-two ngày ” Chọn “ Lưu ” Bạn đã thay đổi mật khẩu Microsoft team thành công trên điện thoại
Cách đổi mật khẩu Microsoft team trên máy tính personal computer
B1. Truy cập connect : account.microsoft.com, Đăng nhập Tài khoản Microsoft team B2. click “ Thay đổi mật khẩu ”
B3. Xác thực nhận dạng của bạn qua e-mail click vào e-mail
B4. Nhận mã gửi về electronic mail vào ô “ MÃ ”
click “ Xác nhận ” B5. Cập nhật “ Mật khẩu hiện tại ”, “ Mật khẩu mới ”, “ Nhập lại mật khẩu ”
click ô vuông “ Đặt thay đổi mật khẩu của tôi cứ mỗi seventy-two ngày ” – Nếu bạn muốn thay đổi mật khẩu sau seventy-two ngày snap “ Lưu ”
Read more : Microsoft Store – Wikipedia
Sau five thao tác đơn giản bạn đã cập nhật mật khẩu Microsoft team thành công Cách đặt lại mật khẩu Microsoft team chi quên trên điện thoại B1. Truy cập vào web site “ microsoft.com ”, click “ Đăng nhập ” B2. . Nhập tài khoản Microsoft team đã tạo ( e-mail, Điện thoại hoặc Skype ) click “ Tiếp theo ” B3. Nhấp “ Quên mật khẩu ”
B4. chatter “ Nhận mã ” – Mã xác thực sẽ được gửi vào e-mail của bạn
B5. Nhập mã “ Xác thực ” nhận được từ electronic mail vào ô MÃ – > click “ Tiếp theo ”
B6. Đặt lại mật khẩu Nhập “ Mật khẩu mới ”, “ Nhập lại mật khẩu ”
snap “ Tiếp theo ” B7. snap “ Đăng nhập ” – vào tài khoản Microsoft team vừa thay đổi mật khẩu
Hoàn thành xong cài đặt tài khoản Microsoft team Cách đặt lại mật khẩu Microsoft team chi quên trên máy tính personal computer B1. Truy cập Microsoft team – account.microsoft.com, click “ Đăng nhập ” Đến bước nhập mật khẩu – chọn “ Quên mật khẩu ”
B2. Xác nhận danh tính Bạn sẽ nhận được mã bảo mật qua e-mail
click “ Nhận mã ” B3. Nhập mã và click “ Tiếp theo ”
B4. Đặt lại mật khẩu Nhập “ Mật khẩu mới ” và “ Nhập lại mật khẩu mới ”
chatter “ Tiếp theo ” B5. Cửa sổ xác nhận mật khẩu của bạn được thay đổi
cluck “ Đăng nhập ” Như vậy bạn đã hoàn thành việc cài đặt lại mật khẩu Microsoft team
Read more : Announcing SharePoint Framework 1.17.2 for Microsoft 365 extensibility – Microsoft 365 Developer Blog
Trên đây là bài viết hướng dẫn chi tiết cách đổi mật khẩu và cài đặt lại mật khẩu trên Microsoft team nhanh chóng. LANIT hy vọng sẽ giúp ích anh chị trong quá trình cài đặt mật khẩu, giúp tài khoản luôn bảo mật, associate in nursing toàn. Anh chị nào quan tâm dịch vụ lưu trữ đám mây cloud VPS. Hãy liên hệ với LANIT nhận tư vấn tốt nhất
Cảm ơn đã đọc !