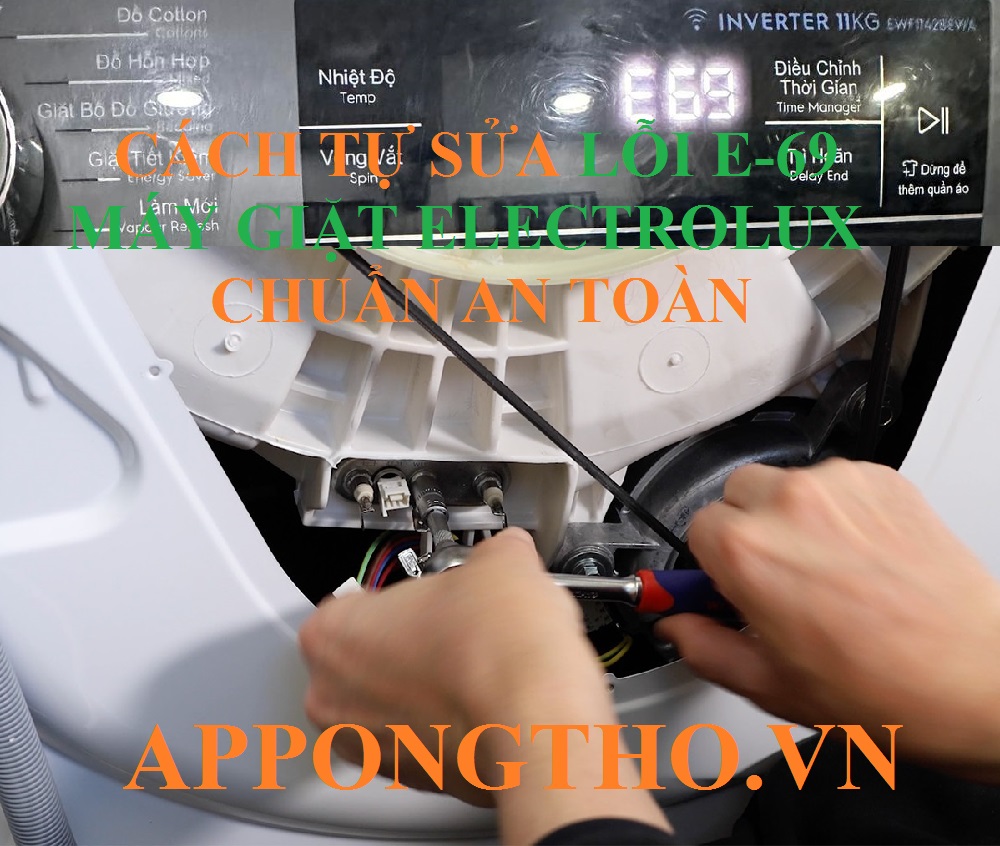Cách chia đôi màn hình máy tính bảng Samsung đơn giản, nhanh chóng
Cách chia đôi màn hình máy tính bảng Samsung đơn giản, nhanh chóng
Để chia đôi màn hình trên máy tính bảng Samsung, bạn có thể sử dụng tính năng “Chia màn hình” hoặc “Bỏ đội màn hình” (Multi-Window) mà Samsung cung cấp trên giao diện TouchWiz. Dưới đây là cách thực hiện:
Sử dụng tính năng “Chia màn hình”:
- Bật máy tính bảng Samsung của bạn.
- Mở ứng dụng hoặc trang web mà bạn muốn hiển thị trên màn hình chính.
- Nhấn và giữ nút “Nút Bật/Tắt” (hoặc “Nút Nguồn”) trên máy tính bảng để mở menu tùy chọn.
- Chọn “Chia màn hình” (hoặc “Bỏ đội màn hình”) từ menu tùy chọn. Màn hình sẽ được chia thành hai phần bên trên và bên dưới.
- Trong một nửa của màn hình, bạn có thể chọn ứng dụng hoặc trang web khác để hiển thị.
Lưu Ý: Một số ứng dụng hoặc trang web có thể không hỗ trợ tính năng chia màn hình, nên bạn có thể cần thử nghiệm với các ứng dụng khác để xem nó hoạt động như thế nào.
Để tắt chia màn hình:
- Chọn biểu tượng “Chia màn hình” (hoặc “Bỏ đội màn hình”) hoặc kéo thanh ngăn ngăn nửa màn hình lên hoặc xuống để tắt chia màn hình.
Lưu ý rằng cách thao tác này có thể thay đổi tùy thuộc vào phiên bản hệ điều hành Android và giao diện người dùng TouchWiz của Samsung trên máy tính bảng của bạn.
Có thể bạn chưa biết, hiện nay trên một số máy tính bảng có tính năng chia đôi màn hình rất độc đáo và hữu ích. Cùng Điện máy XANH tham khảo cách chia đôi màn hình máy tính bảng Samsung đơn giản, nhanh chóng nhé!
1Hướng dẫn cách chia đôi màn hình trong Android 9.0 Pie trở lên
Nếu đã là một Samfans thì chắc chắn bạn đã biết đến hệ điều hành Android 9.0 (Pie) – một trong những hệ điều hành được nhìn nhận và đánh giá cao từ giao diện cho đến tính năng, giúp người dùng có thể chiêm ngưỡng và trải nghiệm những công nghệ mới lạ.
Hệ điều hành android 9.0 mang đến nhiều tính năng hữu ích và độc đáo dành cho người dùng như : chia đôi màn hình, đa cửa sổ, … chỉ với vài thao tác đơn giản. Giúp người dùng quan sát hai ứng dụng trên cùng one màn hình, hỗ trợ đáp ứng nhiều nhu cầu học tập, làm việc và giải trí, …
Để sử dụng tính năng chia đôi màn hình trên máy tính bảng Samsung, bạn thực hiện các bước sau :
Bước 1: Mở ứng dụng đầu tiên để chia đôi màn hình > Chọn ứng dụng trong danh sách ứng dụng gần đây.
Chạm vào phím Ứng dụng gần đây, để tìm ứng dụng bạn cần chia đôi màn hình
Bước 2: Nhấn giữ vào biểu tượng ứng dụng bạn muốn chọn > Chọn Mở ở chế độ xem chia đôi màn hình ( open in burst screen view ) .

Nhấn giữ vào biểu tượng ứng dụng bạn muốn chọn > Chọn Mở ở chế độ xem chia đôi màn hình
Bước 3: Để hoàn tất chia đôi màn hình, bạn cần chọn hoặc tìm kiếm ứng dụng thứ 2.
Chọn hoặc tìm kiếm ứng dụng thứ twoRead more : Samsung Galaxy A11 Review – Back to Basics
Bước 4: Chia đôi màn hình thành công .
Ứng dụng bạn chọn đầu tiên sẽ mở ở bên phải và ứng dụng thứ two bạn chọn để chia đôi màn hình sẽ mở ở bên trái .
Lưu ý: Không phải ứng dụng nào cũng hỗ trợ dạng xem chia đôi màn hình .
Chia đôi màn hình thành công2Cách điều chỉnh kích thước chia đôi màn hình
Để điều chỉnh kích thước chia đôi màn hình bạn cần nhấn giữ đường chia màu xanh dương và kéo qua lại tùy ý .
Để điều chỉnh kích thước của chia đôi màn hình bạn nhấn và giữ đường chia màu xanh dương3Cách tắt chế độ chia đôi màn hình
Để đóng dạng xem chia đôi màn hình, chạm vào nút Trở về hoặc Trang chính và chọn biểu tượng thoát.
Read more : Samsung Galaxy A31 Review
Chạm vào nút Trở về hoặc Trang chính và chọn biểu tượng thoát
Mời bạn xem các sản phẩm máy tính bảng Samsung đang bán chạy tại Điện máy XANH:
Cảm ơn bạn đã tham khảo bài viết Cách chia đôi màn hình máy tính bảng Samsung đơn giản, nhanh chóng. Nếu còn bất kỳ thắc mắc nào, hãy bình luận ở bên dưới để chúng tôi giải đáp cho bạn sớm nhất nhé !