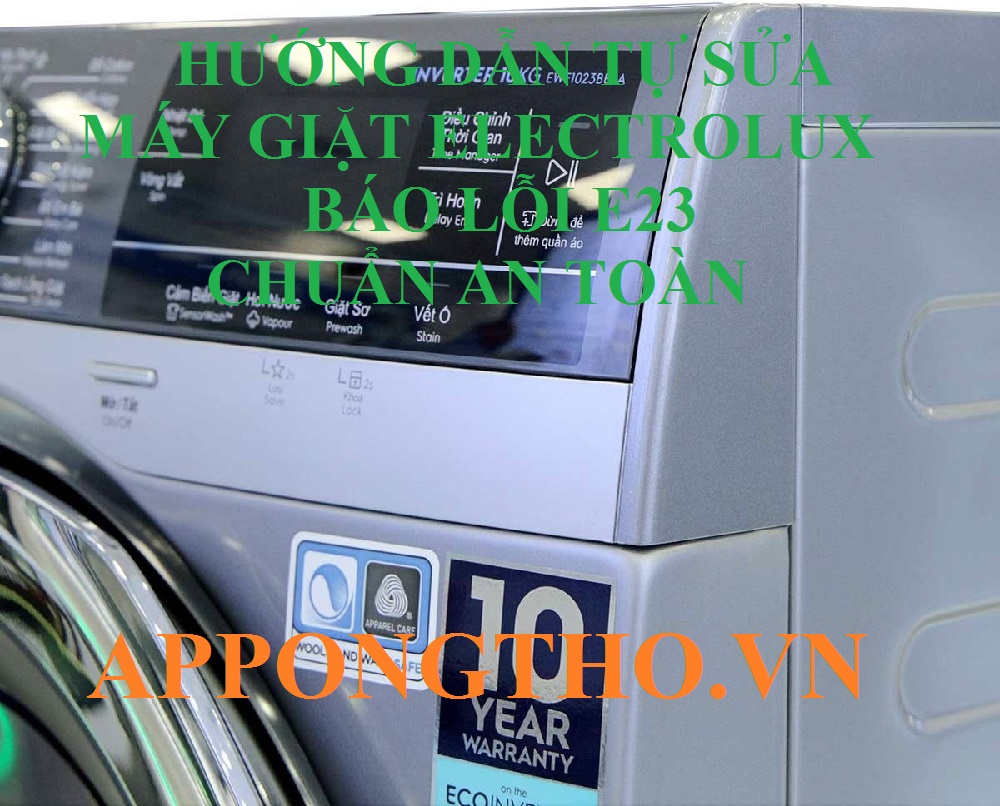Hướng dẫn cài Google Play Store (CH Play) cho Windows 11 – Vật Vờ Studio
1. Tạo thư mục cài đặt
Bước one : Tạo thư mục mới, đặt tên cho thư mục. Ở đây mình sẽ đặt là WindowsSubsystemAndroid và lưu vào ổ C cho dễ tìm.
Bước two : Tạo thêm three thư mục là ADB, GAppsWSA và WSADownloads trong ổ C : /
2. Tải xuống và cài đặt các công cụ cần thiết
Bước one : Truy cập truy cập trang world wide web Open Gapps. Bước two : Trong phần platform, chọn x86_64. Bước three : Trong phần android, Chọn 11. Bước four : Trong phần version, chọn pico. Bước five : Ấn Download và lưu vào thư mục WSADownloads. Bước six : Truy cập web site WSAGAScript. Bước seven : Chọn mục Code. Bước eight : Chọn Download zip và lưu charge vào thư mục WSADownloads. Bước nine : Truy cập trang web Android developer . Bước ten : Trong mục download, chọn Download SDK Platform-Tools for Windows. Bước eleven : Chọn chấp nhận điều kiện. Bước twelve : Trong mục “ download ”, chọn Download Android SDK Platform-Tools for Windows và lưu vào thư mục WSADownloads. Bước thirteen : Truy cập trang web adguard. Bước fourteen : Chọn Productid, dán id này vào : 9p3395vx91nr, chọn Slow và ấn check mark. Bước fifteen : Chọn MicrosoftCorporationII.WindowsSubsystemForAndroid_1.8.32828.0_neutral_~_8wekyb3d8bbwe.msixbundle để tải xuống và lưu vào thư mục WSADownloads. chi thực hiện xong thì truy cập vào thư mục C:\WSADownloads sẽ có four file như sau :
Bộ 4 file đầy đủ để bắt đầu việc cài đặt Play Store
Cài đặt 7Zip trên Windows 11
Bước one : Mở Start menu. Bước two : Tìm Command Prompt, snap chuột phải và chọn Run as administrator. Bước three : copy và dán vào Command Prompt cú pháp sau đó nhấn Enter .
winget install --id 7zip.7zipCài đặt Windows Subsystem for Linux
Bước : Mở bảng chọn Start. Bước two : Tìm Command Prompt, pawl chuột phải và chọn Run as administrator. Bước three : copy và dán vào Command Prompt cú pháp sau đó nhấn Enter .
wsl --installBước four : chi màn hình hiển thị như thế này, khởi động lại máy để áp dụng các cài đặt .
 Sau đó khởi động lại máy Bước five : Sau chi khởi động lại một cửa sổ sẽ xuất hiện, tiếp tục làm theo các hướng dẫn trên màn hình để thiết lập Ubuntu. Đặt username và mật khẩu đơn giản và dễ nhớ thôi cũng được. chi dòng chữ màu xanh lá cây xuất hiện thì tắt cửa sổ đi .
Sau đó khởi động lại máy Bước five : Sau chi khởi động lại một cửa sổ sẽ xuất hiện, tiếp tục làm theo các hướng dẫn trên màn hình để thiết lập Ubuntu. Đặt username và mật khẩu đơn giản và dễ nhớ thôi cũng được. chi dòng chữ màu xanh lá cây xuất hiện thì tắt cửa sổ đi .Bật tùy chọn nhà phát triển trên Windows 11
Bước one : Ấn nút Winhows + I để vào cài đặt. Bước two : Chọn Privacy & security. Bước three : Chọn mục For developers ở trang bên phải. Bước four : Bật Developer mode .
3. Thiết lập môi trường là việc
Bước one : Mở Start menu. Bước two : Tìm trình quản lý file 7-Zip và chọn kết quả đầu tiên để mở app. Bước three : Nhập dòng dưới vào thanh địa chỉ : C:\WSADownloads, sau đó ấn Enter. Bước four : Nhấp chuột two lần vào file MicrosoftCorporationII.WindowsSubsystemForAndroid_1.8.32828.0_neutral_~_8wekyb3d8bbwe.msixbundle Bước five : Nhấp chuột two lần vào file WsaPackage_1.7.32815.0_x64_Release-Nightly.msix. Bước six : Chọn tất cả các file trong thư mục. Bước seven : Ấn vào nút Extract. Bước eight : Nhập phần sau vào path : C:\WindowsSubsystemAndroid\, sau đó ấn Ok. Bước nine : Nhập phần sau vào way : C:\WindowsSubsystemAndroid\, sau đó ấn Enter. Bước ten : Xóa các file sau : AppxMetadata, AppxBlockMap.xml, AppxSignature.p7x, và [Content_Type].xml. Bước eleven : Nhập vào thanh địa chỉ : C:\WSADownloads, sau đó ấn Enter. Bước twelve : Nháy chuột two lần vào file WSAGAScript-main.zip. Bước thirteen : Nháy chuột two lần vào thư mục WSAGAScript-main. Bước fourteen : Chọn tất cả các file trong thư mục. Bước fifteen : Ấn Extract để giải nén. Bước sixteen : Nhập phần sau vào way : C:\GAppsWSA\, sau đó ấn Ok. Bước seventeen : Chọn file open_gapps-x86_64-11.0-pico.zip.
Read more : Google Drive – Wikipedia
Bước eighteen : Chọn Copy. Bước nineteen : Nhập phần sau vào way : C:\GAppsWSA\#GAPPS\, sau đó ấn Ok. Bước twenty : Nháy chuột two lần vào charge nothing platform-tools_r31.0.3-windows. Bước twenty-one : Chọn tất cả các file trong thư mục. Bước twenty-two : Chọn Extract để giải nén. Bước twenty-three : Nhập phần sau vào path : C:\ADB\, sau đó ấn Ok. Bước twenty-four : Nhập vào thanh địa chỉ : C:\WindowsSubsystemAndroid\, sau đó ấn Enter. Bước twenty-five : Chọn các sau và nhấn imitate : vendor.img, system_ext.img, system.img, và product.img. Bước twenty-six : Nhập phần sau vào path : C:\GAppsWSA\#IMAGES\, sau đó ấn Ok .
Chú ý các phần Extract, Copy và Move trên thanh công cụ ngang của 7Zip
4. Cài WSA và Google Play Store
Bước one : Mở bảng chọn Start. Bước two : Tìm Ubuntu, nháy chuột phải và chọn Run as administrator. Bước three : Gõ lệnh sau để có quyền truy cập hệ thống, sau đó nhấn Enter .
sudo suBước four : Gõ lệnh sau để mở thư mục GAppsWSA và ấn Enter .
cd /mnt/c/GAppsWSABước five : Nhập lệnh sau để tải thêm thông can cần thiết, sau đó nhấn Enter .
sudo apt-get update
Chờ đợi đến khi lệnh chạy xong, con trỏ chuột xuất hiện và nhấp nháy Bước six : Nhập lệnh sau để cài đặt dos2unix tool trên Ubuntu, sau đó ấn Enter .
apt-get install dos2unixBước seven : Nhập lệnh sau để cài lzip unzip tool, sau đó nhấn Enter .
apt-get install unzip lzipBước eight : Gõ các lệnh sau để chuyển đổi tập lệnh spill the beans định dạng unix, sau mỗi dòng lệnh đều phải nhấn Enter trước khi đến các dòng tiếp theo 0 – không phải copy toàn bộ 5 dòng mà từng dòng 1 theo thứ tự:
dos2unix ./apply.sh dos2unix ./extend_and_mount_images.sh dos2unix ./extract_gapps_pico.sh dos2unix ./unmount_images.sh dos2unix ./VARIABLES.shBước nine : Nhập các lệnh sau để khởi động các tập lệnh ( xong mỗi dòng ấn Enter one lần, tương tự như trên ) :
./extract_gapps_pico.sh ./extend_and_mount_images.sh ./apply.sh ./unmount_images.shBước ten : Mở File Explorer. Bước eleven : Nhập vào thanh địa chỉ : C:\GAppsWSA\#IMAGES, sau dó ấn Enter. Bước twelve : copy các file sau vendor.img, system_ext.img, system.img, và product.img. Bước thirteen : Nhập vào thanh địa chỉ : C:\WindowsSubsystemAndroid, sau đó nhấn Enter. Bước fourteen : Dán các tệp đã copy vào thư mục đích. Bước fifteen : Nhập vào thanh trạng thái : C:\GAppsWSA\misc, và ấn Enter. Bước sixteen : Ấn nút Copy để sao chép cho Kernel. Bước seventeen : Nhập vào thanh địa chỉ : C:\WindowsSubsystemAndroid\Tools, sau đó ấn Enter. Bước eighteen : Chọn vào Reaname để đỏi tên file kernel. Bước nineteen : Đổi tên thành kernel.bak, sau đó ấn Enter. Bước twenty : Chọn Paste để dán file kernel mới. Bước twenty-one : Mở bảng chọn Start. Bước twenty-two : Tìm PowerShell, nhấn chuột phải và chọn Run as administrator. Bước twenty-three : Gõ lệnh sau đề cài google act và windowpane subsystem for android và ấn Enter .
Add-AppxPackage -Register C:\WindowsSubsystemAndroid\AppxManifest.xmlBước twenty-four : Mở bảng chọn Start. Bước twenty-five : Tìm kiếm và khởi động Windows Subsystem for Android. Bước twenty-six : Bật Developer mode. Bước twenty-seven : Nháy chuột vào Manage developer settings Bước twenty-eight : Xóa phần Share my diagnostic data. Bước twenty-nine : Ấn Continue. Bước thirty : Mở bảng chọn Start. Bước thirty-one : Tìm Command Prompt, ấn chuột phải và chọn Run as administrator. Bước thirty-two : Gõ lệnh sau để mở thư mục ADB, sau đó nhấn Enter :
cd C:\ADBBước thirty-three : Nhập lệnh sau để kết nối ADB tới WSA, sau đó nhấn Enter ( trường hợp nếu báo lỗi fail to authenticate… > anh em tắt cửa số này đi > mở window subsystem for android, tìm đến phần information science address và chọn refresh > quay trở lại Bước thirty-one )
adb connect 127.0.0.1:58526
Ở bước này nếu gặp lỗi thì đọc lưu ý phía trên Bước thirty-four : Nhập lệnh sau để cấp quyền truy cập hệ thống, sau đó ấn Enter :
adb shellBước thirty-five : Gõ lệnh sau để cấp quyền ancestor cho android Subsytem, sau đó nhấn Enter :
suBước thirty-six : Gõ lệnh sau để mở khóa CH play trên windows eleven, sau đó nhấn Enter :
setenforce 0
Đến đây google play store ( CH play ) đã có thể hoạt động nếu anh em cài thành công, hãy tìm trong mục beginning nhé. Chúc anh em may mắn !
Read more : Google Drive – Wikipedia
Nguồn hướng dẫn và video recording chi tiết từng bước anh em có thể xem tại đây. Tham khảo thêm về windows eleven nếu anh em chưa nâng cấp :