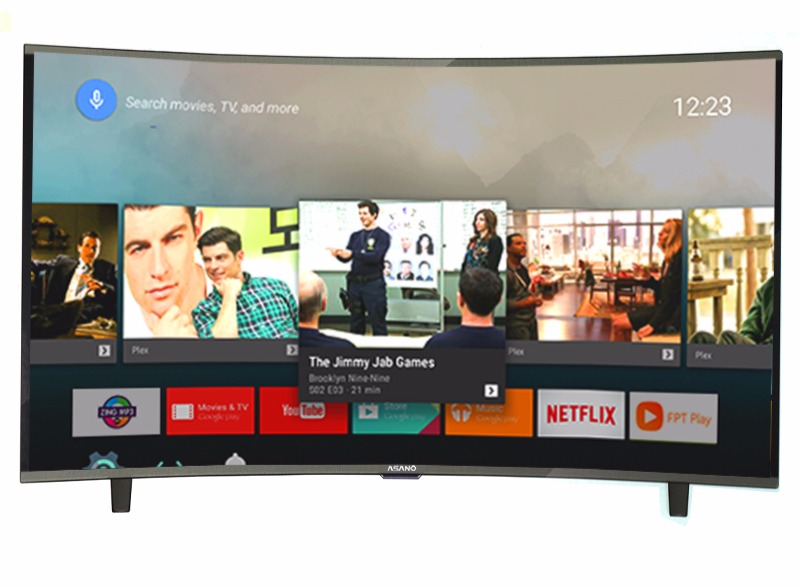Hướng dẫn cách cài đặt Sony Android Tivi khi mới mua về chi tiết nhất
Đăng 1 năm trước
2.423
Không phải bất kì ai cũng biết cách thiết lập tivi Sony khi vừa mới mua về. Tuy nhiên, bạn có thể nhanh chóng làm được điều này sau khi tham khảo xong cách hướng dẫn cài đặt Tivi Android Sony mà Điện máy XANH sẽ bật mí ngay dưới đây!
1Một số lưu ý khi cài đặt tivi Sony
Cách hướng dẫn trong bài viết này giúp bạn thiết lập tivi khi mới sử dụng tiên phong hoặc sau khi bạn thực thi Phục hồi tài liệu gốc .
Trước khi cài đặt tivi Sony, bạn cần quan tâm một số ít yếu tố sau :
– Tivi sẽ hiển thị và hướng dẫn trình tự các bước ngay trên màn hình nên bạn chỉ cần làm theo hướng dẫn màn hình hiển thị. Thậm chí, cách cài đặt mà bạn đang tiến hành trên tivi của bạn có thể khác so với hình ảnh trong bài viết này một chút, tùy theo dòng sản phẩm mà bạn đang sử dụng.
– Lắp pin và đảm bảo remote tivi hoạt động bình thường, ổn định, vì bạn sẽ phải sử dụng các phím mũi tên “trái, phải, lên, xuống” và nút Enter hoặc Ok trong quá trình cài đặt.

2Các bước cài đặt tivi Sony khi mới mua về
Bước 1: Khởi động Thiết lập ban đầu
Sau khi nối dây và cấp nguồn điện vào tivi, bạn tiến hành khởi động Thiết lập ban đầu cho tivi bằng cách nhấn nút HOME trên remote tivi để chọn mục Settings (Cài đặt) – chính là biểu tượng hình bánh răng cưa thường nằm ở phía trên bên phải màn hình.
Tiếp đó, bạn chọn mục Device Preferences (Tùy chọn thiết bị) đối với tivi Sony hệ điều hành Android 9. Tuy nhiên, đối với tivi Sony hệ điều hành Android 8.0 hoặc cũ hơn thì bạn chọn mục Initial setup (Thiết lập ban đầu) hay Auto start-up (Tự động khởi động).

Bước 2: Chọn ngôn ngữ hiển thị
Tùy theo sở trường thích nghi mà bạn chọn ngôn từ hiển thị trên màn hình hiển thị tivi Sony, hoàn toàn có thể là tiếng Việt hoặc tiếng Anh đều được .

Bước 3: Chọn Skip khi xuất hiện thông báo Set up your TV with an Android phone or tablet
Khi màn hình xuất hiện thông báo Set up your TV with an Android phone or tablet (nghĩa là Thiết lập tivi của bạn với điện thoại hoặc máy tính bảng Android), hoặc một số tivi hiển thị Do you have an Android phone or tablet? (nghĩa là Bạn có điện thoại hoặc máy tính bảng Android không?), bạn nhấn chọn Skip (bỏ qua) vì bạn đang sử dụng remote tivi để thiết lập cài đặt.

Bước 4: Chọn cài đặt mạng mong muốn
Màn hình thông báo Select your Wi-Fi network (Chọn mạng wifi của bạn), bạn chọn mạng muốn kết nối và tiến hành nhập mật khẩu wifi và nhấn nút Enter để thực hiện việc kết nối.

Bước 5: Chọn Skip khi xuất hiện Make the most of your TV
Xuất hiện thông báo Make the most of your TV (Tận dụng tối đa tivi của bạn), bạn nhấn nút Skip (bỏ qua).

Bước 6: Chọn các tùy chọn mong muốn hiển thị trên màn hình
Tivi sẽ yêu cầu bạn có Sign in to your account (Đăng nhập vào tài khoản của bạn) hoặc Sign in to Google (Đăng nhập Google) hay không? Để thực hiện điều này, bạn có 3 hình thức như:
- Cách 1: Chọn Use your phone or computer (sử dụng điện thoại hoặc máy tính của bạn), hoặc Use your phone or laptop (sử dụng điện thoại hoặc máy tính xách tay của bạn).
- Cách 2: Chọn Use your remote (sử dụng điều khiển từ xa của bạn), hoặc Use your password (sử dụng mật khẩu của bạn).
- Cách 3: Nhấp chọn Skip (bỏ qua).
Mách nhỏ:
- Nên chọn cách 1 khi muốn đăng nhập tài khoản, vì bạn đang sử dụng remote tivi để cài đặt.
- Nếu chọn cách 2, thì điện thoại (hoặc laptop) của bạn cần phải kết nối cùng 1 mạng với tivi. Với cách này sẽ giúp bạn ẩn được tài khoản và mật khẩu Google của bạn trên tivi so với cách 1.

Bước 7: Tiến hành nhập tài khoản Google
Nếu chọn cách 1 như Điện máy XANH đã nêu rõ ở bước 6, thì bạn tiến hành đăng nhập thông tin tài khoản Google trên tivi, rồi nhấn nút Enter trên remote tivi để hoàn tất.

Xem thêm: Sửa Tivi Sony Quận Thanh Xuân
Bước 8: Chấp nhận các điều khoản và tùy chọn của Google
Khi xuất hiện lần lượt các thông báo về Terms of Service (Điều khoản dịch vụ của Google), Location (Vị trí) và Help improve Android performance (Giúp cải thiện hiệu suất của Android), bạn cứ chọn Yes để chập nhận hết nhé!

Bước 9: Đặt tên cho tivi (nếu có) và chọn quốc gia
Tùy theo dòng tivi Sony, bạn có thể đặt tên cho tivi khi xuất hiện thông báo Choose a name for your tivi (Chọn hoặc đặt tên cho tivi của bạn). Sau đó, tiến hành chọn quốc gia của bạn.

Bước 10: Chọn hỗ trợ Google Assistant (nếu có)
Tùy theo Mã Sản Phẩm tivi Sony mà bạn đang sử dụng, bạn thực thi cài đặt trợ lý Google Assistant theo hướng dẫn .

Bước 11: Thỏa thuận chính sách bảo mật
Đọc kĩ các điều khiển trong chính sách bảo mật, bạn chọn vào những mục chấp nhận và nhấn nút Agree (Đồng ý).

Bước 12: Nhập mã pin cho tivi
Bạn tiến hành nhập mã pin bất kì với con số nào mà bạn muốn, miễn sau gồm 4 chữ số và không được là số 0000, rồi nhấn Next. Bạn tiếp tục xác nhận mã PIN thêm 1 lần nữa để hoàn tất.
Lưu ý: Nhớ lưu lại mã PIN vì bạn có thể cần nhập mã pin nếu như muốn cài đặt : Nhớ lưu lại mã PIN vì bạn hoàn toàn có thể cần nhập mã pin nếu như muốn cài đặt tính năng Khóa trẻ nhỏ hoặc trong thời điểm tạm thời chặn – bỏ chặn 1 dịch vụ nào đó trên tivi .

Bước 13: Dò kênh bằng đầu thu vệ tinh
Tivi sẽ hỏi bạn có muốn dò kênh bằng đầu thu vệ sinh hay không, bạn hãy chọn Start (Bắt đầu). Lúc này, màn hình sẽ hiển thị thêm thông báo bạn có muốn bắt đầu Tự động dò kênh vệ tinh không? (Do you want to start Satellite Auto Tuning?), bạn chọn 1 trong 3 hình thức rồi làm theo hướng dẫn:
- Hình thức 1: Digital and Analog (Kỹ thuật số và Analog).
- Hình thức 2: Digital (Kỹ thuật số).
- Hình thức 3: Analog.
Ngoài ra, bạn có thể Skip (Bỏ qua) bước này.

Bước 14: Tối ưu hóa hệ thống âm thanh
Bước này, bạn tiến hành tối ưu hóa hệ thống âm thanh được phát ra từ tivi Sony, nghĩa là bạn chọn cách đặt tivi để có được chất lượng âm thanh tốt nhất, như cách đặt Table-Top Stand (Để trên bàn) hoặc Wall Mount (Treo tường).

Bước 15: Bật chức năng Khởi động từ xa
Bạn thiết lập chức năng Remote start (Khởi động từ xa) để cho phép các thiết bị bên ngoài có thể bật nguồn tivi của bạn.

Bước 16: Hoàn tất
Vậy là bạn đã cài đặt xong tivi Sony khi mới mua về rồi đấy! Chỉ cần nhấn nút Complete (Hoàn thành).
Lưu ý:
- Tùy thuộc vào hệ điều hành tivi Android mà bạn đang sử dụng, các bước hướng dẫn trên sẽ có chút khác biệt.
- Không nên rút phích cắm dây nguồn tivi trong quá trình thao tác.

Xem thêm: Sửa Tivi Toshiba Huyện Gia Lâm
Như vậy, Điện máy XANH đã hướng dẫn xong cho bạn cách cài đặt Sony Android Tivi khi mới mua về một cách chi tiết cụ thể nhất rồi nhé. Chúc bạn thành công xuất sắc .
Source: https://dichvusuachua24h.com
Category : Sửa Tivi