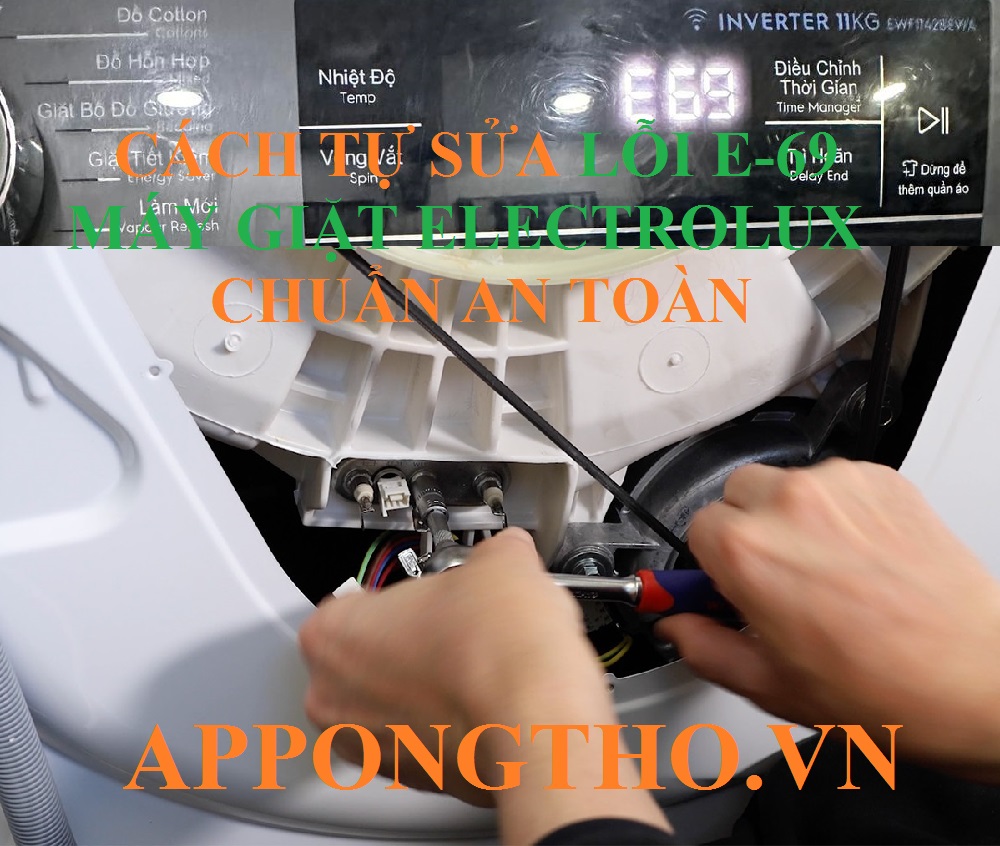Cài đặt lại Google Chrome – wikiHow
-

{“smallUrl”:”https:\/\/www.wikihow.com\/images_en\/thumb\/b\/b2\/Reinstall-Google-Chrome-Step-1-Version-5.jpg\/v4-460px-Reinstall-Google-Chrome-Step-1-Version-5.jpg”,”bigUrl”:”https:\/\/www.wikihow.com\/images\/thumb\/b\/b2\/Reinstall-Google-Chrome-Step-1-Version-5.jpg\/v4-728px-Reinstall-Google-Chrome-Step-1-Version-5.jpg”,”smallWidth”:460,”smallHeight”:345,”bigWidth”:728,”bigHeight”:546,”licensing”:”
<\/div>“}oneMở Control Panel (Bảng Điều khiển). Trước khi cài đặt lại Chrome, bạn cần gỡ bỏ bản gốc. Bạn có thể thực hiện trong Control Panel:
- Windows 10 và 8.1 – Nhấp chuột phải vào biểu tượng Windows và chọn “Control Panel.”
- Windows 8 – Nhấn phím
⊞
Win+X
Reading: Cài đặt lại Google Chrome – wikiHow
và chọn “Control Panel.”
- Windows 7 và Vista – Mở trình đơn Start (Khởi động) và chọn “Control Panel.”
Trước chi cài đặt lại chrome, bạn cần gỡ bỏ bản gốc. Bạn có thể thực hiện trong master panel :
-

{“smallUrl”:”https:\/\/www.wikihow.com\/images_en\/thumb\/8\/89\/Reinstall-Google-Chrome-Step-2-Version-5.jpg\/v4-460px-Reinstall-Google-Chrome-Step-2-Version-5.jpg”,”bigUrl”:”https:\/\/www.wikihow.com\/images\/thumb\/8\/89\/Reinstall-Google-Chrome-Step-2-Version-5.jpg\/v4-728px-Reinstall-Google-Chrome-Step-2-Version-5.jpg”,”smallWidth”:460,”smallHeight”:345,”bigWidth”:728,”bigHeight”:546,”licensing”:”
<\/div>“}two Chọn “Uninstall a program” (Cài đặt chương trình) hoặc “Programs and Features” (Chương trình và Chức năng). Tiêu đề của tùy chọn có thể thay đổi tùy theo chế độ hiển thị hiện tại. Đây là thao tác mở danh sách các chương trình được cài đặt trên máy tính .
-

{“smallUrl”:”https:\/\/www.wikihow.com\/images_en\/thumb\/b\/be\/Reinstall-Google-Chrome-Step-3-Version-5.jpg\/v4-460px-Reinstall-Google-Chrome-Step-3-Version-5.jpg”,”bigUrl”:”https:\/\/www.wikihow.com\/images\/thumb\/b\/be\/Reinstall-Google-Chrome-Step-3-Version-5.jpg\/v4-728px-Reinstall-Google-Chrome-Step-3-Version-5.jpg”,”smallWidth”:460,”smallHeight”:345,”bigWidth”:728,”bigHeight”:546,”licensing”:”
<\/div>“}three Tìm “Google Chrome” trong danh sách các chương trình được cài đặt. Theo mặc định, danh sách sẽ được sắp xếp theo thứ tự bảng chữ cái .
-

{“smallUrl”:”https:\/\/www.wikihow.com\/images_en\/thumb\/9\/91\/Reinstall-Google-Chrome-Step-4-Version-5.jpg\/v4-460px-Reinstall-Google-Chrome-Step-4-Version-5.jpg”,”bigUrl”:”https:\/\/www.wikihow.com\/images\/thumb\/9\/91\/Reinstall-Google-Chrome-Step-4-Version-5.jpg\/v4-728px-Reinstall-Google-Chrome-Step-4-Version-5.jpg”,”smallWidth”:460,”smallHeight”:345,”bigWidth”:728,”bigHeight”:546,”licensing”:”
<\/div>“}four Chọn “Google Chrome” và nhấp chuột vào “Uninstall” (Gỡ cài đặt). Bạn có thể tìm nút Uninstall ngay đầu danh sách sau chi nhấp chọn một chương trình .
-

{“smallUrl”:”https:\/\/www.wikihow.com\/images_en\/thumb\/3\/37\/Reinstall-Google-Chrome-Step-5-Version-4.jpg\/v4-460px-Reinstall-Google-Chrome-Step-5-Version-4.jpg”,”bigUrl”:”https:\/\/www.wikihow.com\/images\/thumb\/3\/37\/Reinstall-Google-Chrome-Step-5-Version-4.jpg\/v4-728px-Reinstall-Google-Chrome-Step-5-Version-4.jpg”,”smallWidth”:460,”smallHeight”:345,”bigWidth”:728,”bigHeight”:546,”licensing”:”
<\/div>“}five Tích vào hộp thoại “Also delete your browsing data” (Xóa đồng thời dữ liệu truy cập). Đây là thao tác đảm bảo xóa toàn bộ dữ liệu trước đó để cài đặt chrome mới hoàn toàn .
-

{“smallUrl”:”https:\/\/www.wikihow.com\/images_en\/thumb\/e\/e0\/Reinstall-Google-Chrome-Step-6-Version-3.jpg\/v4-460px-Reinstall-Google-Chrome-Step-6-Version-3.jpg”,”bigUrl”:”https:\/\/www.wikihow.com\/images\/thumb\/e\/e0\/Reinstall-Google-Chrome-Step-6-Version-3.jpg\/v4-728px-Reinstall-Google-Chrome-Step-6-Version-3.jpg”,”smallWidth”:460,”smallHeight”:345,”bigWidth”:728,”bigHeight”:546,”licensing”:”
<\/div>“}sixKích hoạt tập tin ẩn trong Windows Explorer. Để xóa hoàn toàn dữ liệu của Chrome, bạn cần kích hoạt chế độ hiển thị tập tin ẩn:
- Mở Control Panel và chọn Folder Options (Tùy chọn Thư mục).
- Nhấp chuột vào tab View (Hiển thị) và chọn “Show hidden files, folders, and drives” (Hiển thị tập tin, thư mục và ổ đĩa ẩn).
- Bỏ chọn “Hide protected operating system files” (Ẩn các tập tin hệ điều hành được bảo vệ).
Để xóa hoàn toàn dữ liệu của chrome, bạn cần kích hoạt chế độ hiển thị tập tin ẩn :
-

{“smallUrl”:”https:\/\/www.wikihow.com\/images_en\/thumb\/2\/21\/Reinstall-Google-Chrome-Step-7-Version-3.jpg\/v4-460px-Reinstall-Google-Chrome-Step-7-Version-3.jpg”,”bigUrl”:”https:\/\/www.wikihow.com\/images\/thumb\/2\/21\/Reinstall-Google-Chrome-Step-7-Version-3.jpg\/v4-728px-Reinstall-Google-Chrome-Step-7-Version-3.jpg”,”smallWidth”:460,”smallHeight”:345,”bigWidth”:728,”bigHeight”:546,”licensing”:”
<\/div>“}sevenXóa toàn bộ tập tin của Chrome. Hiện tại các tập tin ẩn đã được hiển thị, bạn hãy tìm và xóa các thư mục sau:[1]
- C:\Users\
\AppData\Local\Google\Chrome - C:\Program Files\Google\Chrome
- Trên Wins XP: C:\Documents and Settings\
\Local Settings\Application Data\Google\Chrome
Hiện tại các tập can ẩn đã được hiển thị, bạn hãy tìm và xóa các thư mục sau :
- C:\Users\
-

{“smallUrl”:”https:\/\/www.wikihow.com\/images_en\/thumb\/c\/c6\/Reinstall-Google-Chrome-Step-8-Version-3.jpg\/v4-460px-Reinstall-Google-Chrome-Step-8-Version-3.jpg”,”bigUrl”:”https:\/\/www.wikihow.com\/images\/thumb\/c\/c6\/Reinstall-Google-Chrome-Step-8-Version-3.jpg\/v4-728px-Reinstall-Google-Chrome-Step-8-Version-3.jpg”,”smallWidth”:460,”smallHeight”:345,”bigWidth”:728,”bigHeight”:546,”licensing”:”
<\/div>“}eight Truy cập website của Chrome trên trình duyệt khác. Mở internet explorer hoặc trình duyệt khác và truy cập google.com/chrome .
-

{“smallUrl”:”https:\/\/www.wikihow.com\/images_en\/thumb\/b\/b5\/Reinstall-Google-Chrome-Step-9-Version-3.jpg\/v4-460px-Reinstall-Google-Chrome-Step-9-Version-3.jpg”,”bigUrl”:”https:\/\/www.wikihow.com\/images\/thumb\/b\/b5\/Reinstall-Google-Chrome-Step-9-Version-3.jpg\/v4-728px-Reinstall-Google-Chrome-Step-9-Version-3.jpg”,”smallWidth”:460,”smallHeight”:345,”bigWidth”:728,”bigHeight”:546,”licensing”:”
<\/div>“}Read more : JavaScript – Wikipedia
nine Tô đậm “Download” (Tải về) ở đầu trang và chọn “For personal computer” (Dành cho máy tính cá nhân). Bạn được đưa tới trang tải về của chrome .
-

{“smallUrl”:”https:\/\/www.wikihow.com\/images_en\/thumb\/4\/4f\/Reinstall-Google-Chrome-Step-10-Version-3.jpg\/v4-460px-Reinstall-Google-Chrome-Step-10-Version-3.jpg”,”bigUrl”:”https:\/\/www.wikihow.com\/images\/thumb\/4\/4f\/Reinstall-Google-Chrome-Step-10-Version-3.jpg\/v4-728px-Reinstall-Google-Chrome-Step-10-Version-3.jpg”,”smallWidth”:460,”smallHeight”:345,”bigWidth”:728,”bigHeight”:546,”licensing”:”
<\/div>“}tenNhấp chuột vào “Download Chrome” (Tải Chrome) để tải trình cài đặt của Chrome. Bạn nên tải đúng phiên bản dành cho Windows.
- Theo mặc định, Chrome sẽ tải phiên bản 32-bit của trình duyệt. Nếu bạn muốn dùng phiên bản 64-bit cho hệ điều hành 64-bit, hãy chọn “Download Chrome for another platform” (Tải Chrome cho nền tảng khác) và chọn “Windows 10/8.1/8/7 64-bit.”
Bạn nên tải đúng phiên bản dành cho window .
-

{“smallUrl”:”https:\/\/www.wikihow.com\/images_en\/thumb\/6\/64\/Reinstall-Google-Chrome-Step-11-Version-3.jpg\/v4-460px-Reinstall-Google-Chrome-Step-11-Version-3.jpg”,”bigUrl”:”https:\/\/www.wikihow.com\/images\/thumb\/6\/64\/Reinstall-Google-Chrome-Step-11-Version-3.jpg\/v4-728px-Reinstall-Google-Chrome-Step-11-Version-3.jpg”,”smallWidth”:460,”smallHeight”:345,”bigWidth”:728,”bigHeight”:546,”licensing”:”
<\/div>“}eleven Đọc điều khoản và chạy trình cài đặt. chrome sẽ hiển thị điều khoản sử dụng trình duyệt. chrome cũng tự thiết lập nó thành trình duyệt mặc định sau chi được cài đặt, bạn có thể thay đổi bằng cách bỏ tích hộp thoại .
-

{“smallUrl”:”https:\/\/www.wikihow.com\/images_en\/thumb\/5\/58\/Reinstall-Google-Chrome-Step-12-Version-3.jpg\/v4-460px-Reinstall-Google-Chrome-Step-12-Version-3.jpg”,”bigUrl”:”https:\/\/www.wikihow.com\/images\/thumb\/5\/58\/Reinstall-Google-Chrome-Step-12-Version-3.jpg\/v4-728px-Reinstall-Google-Chrome-Step-12-Version-3.jpg”,”smallWidth”:460,”smallHeight”:345,”bigWidth”:728,”bigHeight”:546,”licensing”:”
<\/div>“}twelve Nhấp chuột vào “Accept and Install” (Chấp nhận và Cài đặt) để tiến hành tải các tập tin cần thiết. Bạn có thể thấy một vài cửa sổ nhỏ đóng, mở trong quá trình cài đặt .
-

{“smallUrl”:”https:\/\/www.wikihow.com\/images_en\/thumb\/3\/3d\/Reinstall-Google-Chrome-Step-13-Version-3.jpg\/v4-460px-Reinstall-Google-Chrome-Step-13-Version-3.jpg”,”bigUrl”:”https:\/\/www.wikihow.com\/images\/thumb\/3\/3d\/Reinstall-Google-Chrome-Step-13-Version-3.jpg\/v4-728px-Reinstall-Google-Chrome-Step-13-Version-3.jpg”,”smallWidth”:460,”smallHeight”:345,”bigWidth”:728,”bigHeight”:546,”licensing”:”
<\/div>“}thirteen Nhấp chuột vào “Run” (Chạy) nếu Windows yêu cầu. Đây là thao tác cho phép máy tính tải tập tin từ google .
-

{“smallUrl”:”https:\/\/www.wikihow.com\/images_en\/thumb\/f\/fd\/Reinstall-Google-Chrome-Step-14-Version-3.jpg\/v4-460px-Reinstall-Google-Chrome-Step-14-Version-3.jpg”,”bigUrl”:”https:\/\/www.wikihow.com\/images\/thumb\/f\/fd\/Reinstall-Google-Chrome-Step-14-Version-3.jpg\/v4-728px-Reinstall-Google-Chrome-Step-14-Version-3.jpg”,”smallWidth”:460,”smallHeight”:345,”bigWidth”:728,”bigHeight”:546,”licensing”:”
<\/div>“}fourteenĐợi cài đặt Chrome. Các tập tin quan trọng được tải về và trình cài đặt của Google Chrome sẽ khởi động. Trình cài đặt này sẽ tải nhiều tập tin hơn và bắt đầu cài đặt Chrome sau khi hoàn tất quá trình tải về.
- Nếu gặp vấn đề trong việc chạy trình khởi động trực tuyến, hãy tải và chạy trình khởi động thay thế từ Google.
Các tập tin quan trọng được tải về và trình cài đặt của google chrome sẽ khởi động. Trình cài đặt này sẽ tải nhiều tập tin hơn và bắt đầu cài đặt chrome sau chi hoàn tất quá trình tải về .
-

{“smallUrl”:”https:\/\/www.wikihow.com\/images_en\/thumb\/1\/19\/Reinstall-Google-Chrome-Step-15-Version-3.jpg\/v4-460px-Reinstall-Google-Chrome-Step-15-Version-3.jpg”,”bigUrl”:”https:\/\/www.wikihow.com\/images\/thumb\/1\/19\/Reinstall-Google-Chrome-Step-15-Version-3.jpg\/v4-728px-Reinstall-Google-Chrome-Step-15-Version-3.jpg”,”smallWidth”:460,”smallHeight”:345,”bigWidth”:728,”bigHeight”:546,”licensing”:”
<\/div>“}fifteen Khởi động Chrome. chi khởi động chrome sau chi cài đặt, bạn có thể được yêu cầu chọn chrome là trình duyệt mặc định. Chọn chrome hoặc bất kỳ trình duyệt vane nào khác trong danh sách làm trình duyệt mặc định của máy tính .
-

{“smallUrl”:”https:\/\/www.wikihow.com\/images_en\/thumb\/d\/dc\/Reinstall-Google-Chrome-Step-16-Version-3.jpg\/v4-460px-Reinstall-Google-Chrome-Step-16-Version-3.jpg”,”bigUrl”:”https:\/\/www.wikihow.com\/images\/thumb\/d\/dc\/Reinstall-Google-Chrome-Step-16-Version-3.jpg\/v4-728px-Reinstall-Google-Chrome-Step-16-Version-3.jpg”,”smallWidth”:460,”smallHeight”:345,”bigWidth”:728,”bigHeight”:546,”licensing”:”
<\/div>“}sixteen Đăng nhập Chrome với tài khoản Google (tùy chọn). Sau chi mở cửa sổ chrome, bạn sẽ được đưa tới trang đăng nhập. Đăng nhập chrome bằng tài khoản google để đồng bộ hóa dấu trang, tiện ích mở rộng, chủ đề, mật khẩu được lưu và các mẫu dữ liệu khác. Bạn không nhất thiết phải đăng nhập để sử dụng chrome .
Quảng cáo