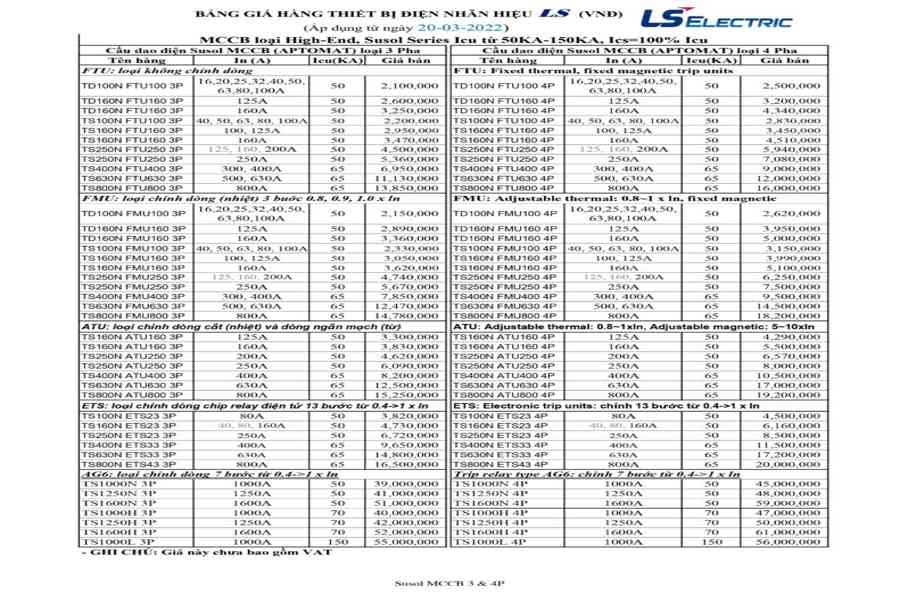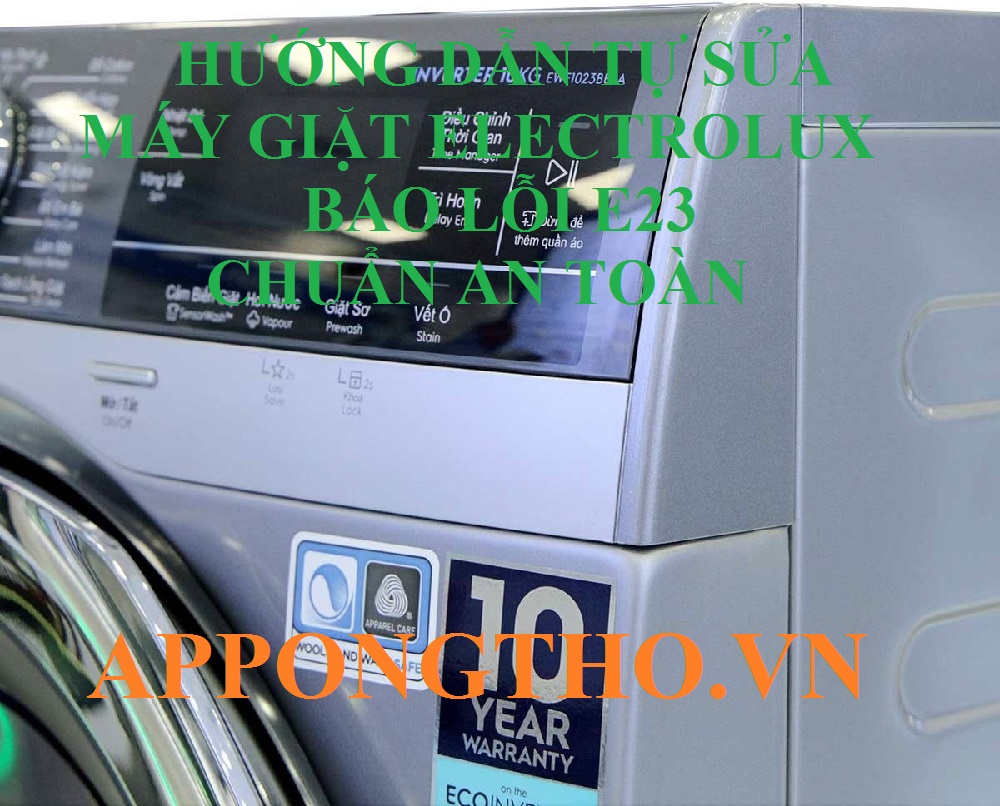Cách cập nhật bài hát mới cho đầu Việt KTV qua USB, My Cloud
Các sản phẩm đầu Vietktv đều có tính năng cập nhật bài hát cùng bộ nhớ lớn với kho bài hát khổng lồ. Dù là ở gia đình hay ở ngoài quán hát chuyên nghiệp thì việc cập nhật những ca khúc mới chắc hẳn luôn là điều mà chúng ta vô cùng quan tâm. Tuy nhiên, đây cũng không phải là vấn đề dễ dàng nếu bạn không biết cách sử dụng và cập nhật những bài hát đó như thế nào. HDRADIO hiểu và thông cảm với bạn về điều đó vì thật ra cũng khá ít người biết hay cũng không có nhiều địa chỉ hướng dẫn bạn làm một cách cụ thể và chi tiết. Vì vậy, hôm nay HDRADIO sẽ mang đến cho bạn những thông tin rõ ràng đến từng bước nhỏ để bạn không phải quá vất vả tìm kiếm hay lăn tăn, khó khăn trong vấn đề cập nhật bài hát mới và thỏa sức trải nghiệm khám phá không gian âm nhạc với những bài hát yêu thích hay mang đến sự hài lòng tốt nhất cho khách hàng của mình nhé.
Video Hướng dẫn tải bài hát trên đầu Việt KTV
Video hướng dẫn update bài hát vietktv tại nhà vô cùng đơn thuần.
>>> Tham khảo thêm: Nên mua đầu karaoke Hanet hay Việt KTV
Hướng dẫn update bài hát cho đầu VietKTV
PHẦN I – CẬP NHẬT BÀI HÁT QUA MY CLOUD
I- Bắt đầu cài đặt
Nó rất thuận tiện để thiết lập thiết bị WD My Cloud tổng thể các bạn phải làm là mở thiết bị của bạn, liên kết nó, và kiểm tra các đèn LED ở mặt trước và sau để bảo vệ các liên kết được thao tác đúng cách. Sau đó, tải về và chạy trình setup thiết lập nhanh gọn, có sẵn tại. http://www.wd.com/setup/wdmycloud.
♦ Kết nối WD My Cloud với hệ thống mạng

Thực hiện như các bước trong hình để liên kết thiết bị
Chú ý: Để tránh quá nóng, hãy chắc chắn thiết bị đang đứng thẳng như thể hiện trong hình minh họa ở trên và không có gì che, chắn các khe và lỗ hở trên đỉnh và đáy của thiết bị. Trong trường hợp quá nóng, thiết bị sẽ thực hiện tắt máy an toàn, làm gián đoạn tất cả các quá trình đang được thực hiện. Nếu điều này xảy ra, dữ liệu có thể bị mất.
Kết nối một đầu của cáp Ethernet với cổng Ethernet nằm ở mặt sau của thiết bị. Kết nối đầu kia của cáp Ethernet trực tiếp vào một bộ định tuyến hoặc mạng có sẵn cổng quy đổi. Kết nối một đầu của adapter vào ổ cắm cung ứng điện trên mặt sau của thiết bị. Cắm adapter vào ổ cắm điện.
Chú ý: Hãy đợi cho thiết bị WD My Cloud khởi động (khoảng 3 phút) trước khi cấu hình thiết bị. Thiết bị đã sẵn sàng khi các đèn LED sẽ ngừng nhấp nháy và chuyển sang màu xanh.
Tải về và cài đặt các thiết lập trực tuyến
Tải về phần mềm cần thiết cho việc thiết lập thiết bị của bạn:
Tại trình duyệt web truy cập vào địa chỉ: http://www.wd.com/setup/wdmycloud để tải về WD My Cloud Setup

Chú ý : Chọn đúng hệ điều hành quản lý bạn đang sử dụng để tải ứng dụng Khởi động ứng dụng

2. Nhấp chuột vào
Get Started

3 / Chọn ghi lại vào “ I accept … ” và ấn Next .

5 / Khi đèn trên thiết bị hiện màu xanh, ấn Next .
Nhận ra thiết bị Cloud của bạn

Chú ý : Lưu lại địa chỉ IP của WD MY CLOUD để tạo thư mục sau này.
5 / ấn Next. Để chạy tiếp tiến trình setup

6 / Tạo một thông tin tài khoản đám mây
Sau khi tạo xong màn hình hiển thị sẽ hiển thị thông tin tài khoản của bạn.

7 / Ấn Next để đến bảng triển khai xong thiết lập .

Cài đặt thành công xuất sắc. Ấn Finish
II- Cài đặt phần mềm quản lý trên máy tính
Cài đặt ứng dụng WD My Cloud
Truy cập địa chỉ : http://setup.wd2go.com/?mod=download&device=m
1 / Chạy ứng dụng

2 / Ấn OK

3 / Chọn lưu lại vào “ I accept … ” và ấn Install .


Sau khi tiến trình setup kết thúc. Ấn Done để thoát
III- Hướng dẫn tạo thư mục ‘’appendsong’’ để cập nhật bài hát Việt KTV – HD qua WD MY CLOUD
Sau khi hoàn tất bước 1 và 2 giữ nguyên liên kết đến ổ cứng WD MY CLOUD Truy cập vào địa chỉ IP của WD MY CLOUD : http://192.168.1.xx
Lưu ý: xx là số địa chỉ IP của WD MY CLOUD của bạn
Giao diện quản trị sẽ hiện ra như sau :

Ấn vào nút Shares và ấn thêm thư mục

Tạo thư mục với tên “ appendsong ’ ’

Ấn Save để lưu lại. Như vậy là đã hoàn thành xong phần cài đặt Server
IV- Hướng dẫn sử dụng phần mềm quản lý đám mây trên máy 4 tính. Upload bài hát lên đám mây.
1 / Sau khi thiết lập ứng dụng WD My Cloud và hình tượng đám mây trên màn hình hiển thị .

Chú ý: Để tránh hiển thị thống báo trên. Đánh dấu vào ô ‘’Don’t show this message again’’ 2. Chọn thiết bị muốn kết nối: Ổ WD MY CLOUD của bạn

Hiển thị thông tin khởi đầu :
Nhấn chuột vào nút Start

Giao diện quản trị WD MY CLOUD

Tạo các thư mục con trong thư mục “ appendsong ’ ’ Các thư mục con là thư mục chứa bài hát theo ngôn từ như trong hình VD : Vietnamese, Chinese, English

Copy các bài hát từ máy tính qua ổ tàng trữ đám mây WD MY CLOUD

Đưa bài hát vào phần ngôn từ có nội dung thích hợp


Như vậy là bài hát đã được upload thành công xuất sắc lên ổ tàng trữ đám mây WD MY CLOUD
Để thực hiện việc sao chép dữ liệu vào thư mục appendsong dễ dàng và không gây lỗi ta có thể thực hiện theo cách thứ hai sau đây:
Bước 1: Mở hộp thoại Run. Nhập vào đường dẫn IP của WD MY CLOUD
Ở đây địa chỉ IP là : 192.168.100.3 ( Mỗi WD MY CLOUD sẽ hoàn toàn có thể có địa chỉ IP khác nhau )

Bước 2: Một cửa sổ hiện ra ta truy cập vào thư mục appendsong vào sao chép bài hát vào các mục ngôn ngữ tương thích



Lưu ý: Các bài hát dùng để cập nhật vào hệ thống đầu karaoke Việt KTV – HD
– Thay tên bài hát với mã số từ 660050 trở lên ( Đầu số dành riêng cho khách hàng tự cập nhật. VD: 660050, 660051, 660052…)
– Các bài hát karaoke phải sử dụng video.vkv ( VD: 660050.VKV )
– Chuyển đổi video sang .VKV xem phần cập nhật bài hát qua USB Phần II – Mục 3
V- Hướng dẫn cập nhật bài hát đầu Việt KTV – HD từ WD MY CLOUD
Sau khi tải thành công xuất sắc các bài hát karaoke lên đám mây WD MY CLOUD Ta truy vấn vào thiết lập mạng lưới hệ thống đầu Việt KTV – HD

Chọn setup mạng >>
Thiết lập địa chỉ My Cloud IP giống với địa chỉ IP của WD MY CLOUD

Sau đó ta truy vấn vào thiết lập mạng lưới hệ thống >> Quản Lý Bài Hát >> Cập nhật bài hát qua myCloud

Giao diện update hiện ra
Chọn phần thư mục chứa bài hát cần update


Ấn Enter để chọn bài hát cần update. Hoặc ấn phím ► ( Sang phải ) để chọn nút chọn hết các bài trong list.

Ấn Download để tải bài hát vào đầu Karaoke Việt KTV – HD

Sau khi Download thành công xuất sắc các bài hát ta lưu lại setup và khởi động lại đầu máy.

Cách update bài hát cho đầu vietktv
PHẦN II – CẬP NHẬT BÀI HÁT CHO ĐẦU VIETKTV QUA USB
I- Cập nhật video DEMO
Bước 1: chuẩn bị video demo với định dạng .mpg, .ts
Tên video sửa thành : “ video1.mpg ”, “ video1.ts ”
Bước 2: Format USB về định dạng chuẩn FAT32
– Tạo thư mục tên : ‘ ’ vod ’ ’ trong usb – Chép tập tin demo : video1.mpg hoặc video1.ts vào trong thư mục “ vod ” – Đường dẫn chuẩn sẽ là : Tên USB / vod / video1.mpg

Cắm USB vào cổng USB đầu máy. Truy cập vào thiết lập hệ thống >> Cài đặt màn hình chờ. Ấn Tải vào để cập nhật video demo.



Sau khi update thành công xuất sắc video ấn thoát ra. Lưu lại setup và khởi động lại đầu máy.
II- Cập nhật lời chào
Bước 1 : Download FileHotel.luatừ trang chủ Việt KTV
Bước 2 : Chỉnh sửa nội dung file khách sạn bằng ứng dụng Notepad
Chỉnh sửa nội dung trong phần info = “ Nội dung cần hiển thị ” và lưu lại file hotel.lua

Chú ý: Soạn nội dung cần hiển thị trên word trước rồi chèn thay thế vào notepad để hiển thị tiếng việt.
VD : info = “ Việt KTV – Kính chào hành khách ’ ’
Thay Việt KTV – Kính chào quý khách bằng nội dung muốn hiển thị.
Bước 3: Format USB về định dạng chuẩn FAT32
– Tạo thư mục tên : ‘ ’ vod ’ ’ trong usb – Chép tập tin hotle : hotel.lua vào trong thư mục “ vod ” – Đường dẫn chuẩn : Tên USB / vod / hotel.lua
Bước 4: Truy cập vào cài đặt hệ thống đầu máy >> Quản Lý Tính Năng >> Tải vào chữ chạy quảng cáo >> Ấn chọn
Tải Vào


Sau khi update thành công xuất sắc video ấn thoát ra. Lưu lại setup và khởi động lại đầu máy.
III- Cập nhật bài hát
Bước 1 : Download ứng dụng updateSongrentừ trang chủ Việt KTV
Bước 2 : Chuẩn video sử dụng để update là.mpg, .ts
Bước 3 : Chạy ứng dụng như trong hình
♦ Mục số 1 : Chọn đường dẫn chứa bài hát gốc cần quy đổi ♦ Mục số 2 : Chọn đường dẫn để lưu các bài hát đã quy đổi ♦ Mục số 3 : Hiển thị list bài hát và chỉnh sửa thông tin bài hát
♦ Mục số 4: Convert ( Chuyển đổi )

Trước khi quy đổi cần thiết lập thông tin cho bài hát
Hướng dẫn thiết lập thông tin bài hát
♦ Nháy đúp vào tên bài hát hoặc ấn chuột phải vào bài hát cần thiết lập chọn

Lưu ý: Cần chỉnh sửa thiết lập thông tinh cho từng bài hát rồi mới chạy Convert
Lần lượt chỉnh sửa từng bài hát theo hướng dẫn :
Song ID: 660050 ( Các bài tiếp theo 660051, 660052, 660053…)
Song name: Tên bài hát
Singer 1: Tên ca sĩ 1
Singer 2: Tên ca sĩ 2
Initial: Các chữ cái đầu tên bài hát
Word count: Số từ
Stoke for hanzi: 000
Sound track:
Track type: DVD hoặc VCD
Original sound track:
DVD chọn chanel 1 VCD chọn Left track
Original sound volume: 75
Instrumental volume: 75
Đánh dấu New song ( Nếu là bài mới )
Language: chọn ngôn ngữ
Song type: chọn thể loại bài hát
Bỏ qua phần Song Style

Sau khi điền xong các thông số. Nhấn OK để lưu lại và chỉnh sửa các bài hát còn lại trong danh sách nếu có.
Bước 4 : Sao chép các bài hát đã quy đổi với định dạng. VKV vào USB ( USB d
Truy cập vào thiết lập mạng lưới hệ thống >> Quản Lý Bài Hát >> Cập nhật bài hát



Sau khi update thành công xuất sắc bài hát ấn thoát ra. Lưu lại setup và khởi động lại đầu máy.
Trên đây là cách cập nhật bài hát cho đầu karaoke Vietktv được HDRADIO tìm hiểu và đúc rút kinh nghiệm lắp đặt các công trình karaoke trong suốt thời gian qua. Hi vọng là những chia sẻ này sẽ giúp ích được cho các bạn, giúp các bạn cập nhật bài hát nhanh chóng hơn. Trong trường hợp bạn không làm được thì có thể liên hệ trực tiếp với trung tâm bảo hành của Vietktv để được hỗ trợ và tư vấn thêm.
Nếu muốn tìm hiểu thêm về các loại đầu karaoke Vietktv hoặc các thiết bị âm thanh karaoke khác, hãy liên hệ ngay với HDRADIO. Chúng tôi tự tin là đại lý cung cấp sản phẩm chính hãng với giá tốt nhất đến tay người tiêu dùng.
>>> Xem thêm: Kết nối phần mềm điều khiển trên điện thoại với đầu VietKTV HD Plus
Source: https://dichvusuachua24h.com
Category : Điện Tử