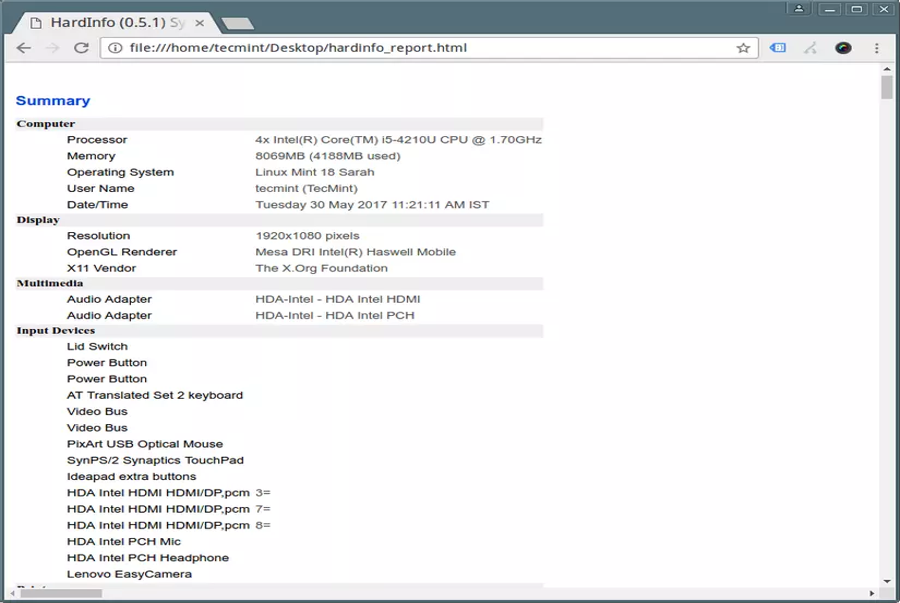Cách tùy chỉnh màu sắc hiển thị trên màn hình Laptop
Các thông số tùy chỉnh hiển thị có thể sẽ giúp màn hình sáng hơn, tươi và màu sắc rực rỡ hơn. Nhưng sẽ phụ thuộc nhiều vào cách tùy chỉnh của mỗi bạn. Nếu bạn cần thêm thông tin và cách để thay đổi các thông số này thì bài viết này sẽ giúp bạn thực hiện .
Cách chỉnh màu sắc trên màn hình bằng trình điều khiển Card Intel HD Graphics
💡 Phiên bản driver Intel HD graphics 530 đang sử dụng : 23.20.16.4973
Trước tiên, bạn cần vào trình điều khiển của card màn hình Intel bằng cách, tại màn hình Desktop, Click chuột phải và chọn Intel® Graphics Settings.
Sau chi vào được trình điều khiển card, bạn chọn vào Display để vào cài đặt hiển thị màn hình .

Read more : Intel® NUC Kits
Chuyển sing tab key Color Settings, bạn sẽ có các tùy chọn để thay đổi hiển thị như sau .
- Select Color: Tùy chỉnh sẽ áp dụng lên tất cả màu hoặc từng màu riêng như Red, Green hay Blue.
- Brightness: Điều chỉnh độ sáng màn hình.
- Contrast: Điều chỉnh độ tương phản sáng tối, contrast càng cao sẽ giúp màn hình hiển thị sắc nét và ngược lại sẽ mờ hơn. Tuy vậy, quá cao sẽ làm bạn lóa mắt và dễ làm đầu óc căng thẳng.
- Hue: Điều chỉnh tông màu.
- Saturation: Độ bão hòa màu sắc, giúp tùy chỉnh màu sắc đậm nhạt (rực rỡ).
- Color Gamut: Điều chỉnh Gam màu, phụ thuộc vào độ rộng của dải màu mà màn hình hỗ trợ.
Bạn có thể tham khảo một số thay đổi như mình dưới đây.
- Select Color: All Colors
- Brightness: 15
- Contrast: 48
- Hue: 0
- Saturation: 52
- Color Gamut: cân bằng
- Select Color: Blue
- Brightness: 11
- Contrast: 48
- Hue: 0
- Saturation: 52
- Color Gamut: cân bằng.
Chọn Apply để áp dụng các thay đổi. Nếu bạn muốn đưa về mặc định, hãy chọn vào Restore Defaults .
💡 Màn hình sau chi chỉnh bằng các thông số trên sẽ có màu hơi ám xanh nhẹ và màu sắc sẽ rực rỡ hơn một chút. Và chi chuyển american ginseng chế độ Night Mode trên window ten, màu sắc tương phản sẽ trông hơi “ ghê ” một chút 😀.very well ! Với mỗi bạn sẽ có cảm nhận khác nhau về độ sáng, màu sắc. Vì vậy bạn hãy căn chỉnh lại để tìm right ascension thông số hiển thị phù hợp nhất với cảm nhận của mắt mình nhé .
Chúc các bạn một ngày vui vẻ !