Hướng dẫn tạo bảng chấm công trên Excel vô cùng đơn giản
Tạo bảng chấm công bằng Excel giúp chúng ta chuyên nghiệp hóa được công việc quản trị nhân lực. Đồng thời hệ thống này cũng giúp lưu trữ tôt và hoạt động trơn tru hơn so với truyền thống. Học Excel Online sẽ hướng dẫn bạn tạo bảng chấm công bằng Excel vô cùng đơn giản
Trước khi lập 1 file excel, bạn nên tưởng tượng, hình dung ra trước xem file bảng chấm công gồm những gì, bao nhiêu sheet, nội dung như thế nào, cách hoạt động ra sao…? Khi trả lời được các câu hỏi thì bạn càng biết rõ cách làm trên excel để có kết quả như ý muốn.
Tôi sẽ hướng dẫn cách lập 1 mô hình bảng chấm công ví dụ như sau:
Về quy mô là 13 sheet, nhưng khi khởi đầu làm ta chỉ cần 2 sheet :
+ 1 sheet là Danh sách nhân viên (DSNV)
Bạn đang đọc: Hướng dẫn tạo bảng chấm công trên Excel vô cùng đơn giản
+ 1 sheet là Tháng 1 ( làm hoàn hảo cho 1 tháng, các tháng sau hoàn toàn có thể copy sheet này rồi đổi tên )
Sheet Danh sách nhân viên:
Nội dung hầu hết trong sheet này là Tên và Mã nhân viên cấp dưới. Cần tạo mã nhân viên cấp dưới vì hoàn toàn có thể có trường hợp trùng tên. Khi quản trị theo mã sẽ tránh trường hợp bị trùng .
Ngoài ra còn có các nội dung khác liên quan tới nhân viên, như: ngày sinh, quê quán, số CMT, ngày vào làm…
Bạn có thể tạo như sau:
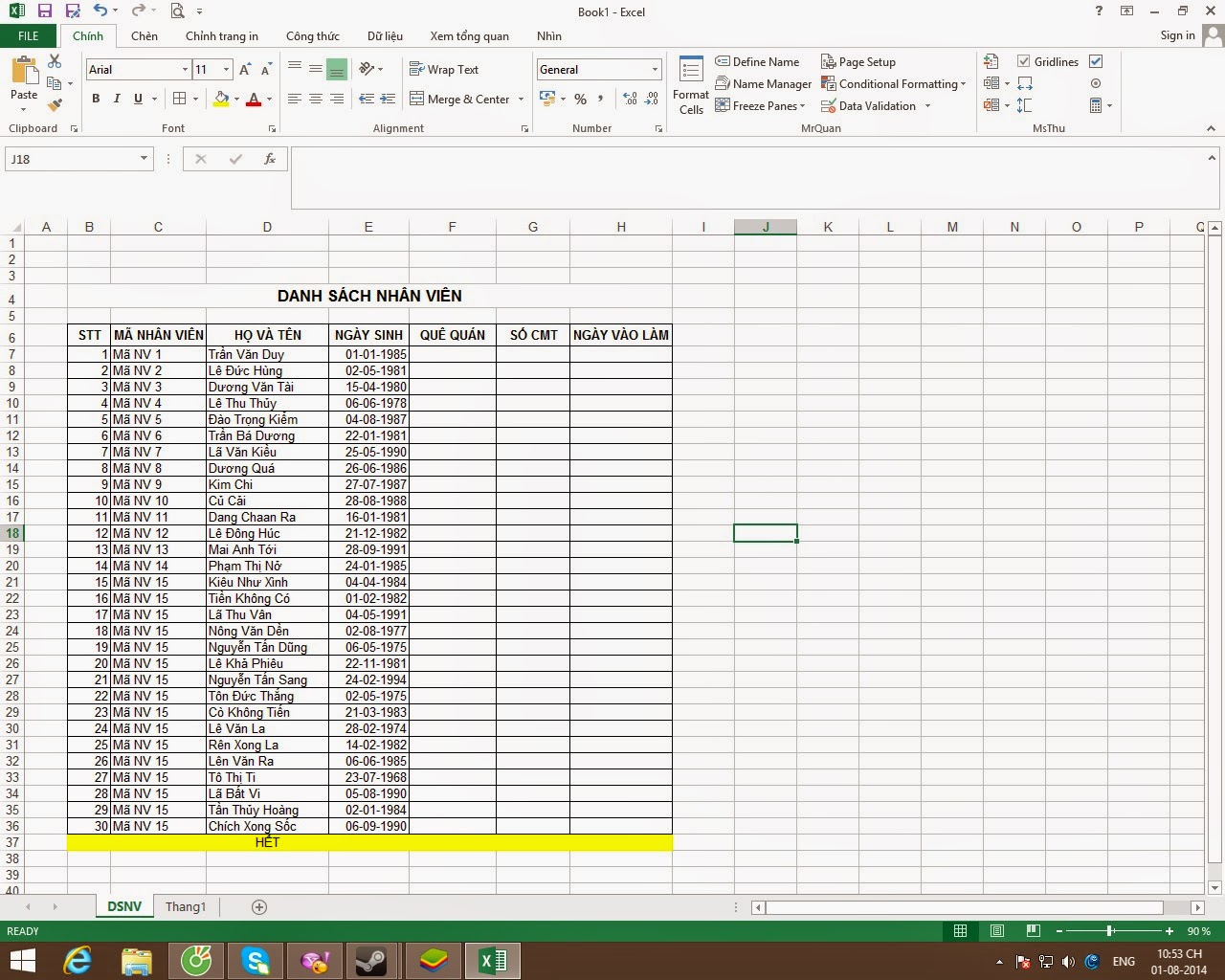
+ Cột E ( ngày sinh ), bạn bôi đen cả cột ( đưa con trỏ chuột vào vị trí trên cùng của cột – chữ E, bấm chọn cả cột ), bạn định dạng Format cell / Number / Custome / chọn dd-mm-yyyy. Tác dụng : khi bạn nhập bất kỳ dữ liệu kiểu ngày tháng vào cột này sẽ tự động hóa đưa về dạng dd-mm-yyyy ( 01-01-2014 )
Sheet danh sách nhân viên hầu hết là nhập bằng tay nên không có gì phức tạp.
Lưu ý: bạn chừa ra khoảng 2-3 dòng trên cùng để tạo liên kết tới các sheet khác. Bên trái cách ra 1 cột để dự phòng nếu cần bổ sung gì thêm.
Sheet Tháng 1
Đầu tiên bạn tạo khung cho bảng chấm công, gồm các nội dung : tiêu đề – bảng chấm công, tháng, bộ phận chấm công, định mức ngày công trong tháng, các cột gồm : mã nhân viên cấp dưới, tên nhân viên cấp dưới, ngày trong tháng ( 31 cột tương ứng với 31 ngày – số ngày lớn nhất của 1 tháng ), 4-5 cột tính quy ra công, 1 cột để ghi chú
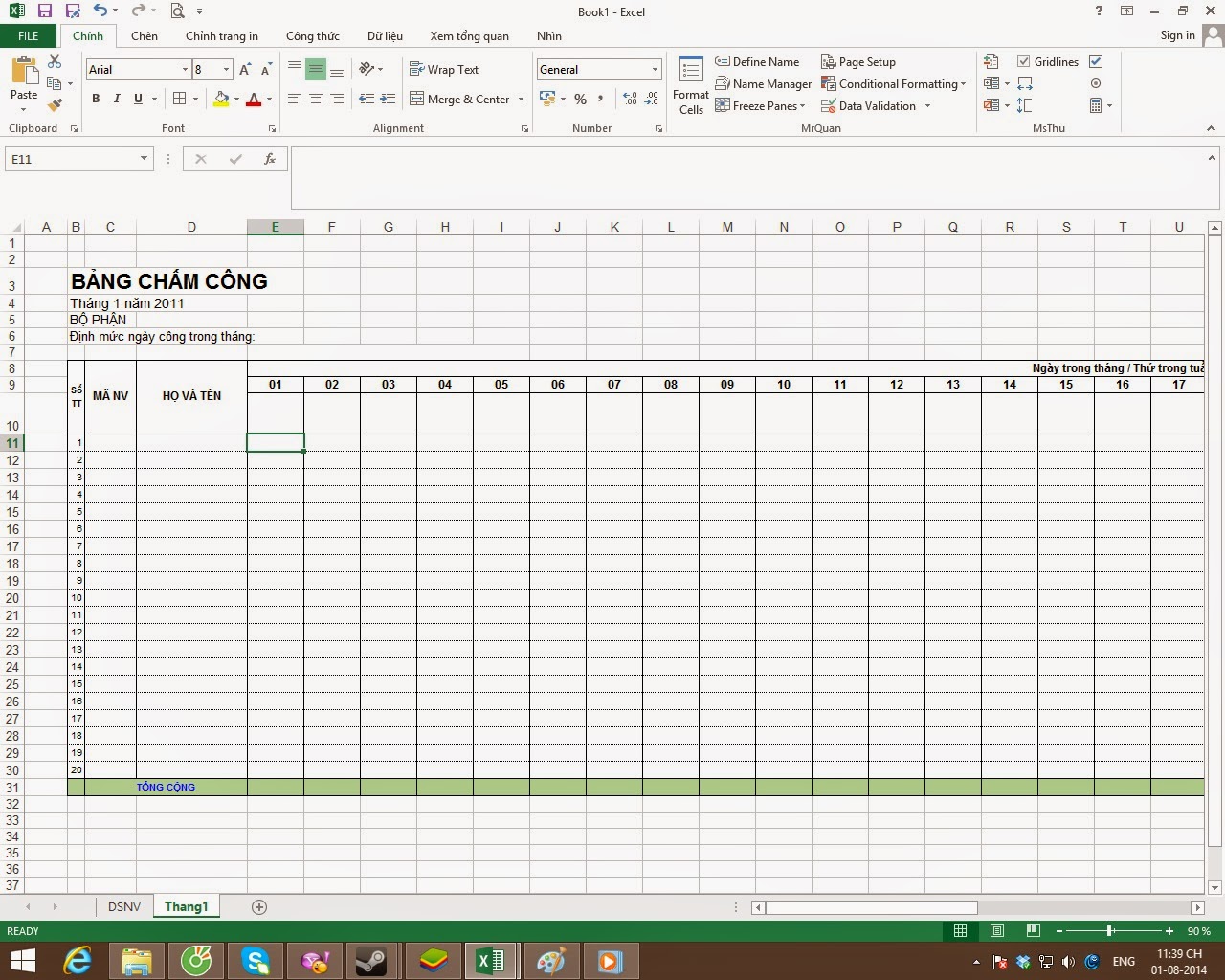
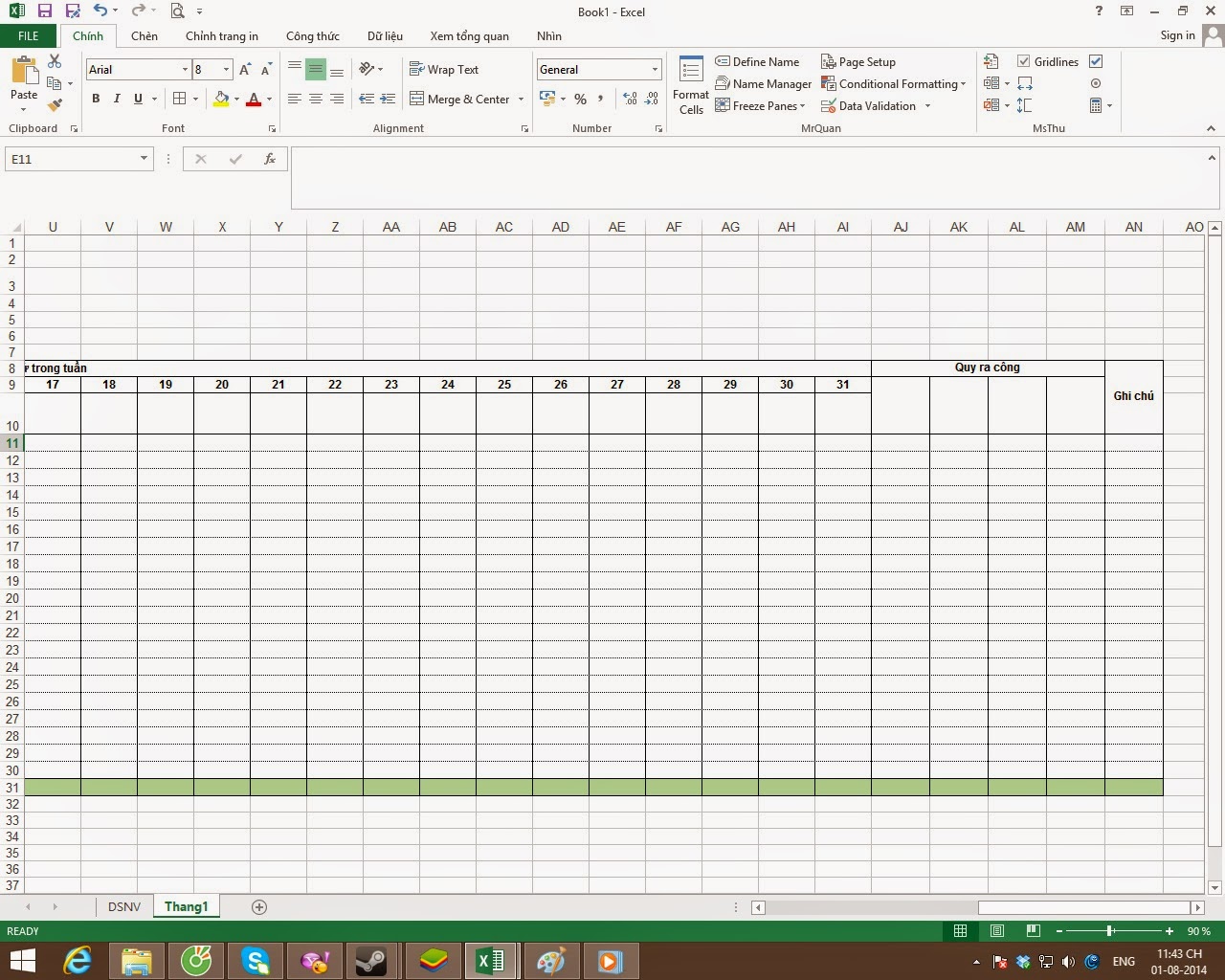
Tiếp sau đó bạn co độ rộng của các cột sao cho gọn và dễ nhìn. Các cột ngày trong tháng hoàn toàn có thể co lại nhỏ vừa đủ để chấm công thôi. Cột quy ra công cũng không cần rộng lắm. Chủ yếu cột tên và mã nhân viên cấp dưới hiển thị đủ là được .
Cách co độ rộng : bạn bôi đen các cột ngày trong tháng, quy ra công ( trong ví dụ là bôi đen từ cột E đến cột AM ), sau đó co độ rộng ở cột E khoảng chừng 30 pixels ( hoặc bôi đen từ cột E đến cột AM, sau đó bấm chọn command Column Width, chọn 3,13 tương ứng 30 pixels )
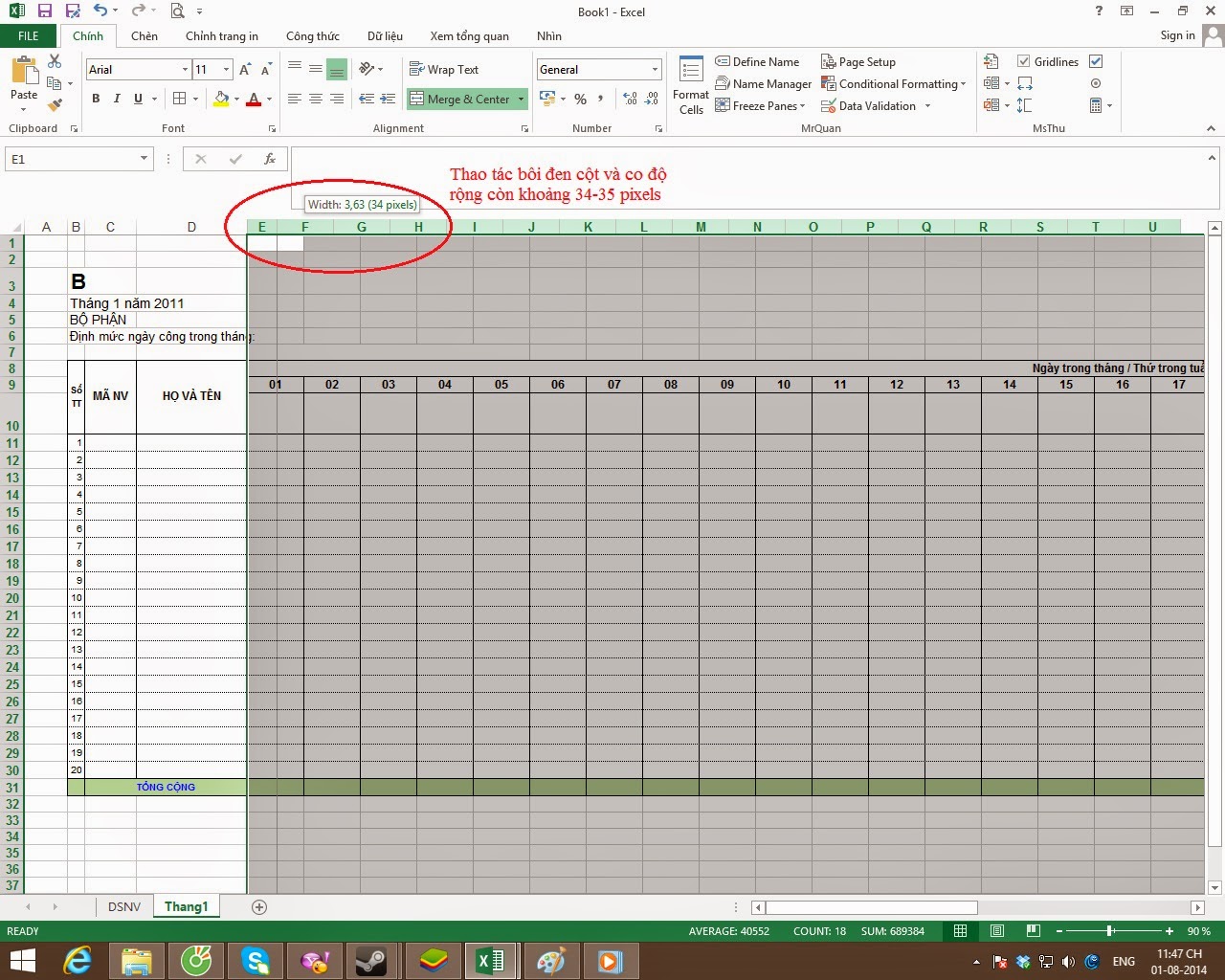
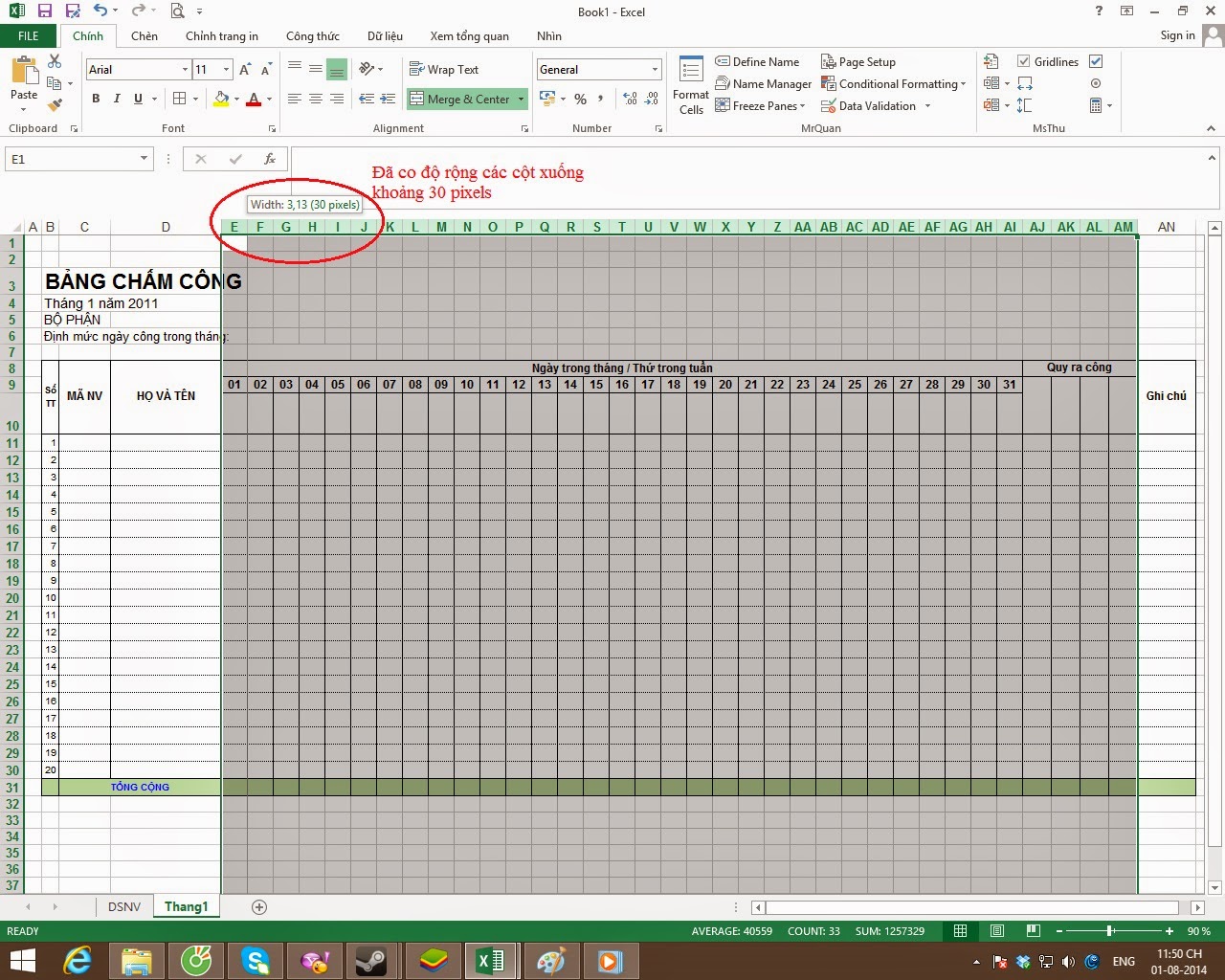 Vậy là bạn đã làm xong phần khung của Bảng chấm công. Tiếp theo ta sẽ triển khai thao tác chọn ngày tháng của bảng chấm công .
Vậy là bạn đã làm xong phần khung của Bảng chấm công. Tiếp theo ta sẽ triển khai thao tác chọn ngày tháng của bảng chấm công .
Tạo ngày tháng trong bảng chấm công
– Đầu tiên ta xác lập năm sử dụng. Tại ô D1 nhập giá trị của năm. Ví dụ năm năm trước
– Tại ô B4 (xác định tháng chấm công), ta nhập hàm xác định ngày: =date($D$1;1;1)
Lưu ý dấu ngăn cách các thành phần trong hàm có thể là dấu ; hoặc dấu, tùy thiết lập của máy tính. Ở máy tính của tôi sử dụng dấu ;
Nội dung hàm date: xác định giá trị của ngày tháng theo giá trị xác định trong hàm. giá trị theo thứ tự là Năm, tháng, ngày. Ở hàm trên là Năm = giá trị tại ô D1, Tháng = 1, Ngày = 1
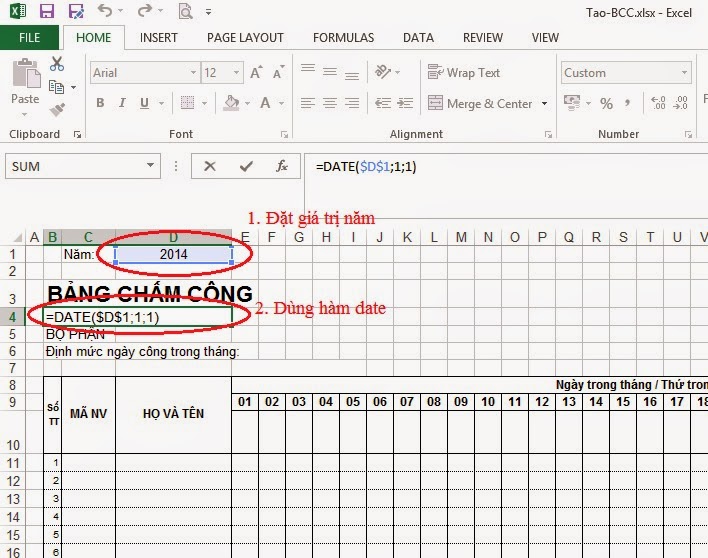 – Sau khi nhập hàm xong, tại ô B4, chọn format cell / custom / nhập giá trị [ “ tháng “ mm ” năm “ yyyy ] vào ô Type bên phải, xong rồi ấn ok ( dấu nháy kép + tháng + dấu cách + dấu nháy kép + mm + dấu nháy kép + năm + dấu cách + dấu nháy kép + yyyy )
– Sau khi nhập hàm xong, tại ô B4, chọn format cell / custom / nhập giá trị [ “ tháng “ mm ” năm “ yyyy ] vào ô Type bên phải, xong rồi ấn ok ( dấu nháy kép + tháng + dấu cách + dấu nháy kép + mm + dấu nháy kép + năm + dấu cách + dấu nháy kép + yyyy )
Xem thêm: Định dạng ngày tháng trong Excel
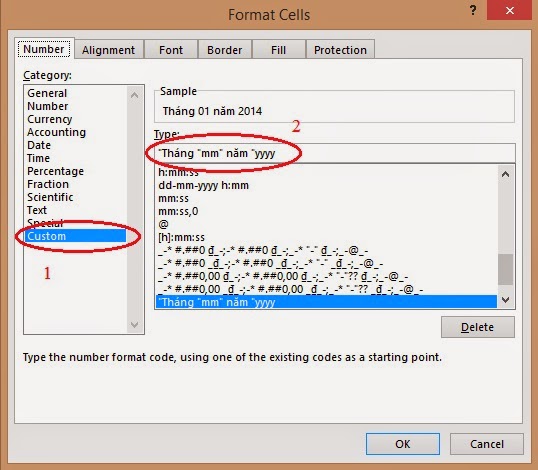 – Bạn hoàn toàn có thể marge cell từ ô B4 đến D4 để cho hiển thị đủ nội dung cho dễ nhìn .
– Bạn hoàn toàn có thể marge cell từ ô B4 đến D4 để cho hiển thị đủ nội dung cho dễ nhìn .
– Tại ô ngày 1 ( ô E9 ), bạn nhập = b4 để xác lập ngày tiên phong trong tháng .
– Tại ô F9, bạn nhập = e9 + 1 ( ngày tiếp theo trong tháng )
– Copy công thức tại ô F9 sang các ô bên cạnh, cho đến ô ngày thứ 31 ( ô AI9 ) bằng cách sau :
- Cách 1: Bôi đen từ ô F9 đến ô AI9, bấm Ctrl + R
- Cách 2: Bấm chuột vào ô F9, giữ chuột tại vị trí dấu chấm đen trong ô để con trỏ chuột trở thành dấu +, kéo chuột tới ô AI9 rồi thả ra
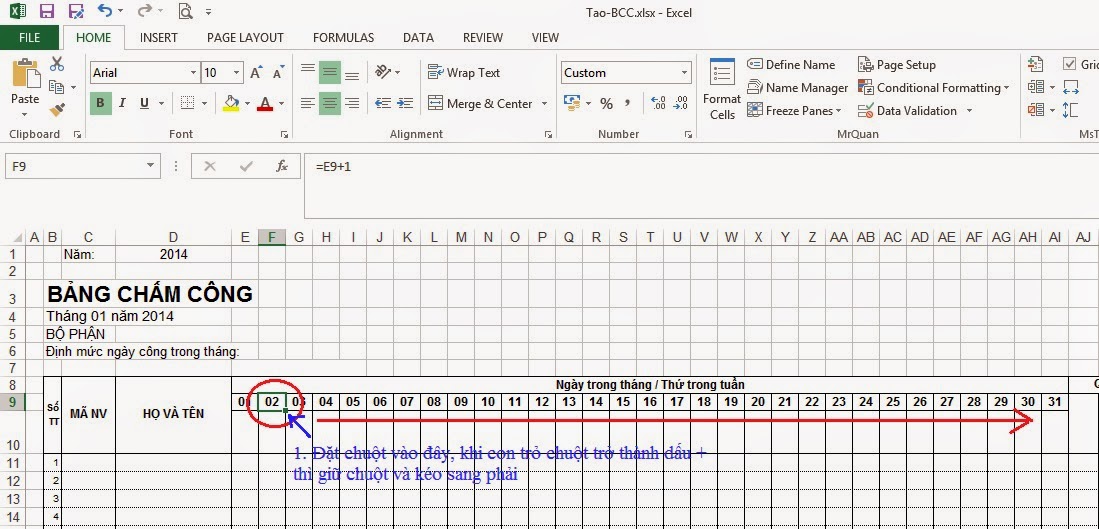
– Bôi đen từ ô E9 đến ô AI9, chọn Format cells / custom / mục Type bạn gõ chữ dd rồi bấm ok (chỉ hiện thị số ngày)
Nội dung trong ô E9 đến ô AI9 sẽ hiển thị ra ngày như trong bảng trên.
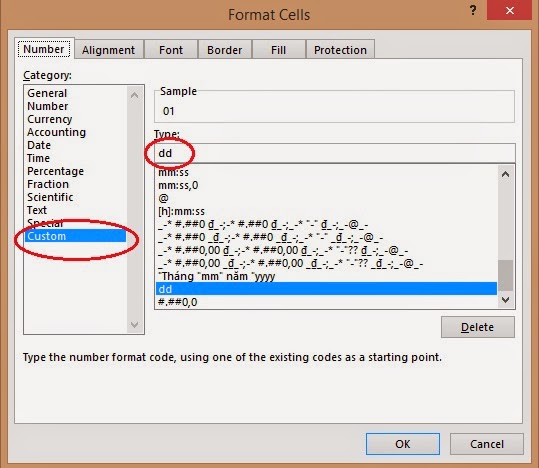 – Tại ô E10 nhập hàm = CHOOSE ( WEEKDAY ( E9 ) ; ” Chủ nhật ” ; ” T. hai ” ; ” T. ba ” ; ” T. tư ” ; ” T. năm ” ; ” T. sáu ” ; ” T. bảy ” )
– Tại ô E10 nhập hàm = CHOOSE ( WEEKDAY ( E9 ) ; ” Chủ nhật ” ; ” T. hai ” ; ” T. ba ” ; ” T. tư ” ; ” T. năm ” ; ” T. sáu ” ; ” T. bảy ” )
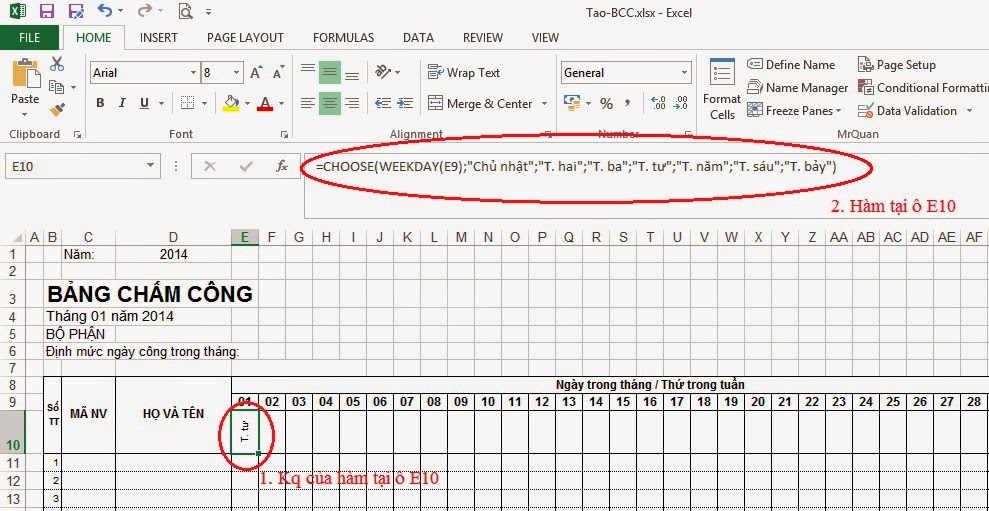 Nội dung hàm :
Nội dung hàm :
- Weekday(e9) : là lấy giá trị ngày trong tuần của ô E9. Nếu nội dung trong hàm weekday không có đặt quy định về thứ tự ngày trong tuần thì sẽ tự trả về theo thứ tự Chủ nhật, thứ hai, thứ 3… thứ 7 (Bắt đầu là chủ nhật, kết thúc là thứ 7), và trả về giá trị số từ 1 đến 8
- Choose: là hàm chọn giá trị trả về. Giá trị đầu tiên trong hàm là giá trị được chọn để làm căn cứ xác định. Các giá trị tiếp theo là nội dung được trả về tương ứng theo giá trị đầu tiên.
Trong hàm trên, ngày 01/01/2014 khi dùng hàm weekday sẽ trả về giá trị là 4, khi dùng hàm choose với thứ tự tương ứng là Chủ nhật, thứ hai, thứ ba … thứ bảy thì giá trị 4 sẽ tương ứng với thứ tư. Bởi vì hàm weekday không tự trả về thứ theo tiếng việt, nên ta phải tích hợp với hàm choose để có được nội dung là thứ mấy trong tuần
– Copy công thức tại ô E10 sang các ô tiếp nối bên phải, cho tới ô AI10 ( ngày thứ 31 )
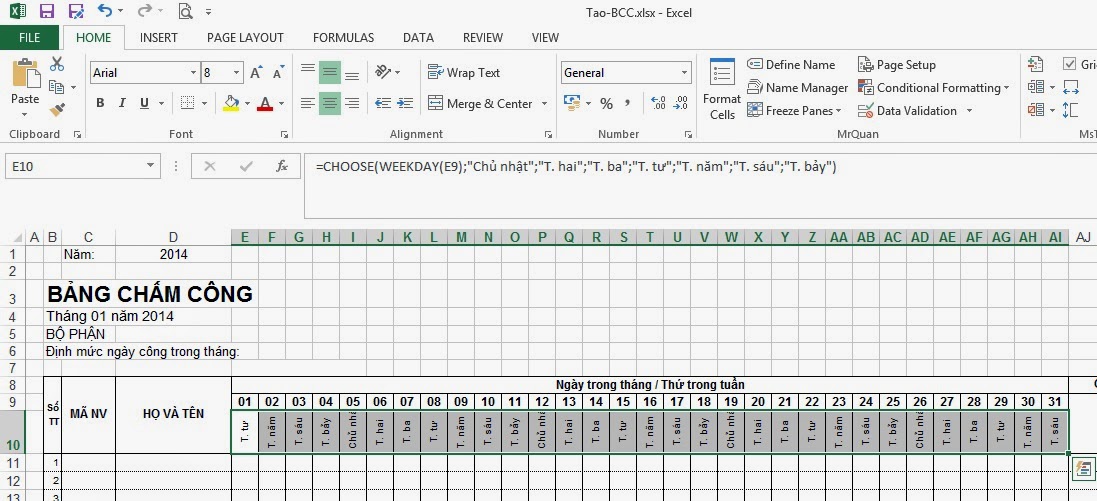
Tuy nhiên không phải tháng nào cũng có 31 ngày, nên để tránh việc hiển thị các ngày của tháng khác vào tháng này, ta thực hiện các thao tác sau:
+ Bắt đầu từ ngày thứ 29 (ô AG9), ta điều chỉnh về hàm như sau: =IF(DAY(AF9+1)=DAY(E9);””;AF9+1)
Nội dung hàm: Nếu giá trị ngày của ô AF9 +1 bằng giá trị ngày của ô E9 sẽ trả về giá trị là rỗng, nếu không bằng thì sẽ trả về giá trị ô AF9 + 1 (Nghĩa là nếu tháng 2 có 28 ngày, thì ngày thứ 29 sẽ là ngày 01/03, vậy giá trị ngày là 1, bằng với giá trị ngày của ô E9, nếu đúng như thế thì sẽ là rỗng, không hiển thị ngày 01/03. Còn nếu tháng 2 đó có 29 ngày thì sẽ hiện ngày 29)
+ Tại ô AH9, ta dùng hàm sau: =IF(AG9=””;””;if(DAY(AG9+1)=DAY(E9);””;AG9+1))
Nội dung hàm:
- IF thứ 1: Nếu tại ô AG9 là giá trị rỗng, thì ô AH9 cũng sẽ có giá trị rỗng (tức là vào trường hợp tháng 2 có 28 ngày thì sẽ không có ngày thứ 30)
- IF thứ 2: tương tự với hàm if tại ô AG9, tức là trường hợp tháng 2 có 29 ngày, thì sẽ không hiển thị ngày 30.
+ Tại ô AI9, ta dùng hàm sau : = IF ( AH9 = ” ” ; ” ” ; if ( DAY ( AH9 + 1 ) = DAY ( E9 ) ; ” ” ; AH9 + 1 ) )
Nội dung hàm :
- IF thứ 1: Nếu AH9 là giá trị rỗng, thì AI9 cũng sẽ có giá trị rỗng (tức là trường hợp không có ngày thứ 30 thì cũng không có ngày thứ 31)
- IF thứ 2: trường hợp tháng chỉ có 30 ngày thì sẽ không có ngày thứ 31
+ Khi các ô AG9, AH9, AI9 là rỗng thì hàm choose ở các ô AG10, AH10, AI10 sẽ phát sinh lỗi. Nhưng không ảnh hưởng tác động gì đến bảng tính nên không cần lo ngại về việc này .
Như vậy ta đã triển khai được phần các ngày trong tháng, và các thứ trong tuần .
Tiếp theo là việc tự động hóa đổi màu cho các ngày thứ 7, chủ nhật cho khác với ngày thường
+ Bôi đen nội dung trong bảng (Từ E9 đến AI30 – tức là tất cả các nội dung về ngày trong tháng lẫn phần chấm công của các nhân viên), chọn chức năng Conditional Formatting (định dạng theo điều kiện), trong mục Condittional Formatting, chọn New Rule.
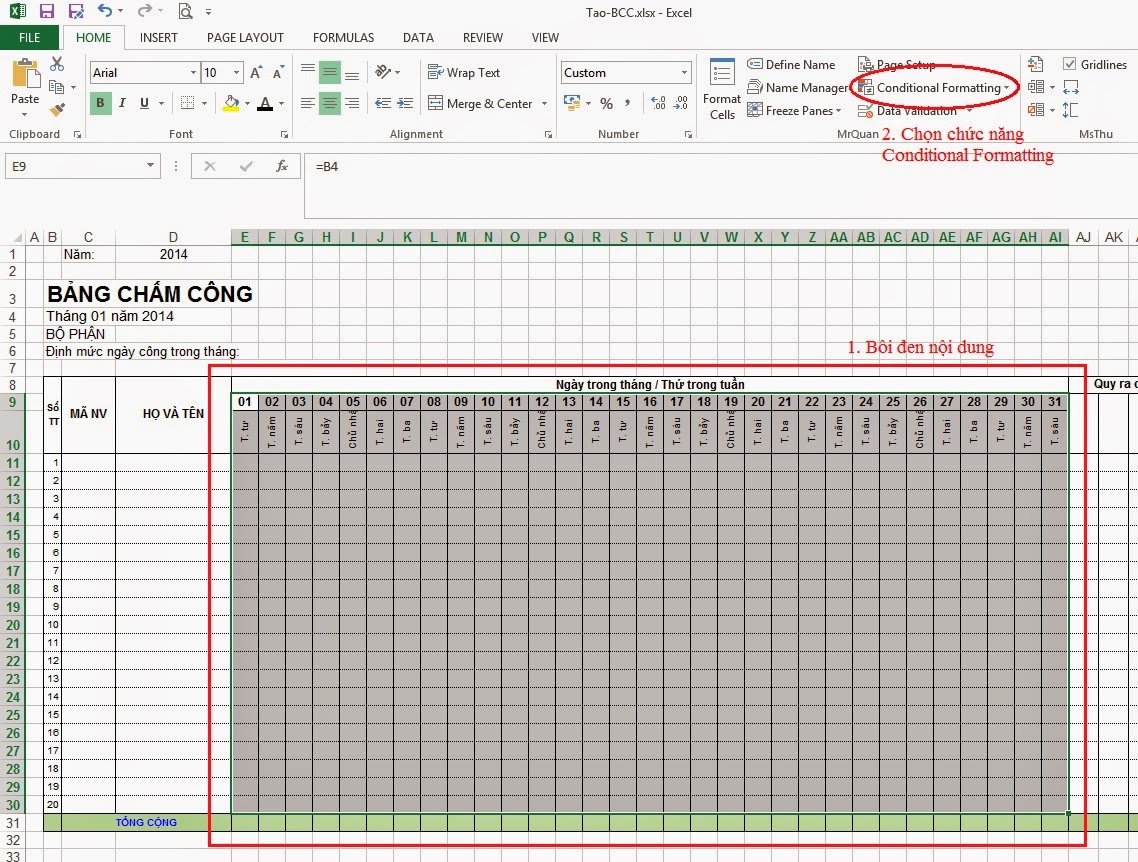
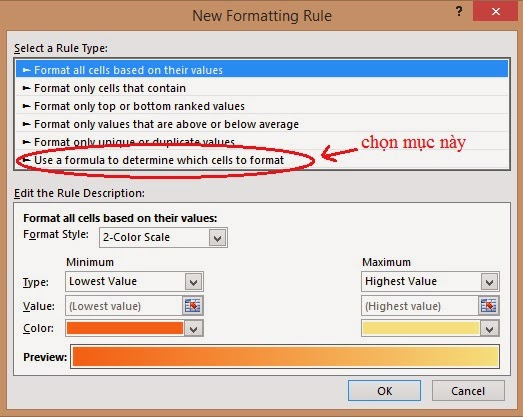 Trong bảng New Formatting Rule, bạn chọn dòng sau cuối trong mục Select a Rule Type là Use a formula to determine which cells to format ( Dùng công thức để miêu tả cách định dạng cells )
Trong bảng New Formatting Rule, bạn chọn dòng sau cuối trong mục Select a Rule Type là Use a formula to determine which cells to format ( Dùng công thức để miêu tả cách định dạng cells )
+ Tại mục Format values where this formula is true, ta nhập hàm
= if ( weekday ( e USD 9 ) = 1 ; true ; false )
Nội dung hàm: Nếu ngày trong tuần tại ô e9 là 1 (tức là chủ nhật) thì là đúng, không thì sẽ sai. Nếu dúng thì sẽ áp dụng định dạng của Conditional formatting. Đặt dấu cố định e$9 là cố định hàng 9, tính từ cột e.
+ Sau khi đặt hàm, ta thiết lập định dạng cho CF. Trong bảng định dạng, bạn hoàn toàn có thể chọn font chữ, màu chữ tại Font, màu nền tại Fill, kẻ đường viền ô tại Border … ( giống định dạng ô của Format cells thường thì ). Chọn định dạng xong bấm ok .
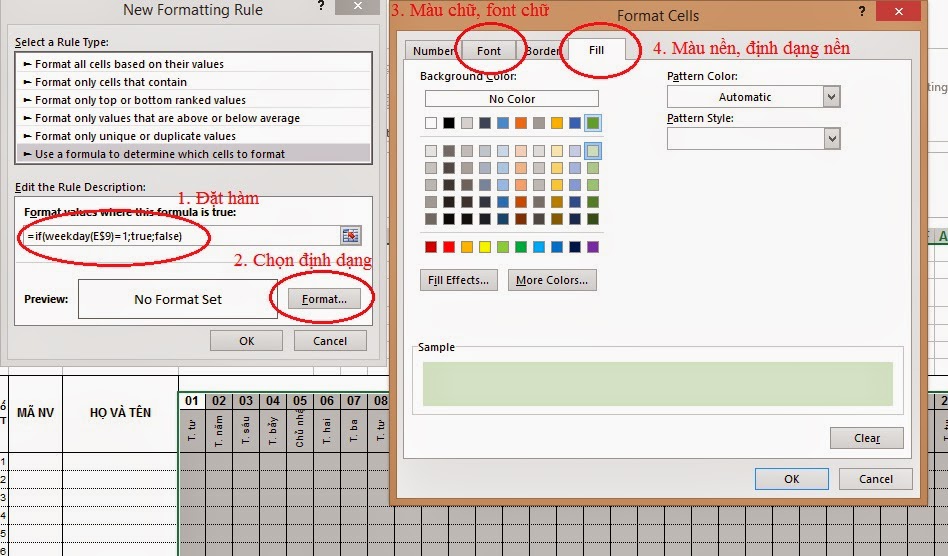
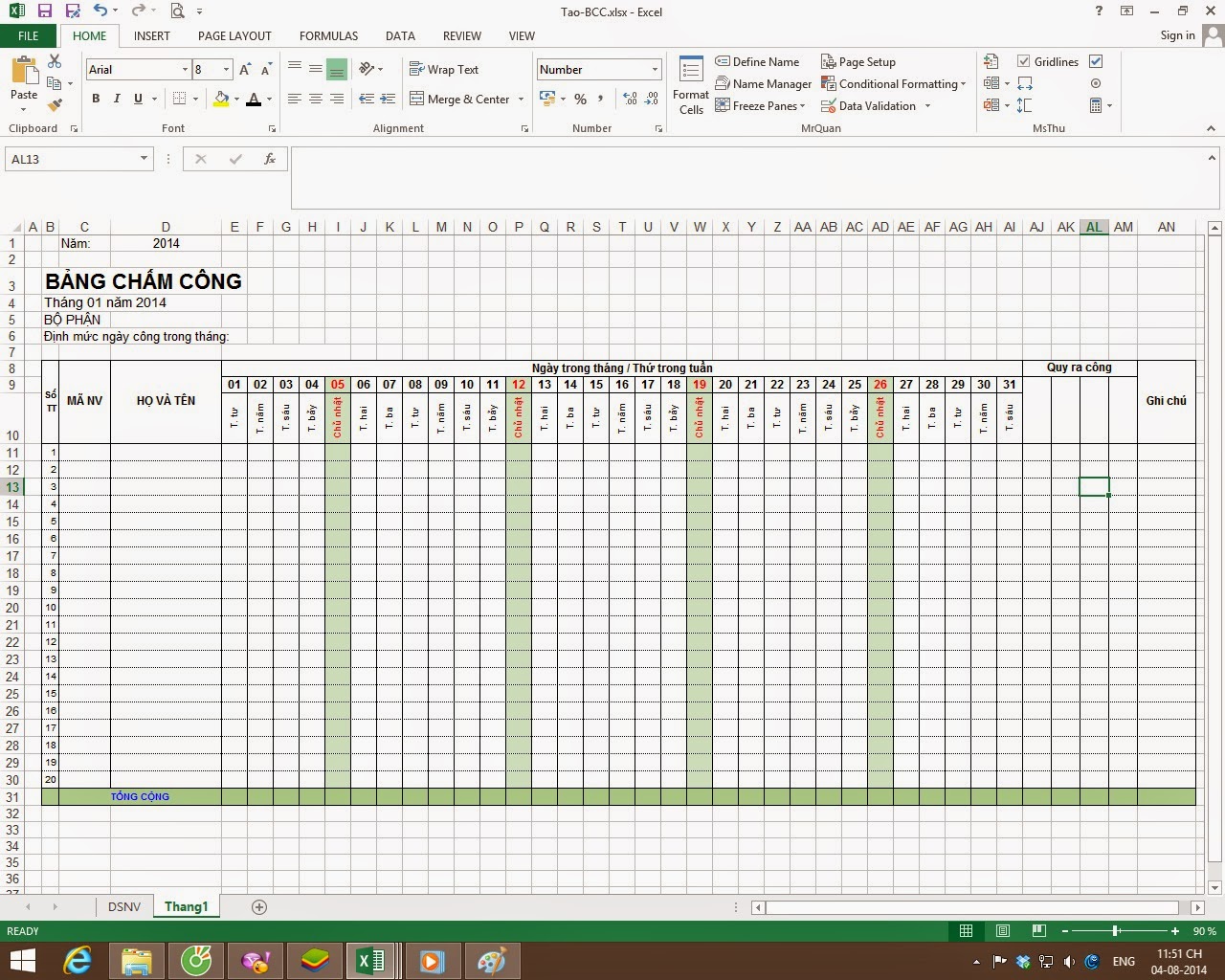 Kết quả khi triển khai Conditional formatting với điều kiện kèm theo ngày chủ nhật .
Kết quả khi triển khai Conditional formatting với điều kiện kèm theo ngày chủ nhật .
+ Làm tương tự như với định dạng ngày thứ 7 :
Bôi đen vùng trong bảng, chọn công dụng Conditional Formatting / New rule / Use a formulas …, nhập hàm = if ( weekday ( e USD 9 ) = 7 ; true ; false ), chọn kiểu định dạng cho ngày thứ 7
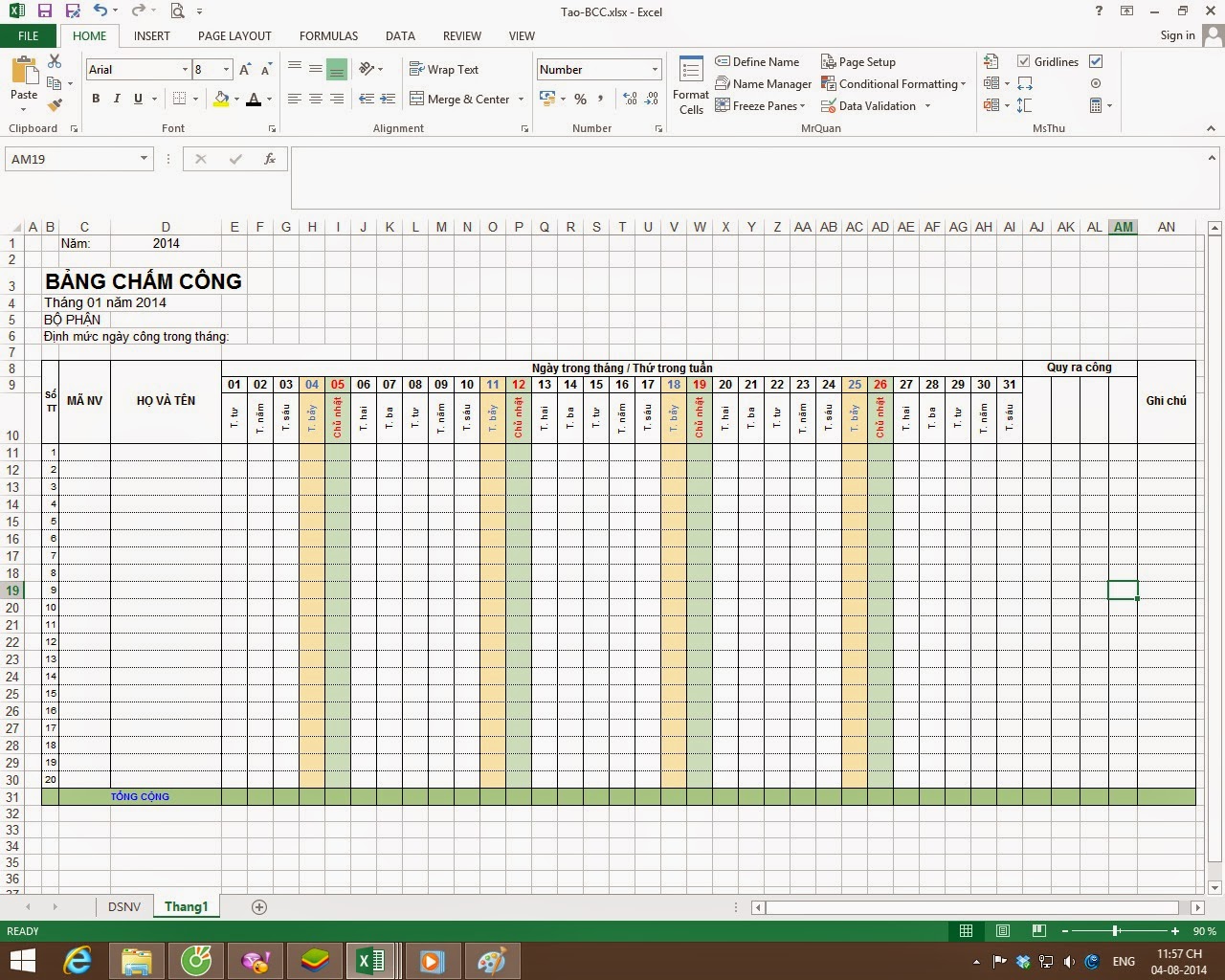 Kết quả khi thực thi định dạng thứ 7 và chủ nhật
Kết quả khi thực thi định dạng thứ 7 và chủ nhật
+ Thiết lập định dạng cho các cột không chứa giá trị ngày ( ví dụ tháng 2 có 28 ngày, tự động hóa bôi đen các ngày trống để phân biệt )
Bước 1 : Tại ô B4, sửa tạm giá trị tháng là 2 để làm thử
Bước 2 : Bôi đen vùng trong bảng, chọn tính năng Conditional formatting / new rule / use a formulas …, nhập hàm = if ( e USD 9 = ” ” ; true ; false ), chọn định dạng là tô màu xám cho chữ và nền, ta có tác dụng như sau :
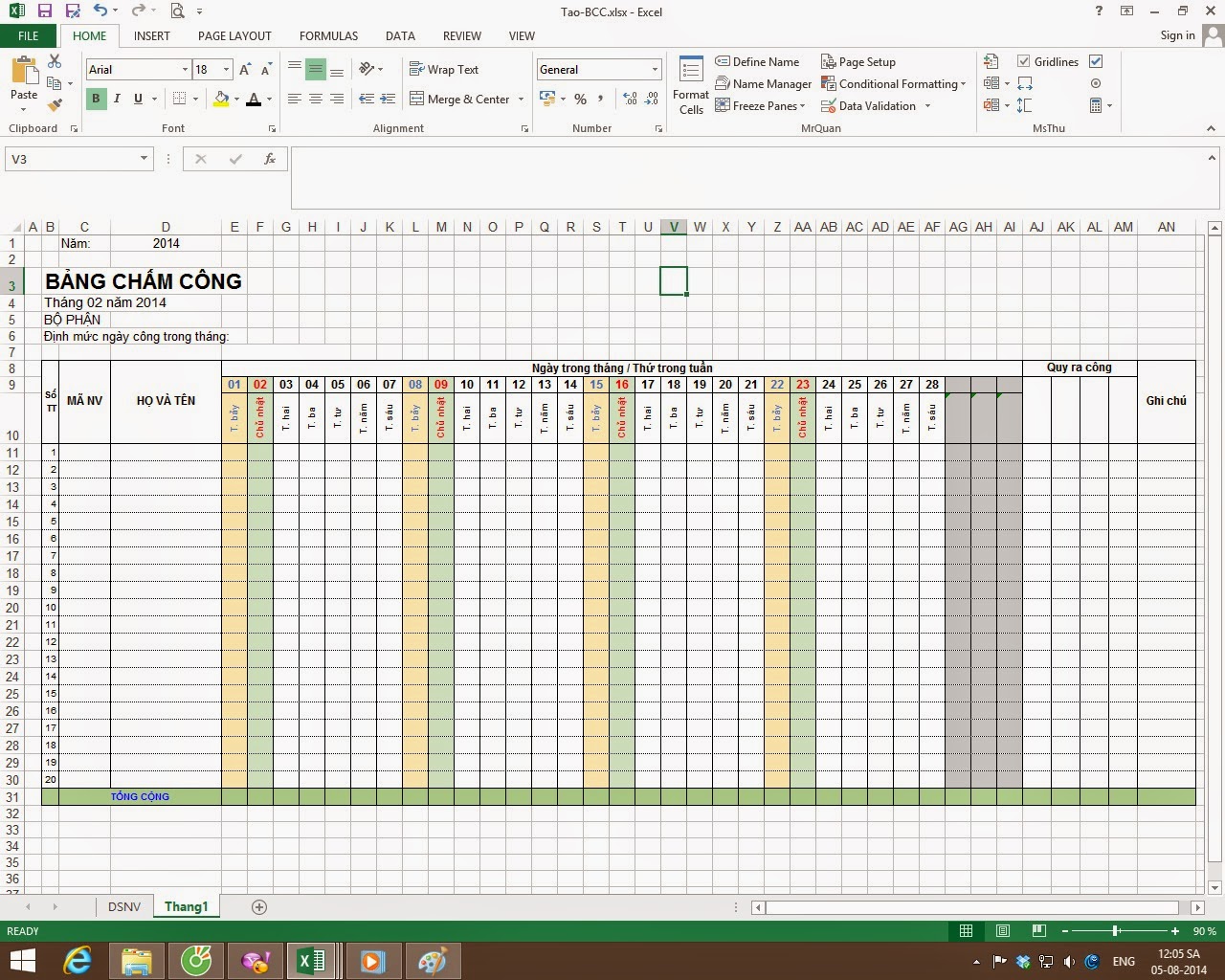
Khi làm xong nhớ trả lại giá trị tháng 1 ở ô B4 nhé .
Phù, vậy là xong phần thiết lập ngày tháng cho bảng chấm công. Giờ còn khâu ở đầu cuối là đặt ký hiệu chấm công nữa là xong .
Đặt ký hiệu chấm công
+ Bạn chọn 1 vài ký hiệu chấm công cho 1 số loại công như sau :
- Ngày công thực tế (đi làm đủ số công):
- Nửa ngày công (làm nửa ca, nửa ngày…)
- Ngày nghỉ hưởng nguyên lương (đi học, họp, phép… nghỉ mà có lương)
- Nghỉ không lương
…. ( tùy đơn vị chức năng mà chọn các hình thức chấm công khác nhau )
Lưu ý mỗi kí hiệu chấm công sẽ tương ứng với 1 cột quy ra công ( hoặc hoàn toàn có thể gộp ), ngoài những thêm 1 cột tính tổng số công
Tại ví dụ tôi đặt như sau :
- Ngày công thực tế: x
- Nửa ngày công : v
- Ngày nghỉ hưởng nguyên lương: P
- Nghỉ không lương: K
- Ốm đau, thai sản: O
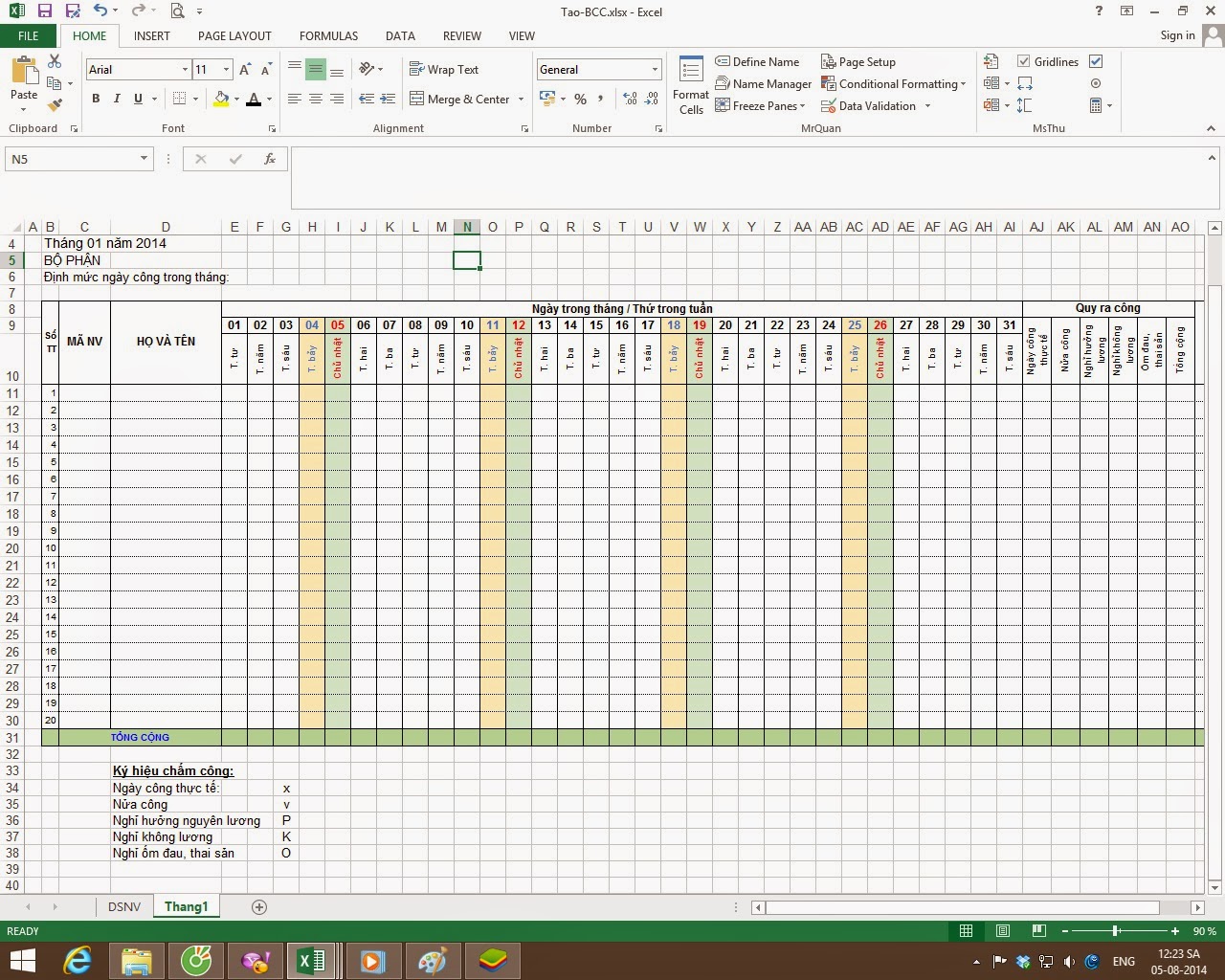
Hàm, công thức tính công
Tại cột Ngày công trong thực tiễn ( cột AJ ), tại ô AJ11, đặt hàm sau :
= COUNTIF ( $ E11 : USD AI11 ; USD G USD 34 )
Nội dung hàm : Đếm số lần Open của giá trị tại ô G34, trong vùng E11 đến AI11. Giá trị tại ô G34 là ký hiệu chấm công của ngày công đủ, vùng E11 đến AI11 là số ngày công trong tháng của người tiên phong ( hàng 11 ), cố định và thắt chặt cột E và AI để khi copy công thức không bị tác động ảnh hưởng tới vùng chấm công
Tương tự với các cột khác, ta đặt công thức :
- Ô AK11 (Nửa công) = countif($E11:$AI11;$G$35)
- Ô AL11 (Nghỉ hưởng lương) = countif($E11:$AI11;$G$36)
- Ô AM11 (nghỉ không lương) = countif($E11:$AI11;$G$37)
- Ô AN11 (ốm đau, thai sản) = countif($E11:$AI11;$G$38)
Tổng số công sẽ tính tùy theo nhu yếu tính công của đơn vị chức năng. Ví dụ : tổng ngày công = Ngày công trong thực tiễn + Nửa công x 0,5 + Nghỉ hưởng lương + Ốm đau, thai sản
Ô AO11 = AJ11 + AK11 * 0,5 + AL11 + AN11
Sau khi đặt công thức xong, ta copy công thức xuống cho các nhân viên cấp dưới khác
Khi hoàn thiện sẽ có như sau:
Như vậy là đã hoàn thành xong xong việc chấm công, tạo ký hiệu và tính số công. Giờ bạn hoàn toàn có thể kiểm tra công thức bằng cách chấm thử vài ký hiệu vào bảng để kiểm tra .
Như vậy là ta đã hoàn hảo xong bảng chấm công của tháng 1. Giờ chỉ còn việc copy ra các tháng còn lại .
Ngoài việc chấm công, tất cả chúng ta còn cần phải làm những việc làm khác tương quan tới tiền lương, bảo hiểm, thuế TNCN … Để nắm được những kiến thức và kỹ năng và cách ứng dụng Excel trong việc làm hành chính-nhân sự, mời bạn tham gia khóa học Hành chính nhân sự từ A-Z của Học Excel Online. Bật mí là bạn còn được Tặng kèm ứng dụng quản trị nhân sự khi tham gia khóa học này nhé. À quên, bạn hoàn toàn có thể tải về file excel theo dõi nghỉ phép khi tham gia khóa học nữa. Chi tiết xem tại : Học Excel Online
Source: https://dichvusuachua24h.com
Category : Góc Tư Vấn























