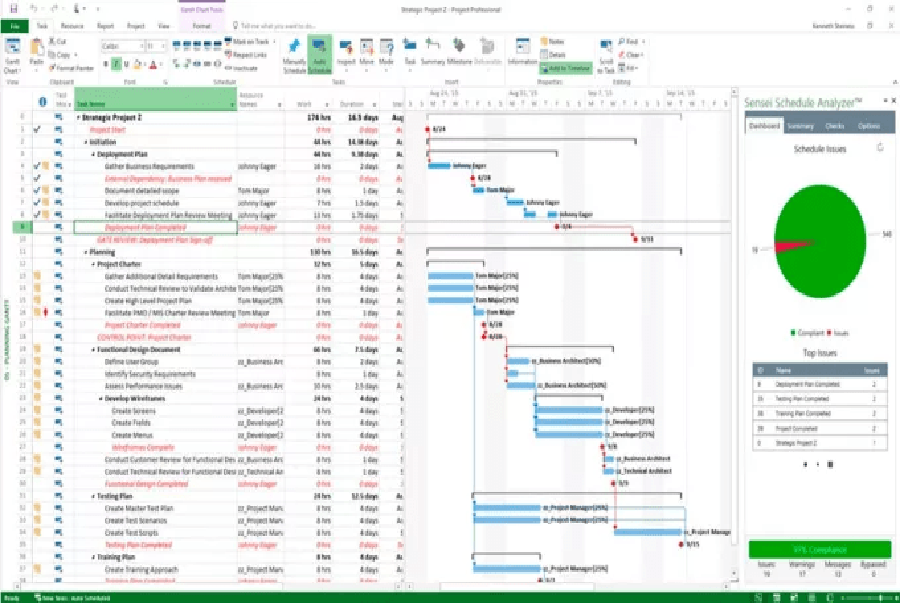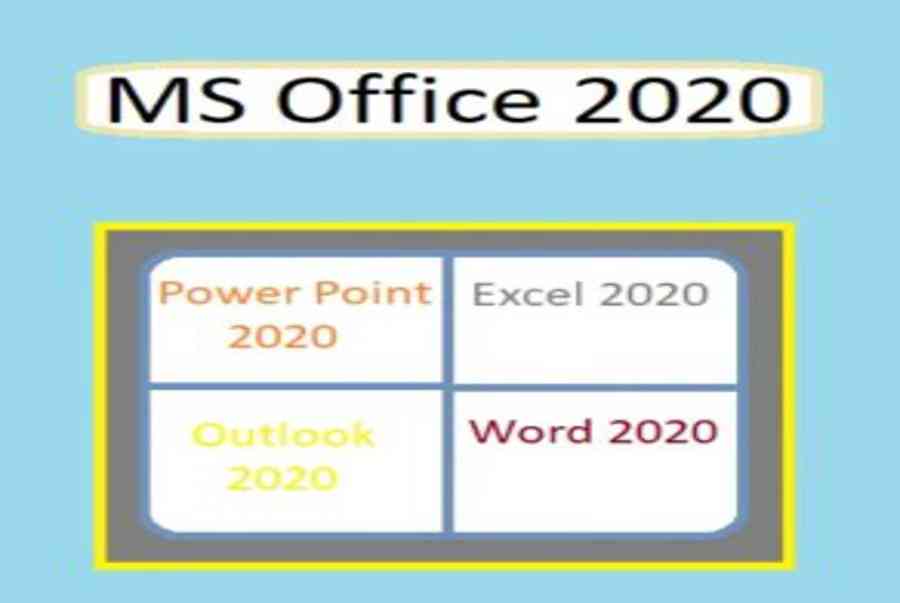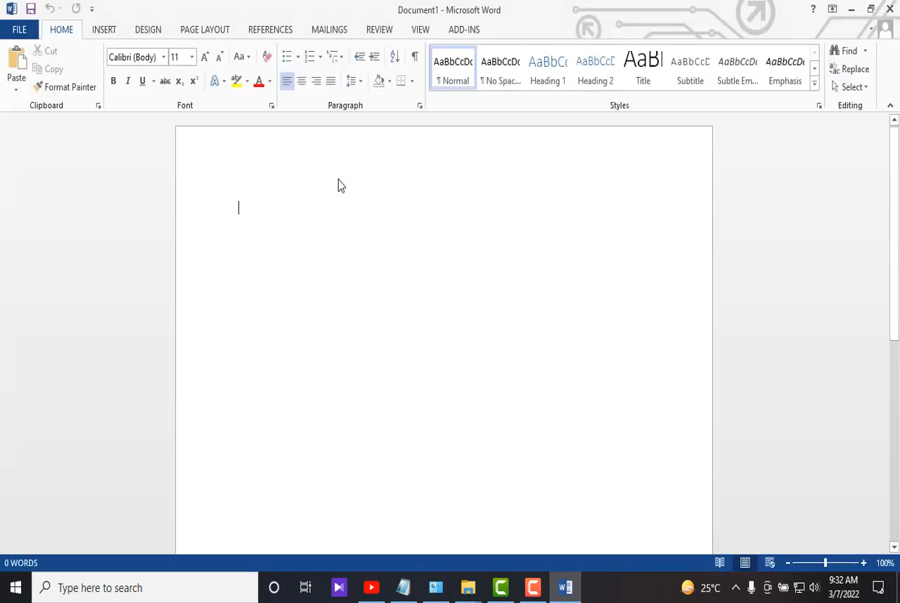Cách kết nối chuột Bluetooth với iPad đơn giản, tiện lợi
Cập nhật 7 tháng trước
330
Công nghệ trên iPad càng được phát triển tính hợp chức năng như một chiếc MacBook thu nhỏ. Nhiều người sử dụng iPad để giúp thao tác nhanh hơn, mọi người thường sử dụng kèm với chuột Bluetooth. Hãy cùng tìm hiểu cách kết nối chuột Bluetooth với iPad ngay trong bài viết này nhé!
1Lợi ích khi sử dụng chuột cho iPad
Việc sử dụng chuột cho iPad sẽ mang đến rất nhiều tiện lợi cho bạn. Bạn có thể dễ dàng nhận thấy thông qua quá trình sử dụng như :
- Thao tác nhanh: Thay vì bạn cứ phải thao tác trên màn hình một cách khó khăn thì bạn nên sử dụng chuột để thao tác được nhanh hơn. Ngày nay, mọi người cũng sẽ sử dụng bàn phím ngoài thay vì đánh trên máy.
- Dễ dàng sử dụng app: Để làm việc thì các bạn cần phải sử dụng các app như: Lightroom, MindNode, Note, Pages, KeyNote,… có nhiều chi tiết nhỏ khi thao tác bằng tay sẽ bị bấm nhầm vị trí. Sử dụng chuột sẽ giúp các thao tác kéo thả của bạn trở nên dễ dàng và tiết kiệm thời gian.

Lợi ích chi sử dụng chuột Bluetooth với iPad
2Hướng dẫn kết nối chuột Bluetooth với iPad
Để kết nối chuột Bluetooth với iPad bạn có thể thực theo các bước sau :
Bước 1: Đầu tiên, bạn cần mở chuột Bluetooth, kiểm tra xem chuột có đang kết nối với thiết bị nào không, nếu chuột đang kết nối với thiết bị khác bạn hãy reset lại .
Bước 2: Chọn phần Cài đặt của iPad, rồi chọn tiếp phần Trợ năng, chọn vào mục Cảm ứng.

Bước 3: Tiếp theo, bấm chọn mục Assistive Touch.

Bước 4: Bật tính năng mục assistive refer và chọn mục Thiết bị.

Bước 5: Chọn mục Thiết bị Bluetooth, lúc này tên các thiết bị sẽ được hiện lên. Bạn chỉ cần bấm chọn kết nối với tên chuột Bluetooth của bạn, vậy là đã hoàn thành.

3Cách ngắt hoặc hủy kết nối chuột với iPad
Các bước kết nối và ngắt kết nối chuột với iPad cực kỳ đơn giản bạn có thể thực hiện theo các bước sau :
Bước 1: Mở máy chọn phần Cài đặt trên iPad .
Bước 2: Chọn mục Bluetooth.

Bước 3: Nhấn vào nút Thông tin (biểu tượng “i”), chọn đúng tên thiết bị của bạn .

Read more : Microsoft Teams 1.6.00.11166
Bước 4 : Chọn Ngắt kết nối, vậy là bạn đã hoàn thành .
Lưu ý : Bạn có thể lựa chọn Quên thiết bị, tuy nhiên bạn phải thực hiện các thao tác kết nối lại chi muốn sử dụng .

4Một vài tiện ích khi sử dụng chuột trên iPad
Điều chỉnh kích thước và màu sắc trên con trỏ chuột
chi bạn kết nối chuột với iPad trên chuột sẽ hiện màu báo hiệu cho bạn biết là chuột đã được kết nối. Một tính năng đặc biệt ở đây là bạn có thể điều chỉnh kích thước và màu sắc trên con trỏ chuột .
Bước 1 : Vào mục mount chọn handiness rồi chọn touch tiếp đến chọn AssistiveTouch .

Bước 2: Sau đó, chọn cursor ở mục AssistiveTouch .

Bước 3: Bật large cursor để thay đổi kích thước memorize trỏ, phía dưới mục large cursor là phần tùy chọn màu sắc, bạn có thể tùy chọn màu theo sở thích .

Điều chỉnh tốc độ di chuyển của con trỏ chuột
chi bạn muốn tăng tốc độ di chuyển của memorize trỏ chuột, bạn cần thực hiện theo các bước sau :
Bước 1: Vào mục place setting chọn handiness rồi chọn touch tiếp đến chọn AssistiveTouch .
Bước 2: Chọn mục Tốc độ di chuyển ( track speed ) trong phần AssistiveTouch .
Bước 3: Bạn hãy kéo thả thanh trượt từ trái sing phải ( làm nhanh ) hoặc từ phải sing trái ( làm chậm ) để điều chỉnh tốc độ chuột .

Tùy chọn hiển thị bàn phím
Nếu bạn không muốn nhìn thấy bàn phím chi đang làm việc hoặc chơi game bạn có thể chọn vào phần “ show Onscreen keyboard ” trong phần mục cursor. Sau đó bấm tắt, thế là bạn đã vô hiệu hóa tính năng này bạn có thể thoải mái làm việc mà không bị ảnh hưởng .

Tùy chọn luôn luôn hiển thị Menu
Để cho phép việc hiện hoặc ẩn menu cảm ứng trợ giúp chi một thiết bị được kết nối, bạn cần vào phần “ always prove menu ” trong mục AssistiveTouch để tắt vô hiệu hóa tính năng này.
Read more : Microsoft Teams

Mời bạn tham khảo một số mẫu chuột máy tính bán chạy nhất tại Điện máy XANH:
Trên đây là các cách giúp bạn kết nối chuột bluetooth với ipad một cách dễ dàng hơn. Hy vọng, những thông tin này sẽ hữu ích với bạn. Hãy để lại phản hồi bên dưới để Điện máy XANH giải đáp thêm những thắc mắc cho bạn nhé !