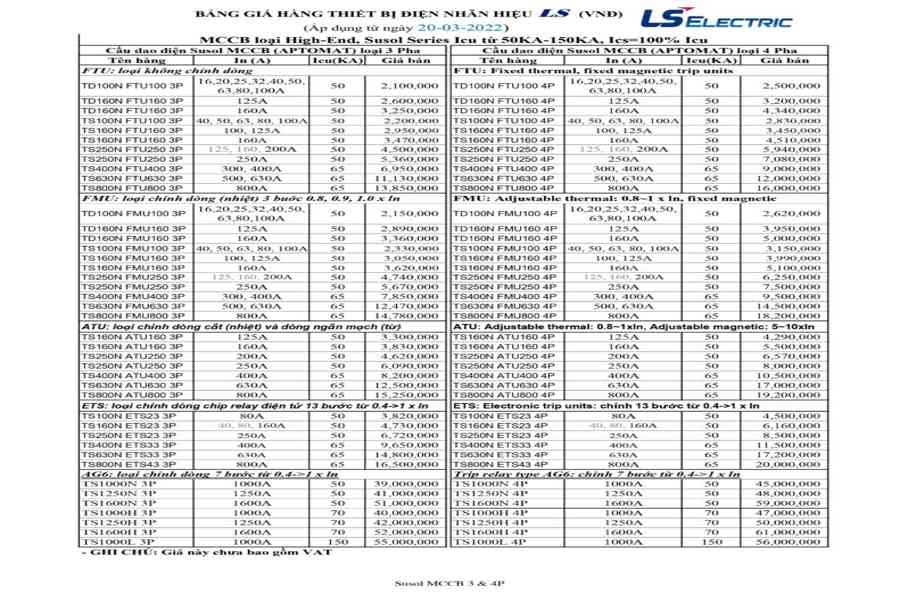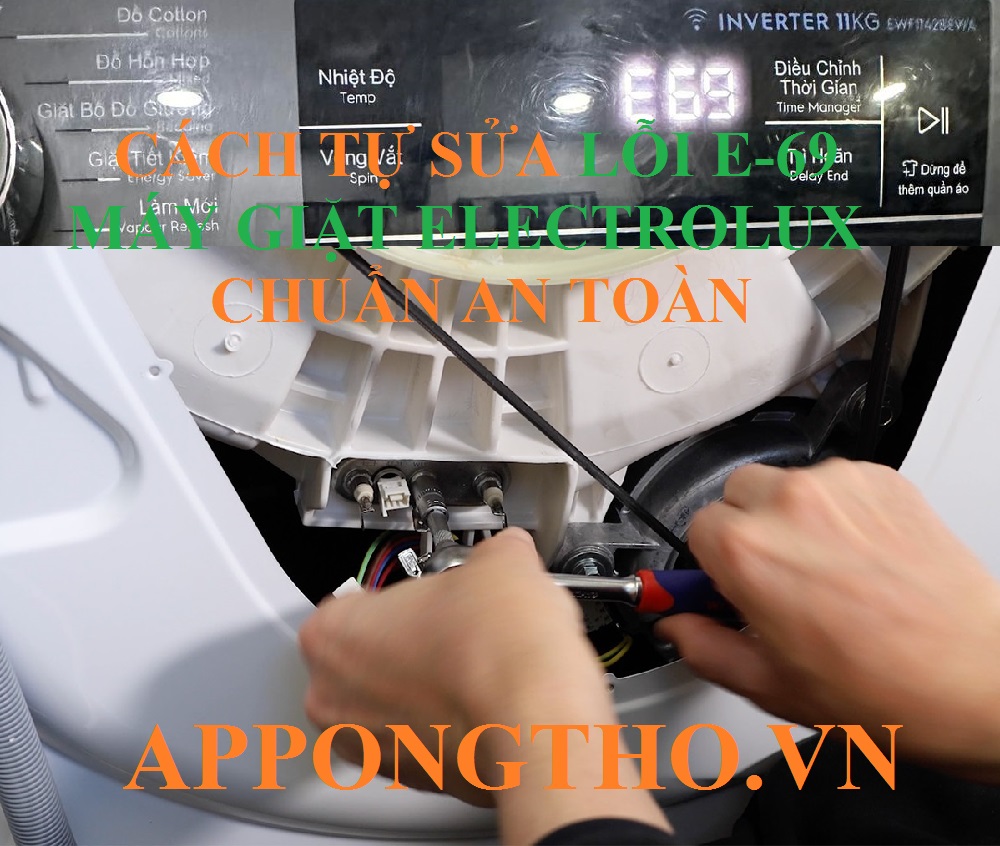Cách chèn âm thanh, nhạc vào PowerPoint đơn giản, chi tiết
Powerpoint là một ứng dụng cực kỳ quan trọng trong việc trình chiếu, thuyết trình, hay dạy học,… Bạn muốn thay đổi slide để không gây nhàm chán bằng cách chèn thêm những hiệu ứng? Bài viết này mình sẽ hướng dẫn các bạn cách thêm nhạc, file âm thanh, audio vào Slide PowerPoint đơn giản nhất nhé.

Các thao tác được triển khai trên Laptop Dell. Bạn hoàn toàn có thể thực thi tựa như trên các máy tính chạy hệ điều hành quản lý Windows và macOS .
I. Lợi ích bài viết
- Thêm file âm thanh vào bản trình chiếu của bạn dễ dàng và nhanh chóng.
- Làm bài thuyết trình của bạn trở nên sinh động nhờ những hiệu ứng và bớt nhàm chán hơn.
II. Cách thêm nhạc, âm thanh vào PowerPoint
1. Hướng dẫn nhanh
Mở file PowerPoint > chọn Insert > Chọn Audio và chọn Audio on My PC > Chọn file nhạc rồi nhấn Insert > Để thiết lập lại trình phát nhạc bạn chọn Animations và vào Animations Pane > Ở khung Animations Pane > chọn Timing > Ở tab Timing chọn: With Previous, On Click, hoặc After Previous > Ở tab Effect chọn vào ô After, đánh số Slides và nhấn Ok > Chọn No Sound, và After.
2. Hướng dẫn chi tiết
Bước 1: Mở file trình chiếu PowerPoint, tại màn hình bạn hãy chọn Insert.

Bước 2: Chọn Audio và chọn Audio on My PC.

Bước 3: Chọn file nhạc mà bạn muốn thêm nhạc, rồi nhấn Insert.

Bước 4: Tại thanh Menu bạn chọn Animations, sau đó vào Animations Pane để thiết lập lại trình phát nhac.

Bước 5: Click chuột phải vào bài hát mà bạn vừa thêm vào ở trong khung Animations Pane, rồi chọn Timing để vào thiết đặt cụ thể cho âm thanh.

Bước 6: Bạn chuyển sang tab Timing rồi chọn:
- With Previous: Phát nhạc tự động ngay sau khi mở Powerpoint.
- On Click: Đây là lệnh lúc nào chúng ta muốn nghe hay tắt thì click chuột vào Powerpoint.
- After Previous: Phát và lặp lại từ đầu bài nhạc bất cứ lúc nào click chuột.

Bước 7: Chọn Tab Effect rồi chọn tích vào ô After để đánh số cho Slides bạn muốn chạy file âm thanh và nhấn OK để lưu lại.

Bước 8: Chọn No Sound, và After còn các thông số chuyển đổi Slides bạn tuỳ chỉnh cho phù hợp với nội dung văn bản trình chiếu Powerpoint.

RINH NGAY LAPTOP LÀM POWERPOINT GIÁ TỐT
Với 8 bước đơn giản trên là bạn đã có thể thêm nhạc hay là những file âm thanh để giúp bài thuyết trình của mình trở nên thú vị hơn rồi đó. Chúc các bạn thành công.
Nguồn tìm hiểu thêm :
Một số mẫu laptop xịn sò đang kinh doanh tại Thế Giới Di Động:
1
Source: https://dichvusuachua24h.com
Category : Điện Tử