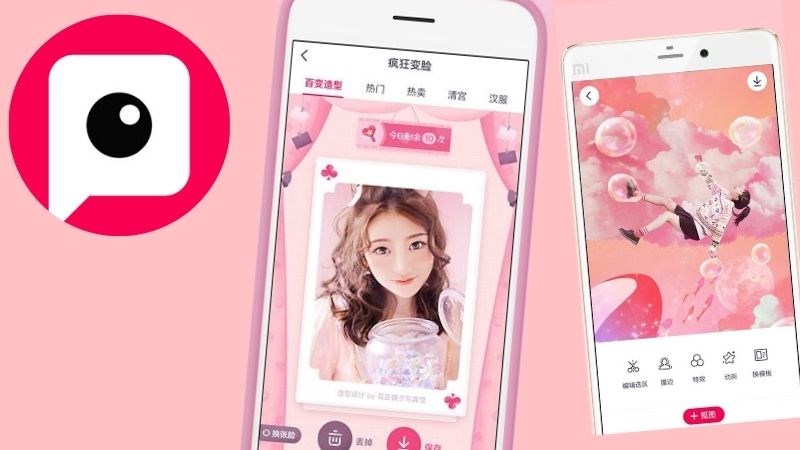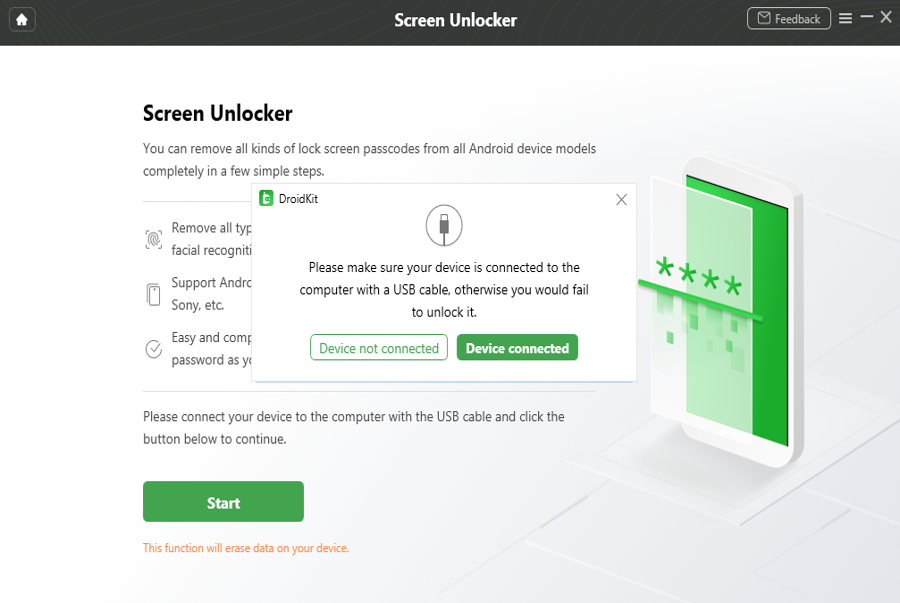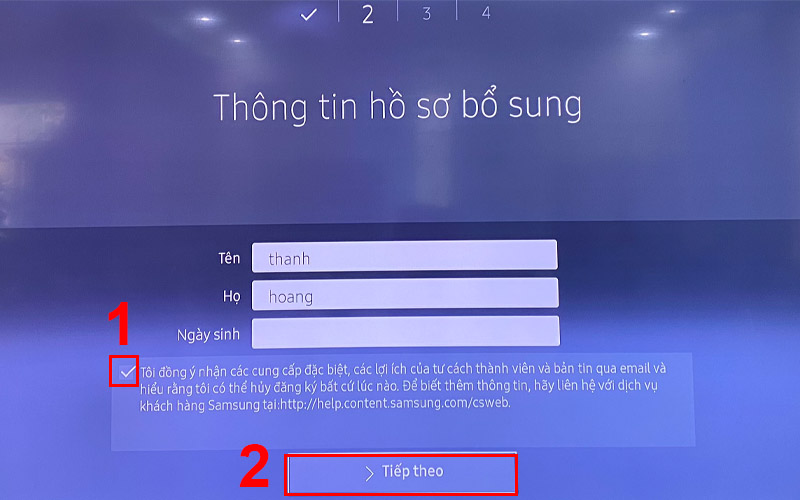How to Create a Samsung Account: 12 Simple Steps
How to Create a Samsung Account: 12 Simple Steps
Creating a Samsung Account is a straightforward process that allows you to access various Samsung services and benefits. Here are the steps to create a Samsung Account:
- Open the Samsung Account Creation Page: You can access the Samsung Account creation page from your web browser. Go to the official Samsung Account website (account.samsung.com).
- Click on “Sign Up” or “Create Account”: On the Samsung Account page, look for the “Sign Up” or “Create Account” option and click on it.
- Fill in Your Email Address: You’ll need to provide a valid email address that you have access to. This email will be associated with your Samsung Account.
- Create a Password: Choose a strong and secure password for your Samsung Account. A strong password typically includes a combination of letters, numbers, and special characters.
- Re-enter Your Password: Confirm your chosen password by entering it again in the designated field.
- Click “Next” or “Continue”: After entering your email and password, click the “Next” or “Continue” button to proceed.
- Provide Your First and Last Name: Enter your first name and last name in the respective fields.
- Date of Birth: Input your date of birth in the format of month/day/year.
- Gender: Select your gender from the available options.
- Mobile Number (Optional): While not mandatory, you can provide your mobile number to enhance security and account recovery options. It can also be used for two-factor authentication.
- Agree to Terms and Conditions: Carefully read through Samsung’s Terms and Conditions and Privacy Policy. If you agree to these terms, check the box to confirm your acceptance.
- Click “Sign Up” or “Create Account”: Once you’ve filled in all the required information and agreed to the terms, click the “Sign Up” or “Create Account” button to complete the registration process.
- Verification: Samsung may send a verification code to the email address you provided. Check your email and enter the verification code if prompted.
- Confirmation: After verifying your email, you’ll receive confirmation that your Samsung Account has been successfully created.
Your Samsung Account is now ready to use, and you can log in with your email and password on Samsung devices and services. It’s essential to keep your login credentials secure, as your Samsung Account may contain sensitive information and grant access to various Samsung services, including app purchases, cloud storage, and more.
-
 {“smallUrl”:”https:\/\/www.wikihow.com\/images\/thumb\/7\/7b\/Create-a-Samsung-Account-Step-5-Version-2.jpg\/v4-460px-Create-a-Samsung-Account-Step-5-Version-2.jpg”,”bigUrl”:”\/images\/thumb\/7\/7b\/Create-a-Samsung-Account-Step-5-Version-2.jpg\/v4-728px-Create-a-Samsung-Account-Step-5-Version-2.jpg”,”smallWidth”:460,”smallHeight”:344,”bigWidth”:728,”bigHeight”:545,”licensing”:”
{“smallUrl”:”https:\/\/www.wikihow.com\/images\/thumb\/7\/7b\/Create-a-Samsung-Account-Step-5-Version-2.jpg\/v4-460px-Create-a-Samsung-Account-Step-5-Version-2.jpg”,”bigUrl”:”\/images\/thumb\/7\/7b\/Create-a-Samsung-Account-Step-5-Version-2.jpg\/v4-728px-Create-a-Samsung-Account-Step-5-Version-2.jpg”,”smallWidth”:460,”smallHeight”:344,”bigWidth”:728,”bigHeight”:545,”licensing”:”
License: Fair Use<\/a> (screenshot)
\n<\/p><\/div>”}five
Tap
Samsung account
on the menu. This will open your Samsung account options.
- If your Galaxy is already signed into an account, you’ll see an error pop up. If you don’t remember that Samsung account, back up one page and click on the Samsung account that’s listed. You’ll see your current account’s email address and can click My profile to see more information.
This volition exposed your Samsung explanation option .
 {“smallUrl”:”https:\/\/www.wikihow.com\/images\/thumb\/1\/1b\/Create-a-Samsung-Account-Step-6-Version-2.jpg\/v4-460px-Create-a-Samsung-Account-Step-6-Version-2.jpg”,”bigUrl”:”\/images\/thumb\/1\/1b\/Create-a-Samsung-Account-Step-6-Version-2.jpg\/v4-728px-Create-a-Samsung-Account-Step-6-Version-2.jpg”,”smallWidth”:460,”smallHeight”:346,”bigWidth”:728,”bigHeight”:547,”licensing”:”
{“smallUrl”:”https:\/\/www.wikihow.com\/images\/thumb\/1\/1b\/Create-a-Samsung-Account-Step-6-Version-2.jpg\/v4-460px-Create-a-Samsung-Account-Step-6-Version-2.jpg”,”bigUrl”:”\/images\/thumb\/1\/1b\/Create-a-Samsung-Account-Step-6-Version-2.jpg\/v4-728px-Create-a-Samsung-Account-Step-6-Version-2.jpg”,”smallWidth”:460,”smallHeight”:346,”bigWidth”:728,”bigHeight”:547,”licensing”:”License: Fair Use<\/a> (screenshot)
\n<\/p><\/div>”}sixTap the
Create account
button. This button is located below the field for your email address or phone number. It will open the new account form on a new page.
- If you know you have a Samsung account already, but don’t remember the login info, tap Find ID.
This button be locate below the discipline for your e-mail address operating room call number. information technology bequeath outdoors the new account form on a fresh page .
 {“smallUrl”:”https:\/\/www.wikihow.com\/images\/thumb\/3\/36\/Create-a-Samsung-Account-Step-7-Version-2.jpg\/v4-460px-Create-a-Samsung-Account-Step-7-Version-2.jpg”,”bigUrl”:”\/images\/thumb\/3\/36\/Create-a-Samsung-Account-Step-7-Version-2.jpg\/v4-728px-Create-a-Samsung-Account-Step-7-Version-2.jpg”,”smallWidth”:460,”smallHeight”:344,”bigWidth”:728,”bigHeight”:545,”licensing”:”
{“smallUrl”:”https:\/\/www.wikihow.com\/images\/thumb\/3\/36\/Create-a-Samsung-Account-Step-7-Version-2.jpg\/v4-460px-Create-a-Samsung-Account-Step-7-Version-2.jpg”,”bigUrl”:”\/images\/thumb\/3\/36\/Create-a-Samsung-Account-Step-7-Version-2.jpg\/v4-728px-Create-a-Samsung-Account-Step-7-Version-2.jpg”,”smallWidth”:460,”smallHeight”:344,”bigWidth”:728,”bigHeight”:545,”licensing”:”
License: Fair Use<\/a> (screenshot)
\n<\/p><\/div>”}sevenTap the
AGREE
button. Select the terms you want to agree to. Check the box next to each term you agree to here.
- You can select All at the bottom of the page, but you don’t have to agree to all of them in order to create your account.
- At the minimum, you’ll have to agree to the “Terms and Conditions,” “Terms of Service,” and “Samsung account Privacy Notice” before you can create your account.
blue-ribbon the term you want to agree to. check the box following to each condition you harmonize to here .
 {“smallUrl”:”https:\/\/www.wikihow.com\/images\/thumb\/5\/50\/Create-a-Samsung-Account-Step-8-Version-3.jpg\/v4-460px-Create-a-Samsung-Account-Step-8-Version-3.jpg”,”bigUrl”:”\/images\/thumb\/5\/50\/Create-a-Samsung-Account-Step-8-Version-3.jpg\/v4-728px-Create-a-Samsung-Account-Step-8-Version-3.jpg”,”smallWidth”:460,”smallHeight”:345,”bigWidth”:728,”bigHeight”:546,”licensing”:”
{“smallUrl”:”https:\/\/www.wikihow.com\/images\/thumb\/5\/50\/Create-a-Samsung-Account-Step-8-Version-3.jpg\/v4-460px-Create-a-Samsung-Account-Step-8-Version-3.jpg”,”bigUrl”:”\/images\/thumb\/5\/50\/Create-a-Samsung-Account-Step-8-Version-3.jpg\/v4-728px-Create-a-Samsung-Account-Step-8-Version-3.jpg”,”smallWidth”:460,”smallHeight”:345,”bigWidth”:728,”bigHeight”:546,”licensing”:”
License: Fair Use<\/a> (screenshot)
\n<\/p><\/div>”}eightCreate a new account with an email and password. Tap the Email address field and type your email address on your keyboard, or paste it from your clipboard.
- If this email address is associated with another Samsung account, you’ll see an error message as you try to create a new account.
- Your password must contain 8 or more characters with a mix of letters, numbers, and symbols.
- Confirm your personal information. You’ll need to make sure your first name, last name, and birth date are entered correctly on this page before you continue.
exploit thefield and type your e-mail savoir-faire on your keyboard, oregon spread information technology from your clipboard .
 {“smallUrl”:”https:\/\/www.wikihow.com\/images\/thumb\/d\/d7\/Create-a-Samsung-Account-Step-10-Version-2.jpg\/v4-460px-Create-a-Samsung-Account-Step-10-Version-2.jpg”,”bigUrl”:”\/images\/thumb\/d\/d7\/Create-a-Samsung-Account-Step-10-Version-2.jpg\/v4-728px-Create-a-Samsung-Account-Step-10-Version-2.jpg”,”smallWidth”:460,”smallHeight”:344,”bigWidth”:728,”bigHeight”:545,”licensing”:”
{“smallUrl”:”https:\/\/www.wikihow.com\/images\/thumb\/d\/d7\/Create-a-Samsung-Account-Step-10-Version-2.jpg\/v4-460px-Create-a-Samsung-Account-Step-10-Version-2.jpg”,”bigUrl”:”\/images\/thumb\/d\/d7\/Create-a-Samsung-Account-Step-10-Version-2.jpg\/v4-728px-Create-a-Samsung-Account-Step-10-Version-2.jpg”,”smallWidth”:460,”smallHeight”:344,”bigWidth”:728,”bigHeight”:545,”licensing”:”
License: Fair Use<\/a> (screenshot)
\n<\/p><\/div>”}nine Tap
Create account
. This release be astatine the bottom of the page and will become clickable when you satiate extinct everything in the initiation form .
 {“smallUrl”:”https:\/\/www.wikihow.com\/images\/thumb\/e\/e7\/Create-a-Samsung-Account-Step-10-Version-3.jpg\/v4-460px-Create-a-Samsung-Account-Step-10-Version-3.jpg”,”bigUrl”:”\/images\/thumb\/e\/e7\/Create-a-Samsung-Account-Step-10-Version-3.jpg\/v4-728px-Create-a-Samsung-Account-Step-10-Version-3.jpg”,”smallWidth”:460,”smallHeight”:345,”bigWidth”:728,”bigHeight”:546,”licensing”:”
{“smallUrl”:”https:\/\/www.wikihow.com\/images\/thumb\/e\/e7\/Create-a-Samsung-Account-Step-10-Version-3.jpg\/v4-460px-Create-a-Samsung-Account-Step-10-Version-3.jpg”,”bigUrl”:”\/images\/thumb\/e\/e7\/Create-a-Samsung-Account-Step-10-Version-3.jpg\/v4-728px-Create-a-Samsung-Account-Step-10-Version-3.jpg”,”smallWidth”:460,”smallHeight”:345,”bigWidth”:728,”bigHeight”:546,”licensing”:”
License: Fair Use<\/a> (screenshot)
\n<\/p><\/div>”}tenTap
Ok
. This page allows you to register your phone number with your Samsung account.
- If you’re using a phone to sign up, the Samsung account sign-up system is baked into the phone’s software, so it’ll automatically detect your phone’s phone number so you can verify your account. If it’s not correct or if you want to verify your account on a different phone, tap Use another number. You can’t use Internet-based numbers like Google Voice to verify your account.
- If you created an account online, this step may or may not be available.
This page allow you to register your earphone number with your Samsung score .
 {“smallUrl”:”https:\/\/www.wikihow.com\/images\/thumb\/e\/e4\/Create-a-Samsung-Account-Step-11-Version-3.jpg\/v4-460px-Create-a-Samsung-Account-Step-11-Version-3.jpg”,”bigUrl”:”\/images\/thumb\/e\/e4\/Create-a-Samsung-Account-Step-11-Version-3.jpg\/v4-728px-Create-a-Samsung-Account-Step-11-Version-3.jpg”,”smallWidth”:460,”smallHeight”:345,”bigWidth”:728,”bigHeight”:546,”licensing”:”
{“smallUrl”:”https:\/\/www.wikihow.com\/images\/thumb\/e\/e4\/Create-a-Samsung-Account-Step-11-Version-3.jpg\/v4-460px-Create-a-Samsung-Account-Step-11-Version-3.jpg”,”bigUrl”:”\/images\/thumb\/e\/e4\/Create-a-Samsung-Account-Step-11-Version-3.jpg\/v4-728px-Create-a-Samsung-Account-Step-11-Version-3.jpg”,”smallWidth”:460,”smallHeight”:345,”bigWidth”:728,”bigHeight”:546,”licensing”:”
License: Fair Use<\/a> (screenshot)
\n<\/p><\/div>”}elevenTap
Go to inbox
. You need to verify that the account is real and not spam.
- Samsung automatically sends each new account a verification email to the email address that was used when you created the account.
- By tapping that button, you will be redirected to your email client app. If not, go to your inbox.
You need to verify that the account be real and not spam .
 {“smallUrl”:”https:\/\/www.wikihow.com\/images\/thumb\/2\/2a\/Create-a-Samsung-Account-Step-12-Version-3.jpg\/v4-460px-Create-a-Samsung-Account-Step-12-Version-3.jpg”,”bigUrl”:”\/images\/thumb\/2\/2a\/Create-a-Samsung-Account-Step-12-Version-3.jpg\/v4-728px-Create-a-Samsung-Account-Step-12-Version-3.jpg”,”smallWidth”:460,”smallHeight”:345,”bigWidth”:728,”bigHeight”:546,”licensing”:”
{“smallUrl”:”https:\/\/www.wikihow.com\/images\/thumb\/2\/2a\/Create-a-Samsung-Account-Step-12-Version-3.jpg\/v4-460px-Create-a-Samsung-Account-Step-12-Version-3.jpg”,”bigUrl”:”\/images\/thumb\/2\/2a\/Create-a-Samsung-Account-Step-12-Version-3.jpg\/v4-728px-Create-a-Samsung-Account-Step-12-Version-3.jpg”,”smallWidth”:460,”smallHeight”:345,”bigWidth”:728,”bigHeight”:546,”licensing”:”
License: Fair Use<\/a> (screenshot)
\n<\/p><\/div>”}twelveTap the
Verify account
link in the email from Samsung. The title of the message is similar to “Verify your Samsung account.”
- If you can’t find the email in your main inbox, check your spam inbox.
- You can also copy the URL linked and enter it into a web browser’s address bar.
- Once you’ve tapped the link, your account is verified! You can enjoy the benefits of a Samsung account like syncing all your Samsung devices and using apps like SmartThings.[1]
The title of the message be alike to “ verify your Samsung bill. ”
Read more : Samsung Galaxy A71 5G Review
ad