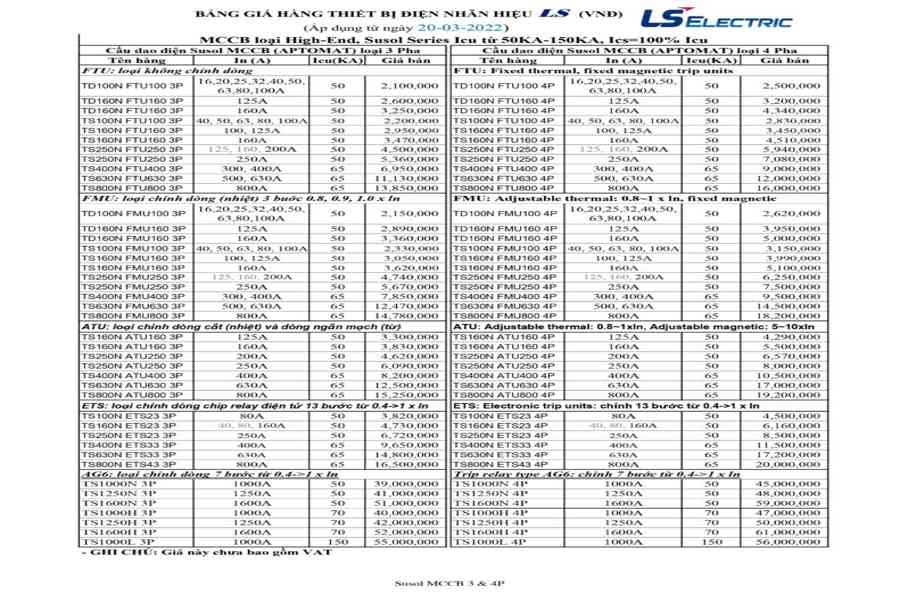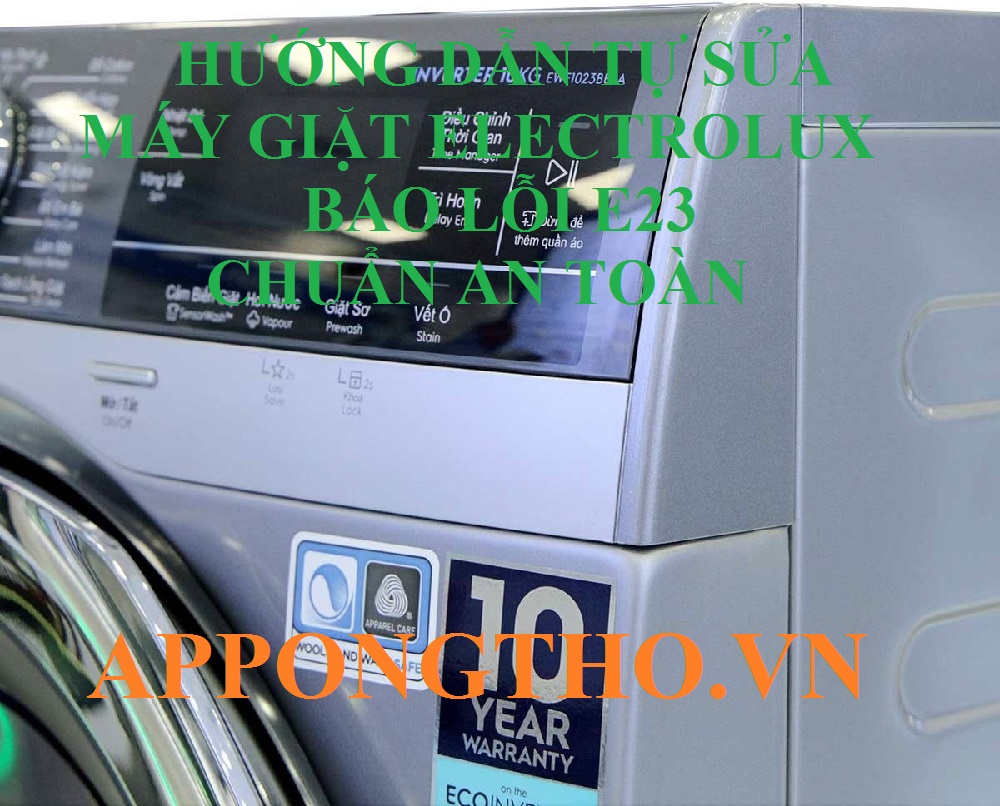Hướng dẫn cách cài driver âm thanh cho win 10 hiệu quả nhất
Bạn đã biết cách cài driver âm thanh cho win 10 thế nào chưa? Nếu bạn đang gặp sự cố với âm thanh máy tính window 10, mình khuyên bạn nên cập nhật lên bản driver mới nhất để khắc phục sự cố đó. Nhưng, nếu sau khi bạn cập nhật lên phiên bản mới nhất mã lỗi ngày càng nặng hơn thì bạn có thể quay trở lại sử dụng bản cũ. Mặc dù đã sử dụng nhiều cách mà vẫn lỗi, bạn có thể tham khảo cách cài driver âm thanh cho win 10 tại đây.
Khái niệm Driver máy tính
 Cách cài driver âm thanh cho win 10
Cách cài driver âm thanh cho win 10
Trước khi tìm hiểu cách cài lại driver âm thanh cho win 10 thì chúng ta sẽ cần phải hiểu Driver máy tính là gì. Thông thường, máy tính luôn có 2 thành phần cơ bản: phần cứng và phần mềm. Nhưng để kết nối giữa hai thành phần lại với nhau, chính là driver có chức năng giúp hệ điều hành và phần cứng của máy tính có thể tương tác được với nhau.
Mình sẽ lấy một ví dụ cụ thể để giúp bạn dễ dàng hình dung hơn về Driver nhé: Khi bạn nối card màn hình với máy tính nhưng lại không cài driver cho máy thì sẽ xảy ra một số trường hợp như: màn hình bị phóng to hay đen màn hình. Bên cạnh đó, cũng tương tự như bạn muốn kết nối wifi mà không cài driver thì máy tính của bạn sẽ không thể nào kết nối internet được mặc dù máy của bạn đã được trang card wifi – cũng giống tự như driver âm thanh cũng vậy.
Chức năng của driver với máy tính

Driver được ví như là một “phiên dịch viên” qua lại giữa hệ điều hành với phần cứng máy tính, nếu không cài driver hoặc cài driver không đúng với thiết bị thì hệ điều hành sẽ không nhận ra được sẽ dẫn đến tình trạng phần cứng đó không thể sử dụng được.
Một ví dụ đơn cử như : Khi nhập văn bản thì máy sẽ sử dụng driver của bàn phím để phân biệt được rằng bạn đang nhấn phím nào và driver card có tính năng hiển thị những phím vừa nhập lên màn hình hiển thị. Ngoài ra, nếu bạn muốn in ra thì phải sử dụng driver của máy in để tinh chỉnh và điều khiển nó .
Driver bị lỗi thì nên làm như thế nào?
 Cách cài driver âm thanh cho win 10Thực tế, driver rất ít gặp thực trạng lỗi và mọi người cũng không cần liên tục update driver. Bởi vậy, nếu máy tính còn hoạt động giải trí tốt thì hãy sử dụng thông thường không cần update. Bên cạnh đó, nếu ứng dụng nào báo driver đang bị lỗi thì mọi người cũng đừng quá lo ngại về yếu tố đó, bởi chưa chắc khi update xong lỗi đã được sửa mà không khéo lỗi lại còn nặng hơn đó .
Cách cài driver âm thanh cho win 10Thực tế, driver rất ít gặp thực trạng lỗi và mọi người cũng không cần liên tục update driver. Bởi vậy, nếu máy tính còn hoạt động giải trí tốt thì hãy sử dụng thông thường không cần update. Bên cạnh đó, nếu ứng dụng nào báo driver đang bị lỗi thì mọi người cũng đừng quá lo ngại về yếu tố đó, bởi chưa chắc khi update xong lỗi đã được sửa mà không khéo lỗi lại còn nặng hơn đó .
Chúng ta chỉ cần tiếp tục update driver card màn hình hiển thị, bởi những hãng tiếp tục update những tính năng mới cùng những lỗ hổng để nhằm mục đích cải tổ và tối ưu hóa được hiệu suất giúp máy hoạt động giải trí không thay đổi hơn .
Hướng dẫn kiểm tra và cập nhật driver
 Cách cài driver âm thanh cho win 10
Cách cài driver âm thanh cho win 10
Kiểm tra driver
- Bước 1: Click chuột phải This PC => chọn Manage.
- Bước 2: Trỏ chuột đến Device Manager.
- Bước 3: Máy tính sẽ hiện một list driver, click chuột phải vào driver bạn muốn cập nhật:
Chọn Properties => Driver hiển thị thông tin phiên bản hiện tại.
Bạn hoàn toàn có thể update, vô hiệu hay gỡ bỏ driver đi .
Cập nhật driver
- Bước 1: Click chuột phải This PC => chọn Manage.
- Bước 2: Trỏ chuột đến Device Manager.
- Bước 3: Click chuột phải vào driver cần cập nhật => Update Driver Software.
Máy tính sẽ hiển thị 2 lựa chọn: cài đặt thủ công và cài đặt tự động. Bạn có thể tùy chọn một trong hai để cài đặt các driver.
Những driver cần thiết với thiết bị
 Cách cài driver âm thanh cho win 10
Cách cài driver âm thanh cho win 10
- Driver âm thanh: Hỗ trợ âm thanh cho máy tính.
- Driver Bios: Hỗ trợ đầu ra vào các bo mạch chủ của máy.
- Driver Chipset: Giúp bộ vi xử lý hoạt động được ổn định hơn.
- Driver Graphics: Hỗ trợ cho màn máy tính.
- Driver Mouse and Keyboard: Hỗ trợ sử dụng chuột và bàn phím.
- Driver mạng: Hỗ trợ cho mạng có dây.
- Driver Wifi: Giúp máy kết nối wifi.
- Driver camera: Hỗ trợ chụp ảnh trên thiết bị.
Bên cạnh đó, driver âm thanh luôn là vấn đề với mỗi người khi gặp những sự cố mà không biết tại sao lại drive tự nhiên lại bị lỗi. Mặc dù đã cài đi cài lại nhưng vẫn không thể khắc phục. Do vậy, các bạn có thể tham khảo những cách cài driver âm thanh cho win 10 dưới đây.
Hướng dẫn cài lại driver âm thanh cho win 10
Sẽ có hai cách cài đặt driver âm thanh cho win 10, bạn có thể làm theo một trong hai cách sau đây nhé
Cách cài đặt driver âm thanh cho win 10 từ Device Manager
Bước 1: Sử dụng tổ hợp phím Windows + R, hộp thoại Run hiện ra, bạn nhập lệnh devmgmt.msc để truy cập Device Manager.
Bước 2: Tiếp theo, bạn trỏ chuột tới mục Sound, video and game controllers. Click vào đó sẽ hiện lên danh các driver liên quan (thông thường thì là Realtek High Definition Audio hay High Definition Audio Device).
Bước 3: Click chuột phải Realtek High Definition Audio hay High Definition Audio Device => chọn Uninstall device => chọn Yes khi được hỏi xóa driver này khỏi máy tính. Đặc biệt, cần lưu ý rằng nên nhớ tên của driver này để có thể tìm lại nếu phải cài đặt thủ công nhé.
Bước 4: Sau khi xóa thành công, bạn có thể cài đặt driver mới
Xem thêm: CÂN ĐIỆN TỬ 100kg, 150kg, 200kg KP-A12M
- Click chuột phải vào Sound, video and game controllers => chọn Scan for hardware changes.
- Hay thậm chí, bạn chỉ cần restart lại máy để hệ thống tự quét tự cài đặt lại. Ngoài ra, các bạn cũng có thể thử cách cài driver âm thanh cho win 7 như trên nhé.
Cách cài driver âm thanh cho win 10 từ trang web của hãng
 Cách cài driver âm thanh cho win 10 từ trang web của hãng
Cách cài driver âm thanh cho win 10 từ trang web của hãng
Bên cạnh việc cài đặt từ động từ máy, bạn cũng có thể tải driver âm thanh win 10 từ các website của hãng và cài đặt thủ công cho máy. Bởi việc này khá hữu ích, không phải tiến trình cài driver tự động nào cũng như ý muốn.
- Bước 1: Truy cập trang web của hãng.
- Bước 2: Tìm Drivers & Downloads.
- Bước 3: Nhập mã máy tính.
- Bước 4: Chọn phiên bản phù hợp Windows và driver âm thanh.
- Bước 5: Click Download.
- Bước 6: Giải nén file vừa tải về và tiếp tục cài đặt theo hướng dẫn.
Chỉ với những bước như trên là những bạn đã hoàn toàn có thể thực thi xong cách cài driver âm thanh cho win 10 rồi, cũng cũng rất đơn thuần và không hề khó đúng không nào .
Kết luận
Driver âm thanh là một trong những thành phần thiết yếu trên mỗi máy tính. Do vậy, việc nắm được cách cài driver âm thanh cho win 10 là điều thiết yếu. Trên đây là những kiến thức và kỹ năng cũng như cách fix mỗi khi máy bị lỗi âm thanh, mình kỳ vọng rằng hoàn toàn có thể giúp những bạn phần nào về thực trạng này. Các bạn hoàn toàn có thể tìm hiểu thêm thêm bài viết Hướng dẫn cài Driver âm thanh win 10 64 bit nhanh nhất tại Hapigo để biết thêm thông tin nhé. Đừng quên để lại comment nếu có bất kể một vướng mắc gì, chúng mình sẽ giải đáp ngay và luôn cho những bạn nhé .
Source: https://dichvusuachua24h.com
Category : Điện Tử