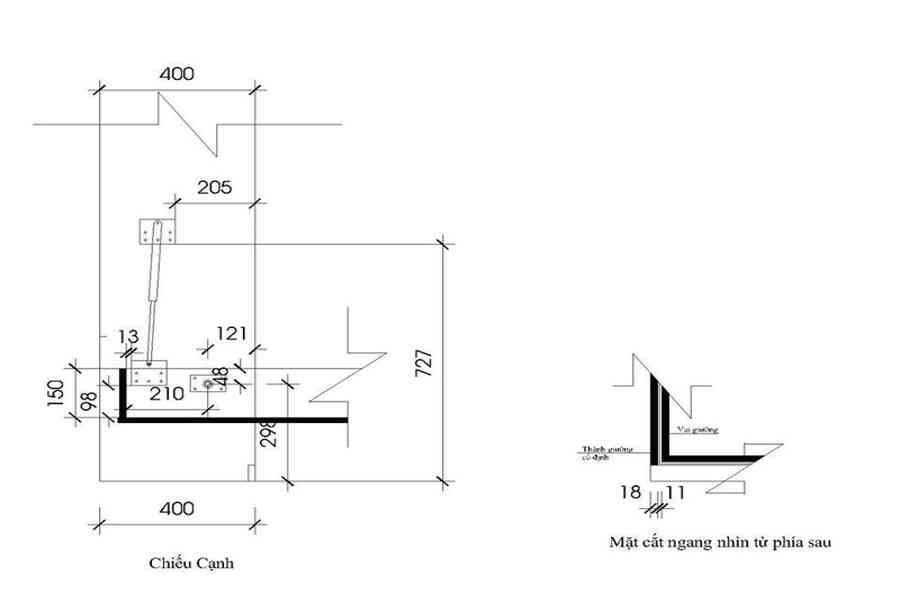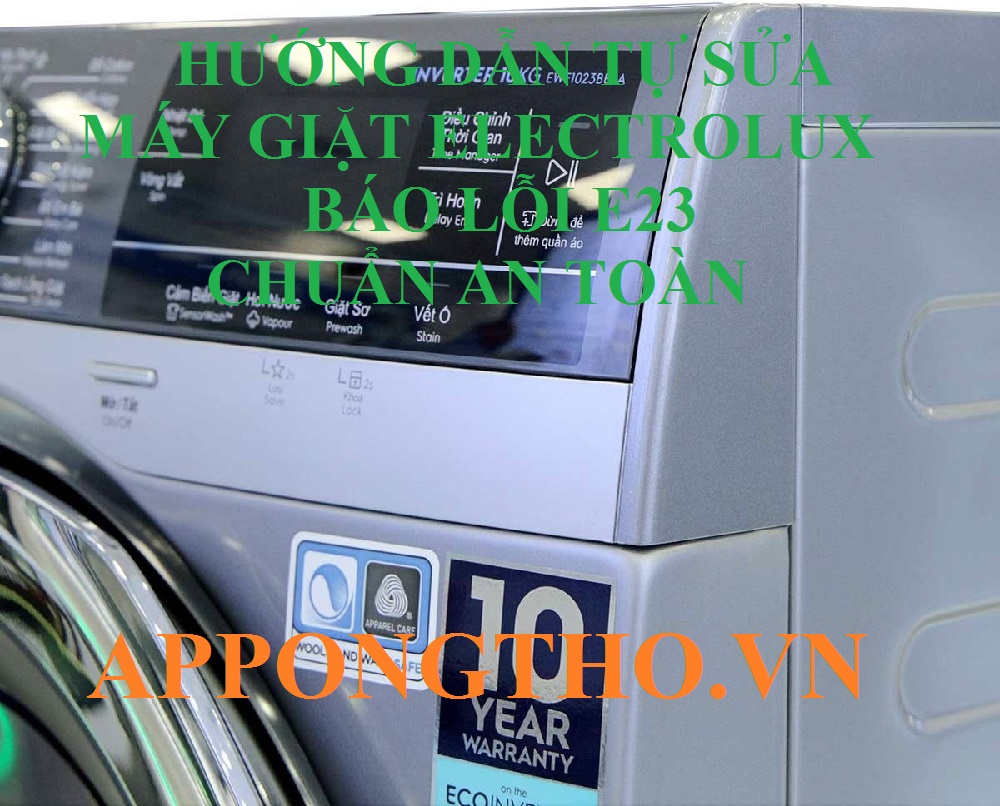5 cách phát Wifi từ máy tính, laptop Win 11, 10, 7 đơn giản
Nhà bạn sử dụng kết nối Internet có dây nhưng bạn muốn phát Wi-Fi từ máy tính cho những thành viên khác trong gia đình cùng sử dụng? Modem Wi-Fi nhà bạn đang có vấn đề và chỉ có máy tính của bạn có thể kết nối Internet? Những lúc này thì bạn có thể ứng dụng cách phát Wifi từ máy tính, laptop thật đơn giản để giải quyết vấn đề, chia sẻ mạng Internet đến những người xung quanh thật đơn giản và nhanh chóng.
1. Hướng dẫn cách phát Wifi từ máy tính, Laptop Windows 11, 10, 7 cực dễ
Một tính năng của những loại máy tính, máy tính mà không phải ai cũng biết đó là phát Wi-Fi. Mặc dù không phải dòng máy nào cũng hoàn toàn có thể triển khai được điều này nhưng nếu biết cách ứng dụng thì bạn hoàn toàn có thể biến chiếc máy tính thân yêu của mình thành một “ trạm phát Wi-Fi ” để cả nhà hoàn toàn có thể dùng chung kết nối Internet .
Với hướng dẫn cách phát wifi từ máy tính, laptop Win 11, 10, 8, 7 sau đây, bạn có thể nắm được những bước cơ bản và thực hành ngay.
1.1 Cách phát Wifi từ máy tính Win 11
Windows 11 mới ra đời và được update trên nhiều thiết bị nên hẳn là không còn quá lạ lẫm với những bạn. Hiện nay thì những bạn dùng máy tính Win 11 đã hoàn toàn có thể thực thi cách phát wifi từ máy tính Win 11 một cách đơn thuần với những hướng dẫn sau đây :
Bước 1: Ấn tổ hợp phím Windows + I để mở phần Settings của thiết bị > Vào mục Network & Internet > Tiếp tục vào mục Mobile Hotspot
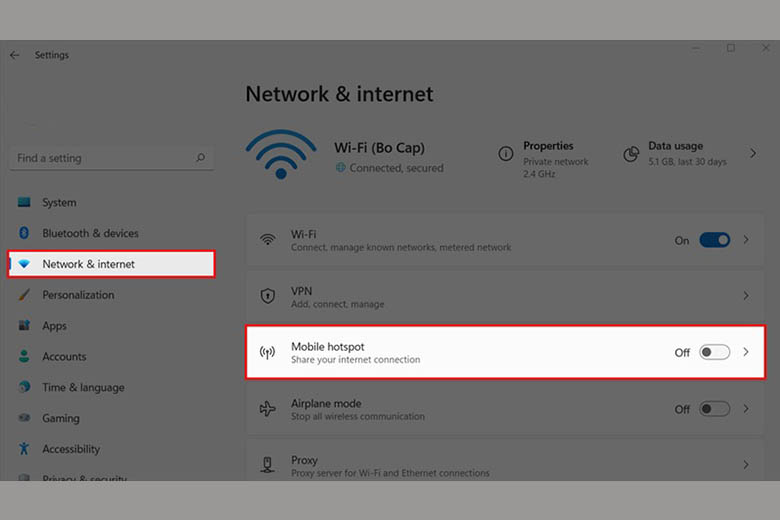 Truy cập vào Mobile Hotspot theo các bước
Truy cập vào Mobile Hotspot theo các bước
Bước 2: Gạt công tắc để chuyển sang trạng thái ON, kích hoạt tính năng Mobile Hotspot
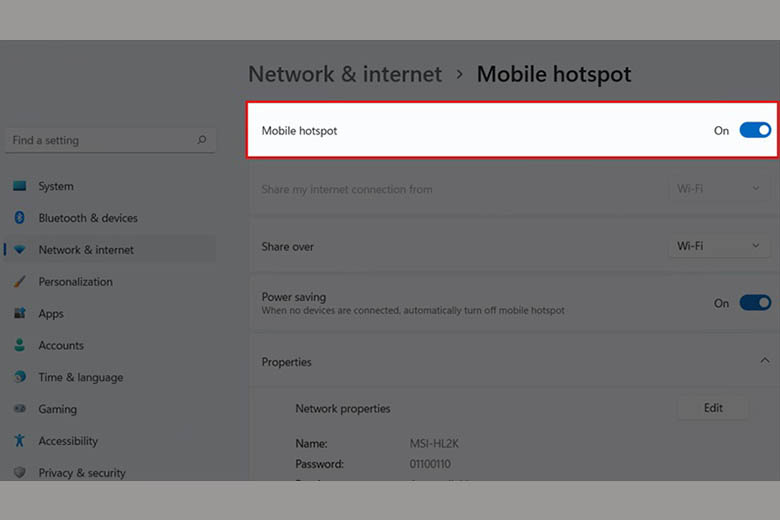
Bước 3: Tại mục Share over, bạn có thể lựa chọn hình thức muốn chia sẻ (Hoặc là Wifi hoặc là bluetooth), ở đây là Wi-Fi
 Lựa chọn hình thức chia sẻ là Wifi
Lựa chọn hình thức chia sẻ là Wifi
Bước 4: Bạn có thể chỉnh sửa lại thông tin điểm truy cập bằng cách nhấn mục Edit trong Network Properties
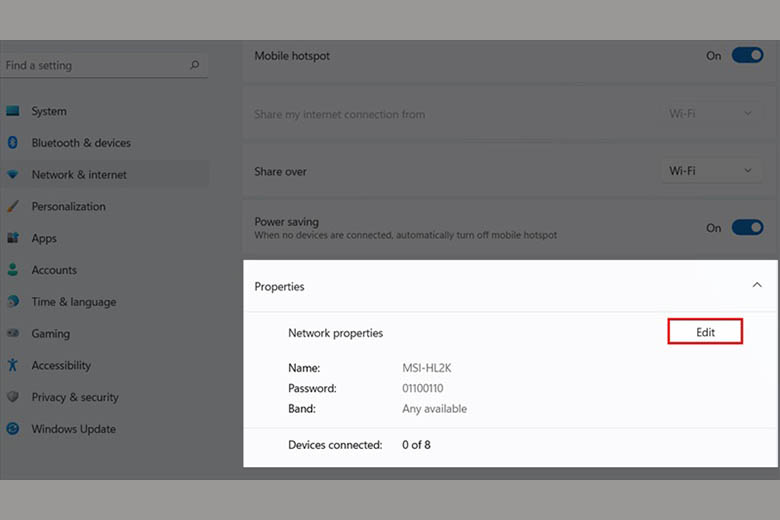 Ấn vào Edit để chỉnh lại thông tin điểm truy cập
Ấn vào Edit để chỉnh lại thông tin điểm truy cập
Bước 5: Nhập các thông tin theo chỉ dẫn sau:
- Network name: Tên Wi-Fi
- Network Password: Mật khẩu (có ít nhất 8 ký tự)
- Network band: Bạn nên giữ nguyên là Any available
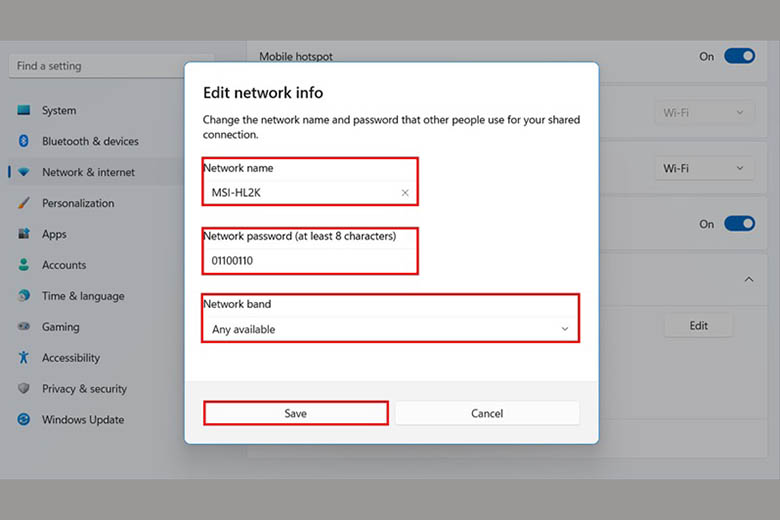 Ấn Save để hoàn tấtSau đó bấm Save là bạn đã hoàn tất cách phát wifi từ máy tính Win 11 rồi đấy ! Hi vọng bạn sẽ vận dụng thật thành công xuất sắc và san sẻ liên kết Wi-Fi đến những người xung quanh trong những trường hợp thiết yếu .
Ấn Save để hoàn tấtSau đó bấm Save là bạn đã hoàn tất cách phát wifi từ máy tính Win 11 rồi đấy ! Hi vọng bạn sẽ vận dụng thật thành công xuất sắc và san sẻ liên kết Wi-Fi đến những người xung quanh trong những trường hợp thiết yếu .
1.2 Cách phát Wifi từ máy tính Win 10
Windows 10 vẫn là hệ quản lý và điều hành thông dụng nhất lúc bấy giờ, đặc biệt quan trọng hơn bởi giao diện dễ sử dụng và có nhiều tính năng có ích nên càng được nhiều bạn yêu quý. Với người dùng máy tính setup Win 10, bạn hoàn toàn có thể ứng dụng cách phát Wifi từ máy tính Win 10 theo 2 cách cơ bản sau :
1.2.1 Bằng cách thông qua Windows Settings
Bước 1: Vào Start ở góc màn hình > Chọn Settings
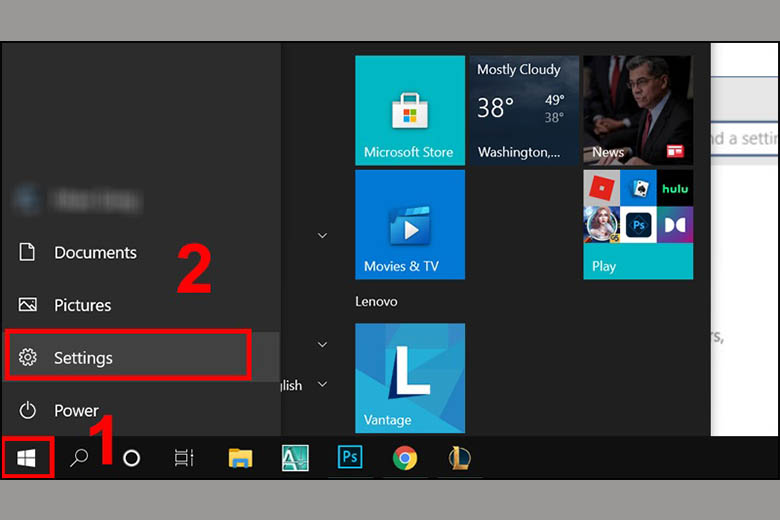 Vào phần Settings như hướng dẫn
Vào phần Settings như hướng dẫn
Bước 2: Tìm và bấm vào mục Network & Internet
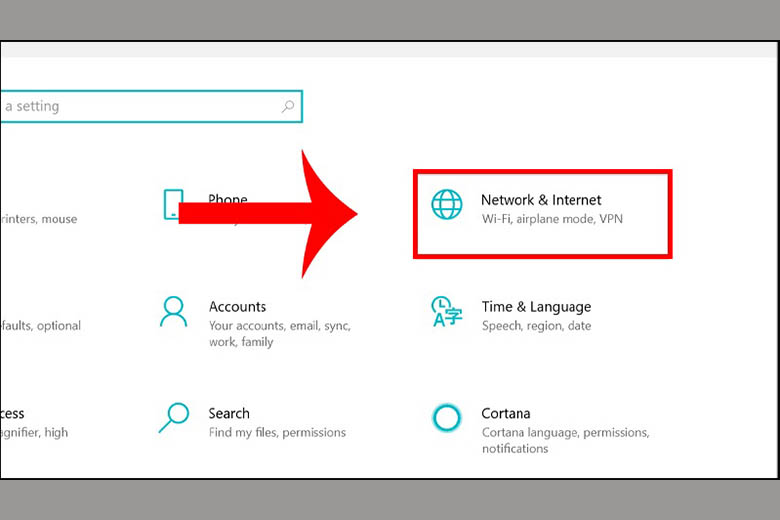 Vào mục Network & Internet
Vào mục Network & Internet
Bước 3: Chuyển sang tab Mobile Hotspot > Gạt thanh công tắc để bật chế độ ON cho tính năng Share my Internet connection with other devices
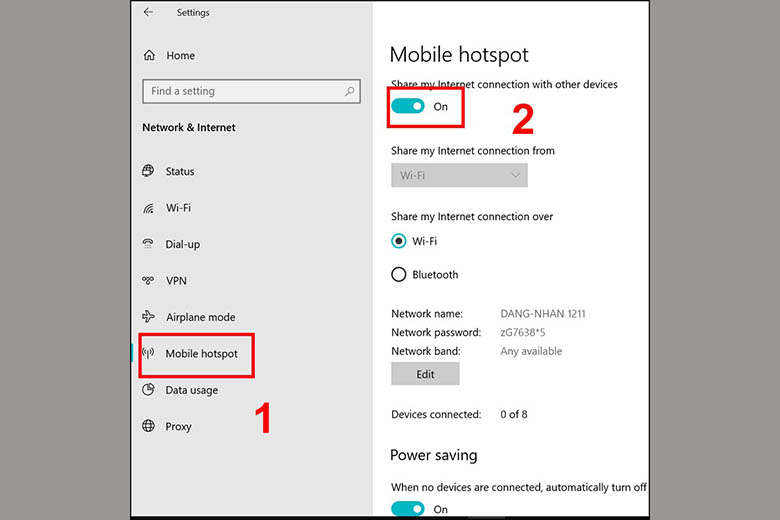 Gạt công tắc để bật tính năng Mobile Hotspot
Gạt công tắc để bật tính năng Mobile Hotspot
Bước 4: Tại mục Share my Internet connection from bạn để là Wifi > Kéo xuống thấy nút Edit > Tại đây bạn có thể ấn vào để thay đổi Network name và Network password
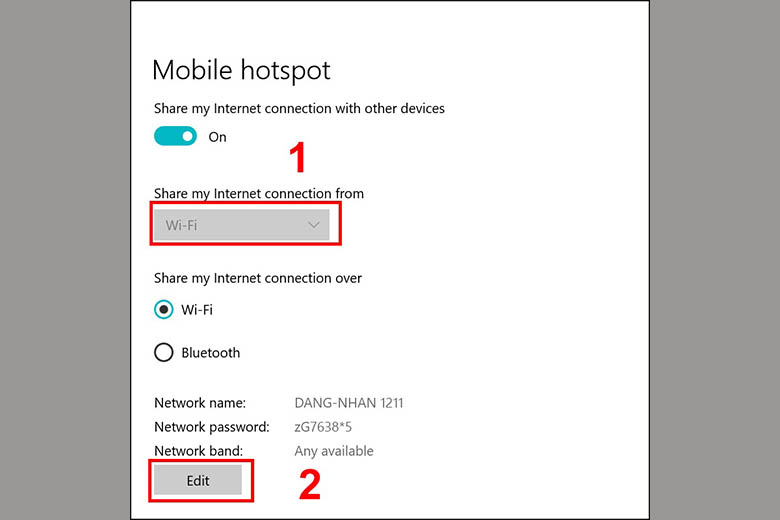 Ấn vào Edit để chỉnh sửa thông tin
Ấn vào Edit để chỉnh sửa thông tin
Bước 5: Nhập tên và mật khẩu Wi-Fi của bạn > Cuối cùng bấm Save để lưu lại thông tin
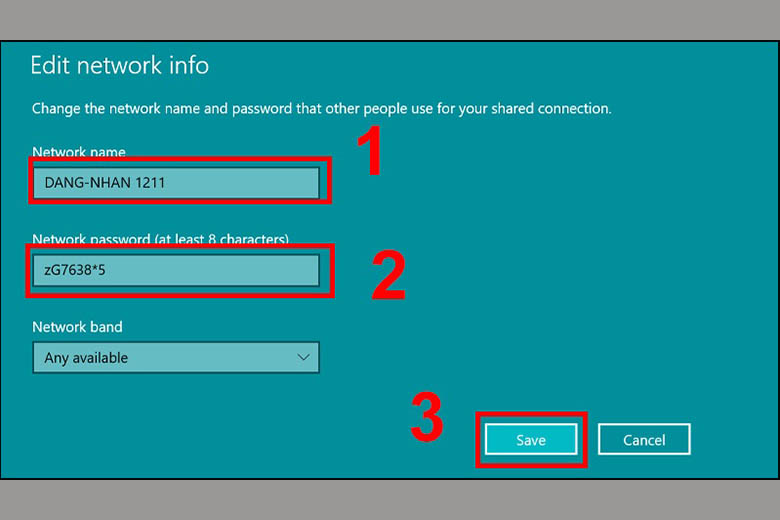 Sau khi nhập tên và mật khẩu, bấm Save để lưu lại
Sau khi nhập tên và mật khẩu, bấm Save để lưu lại
Bước 6: Sau khi đã thực hiện xong các bước trên, cơ bản là điểm phát Wi-Fi từ máy bạn đã được bật. Tuy nhiên bạn cần kiểm tra lại chức năng phát Wi-Fi từ máy tính tại vì trí như hình.
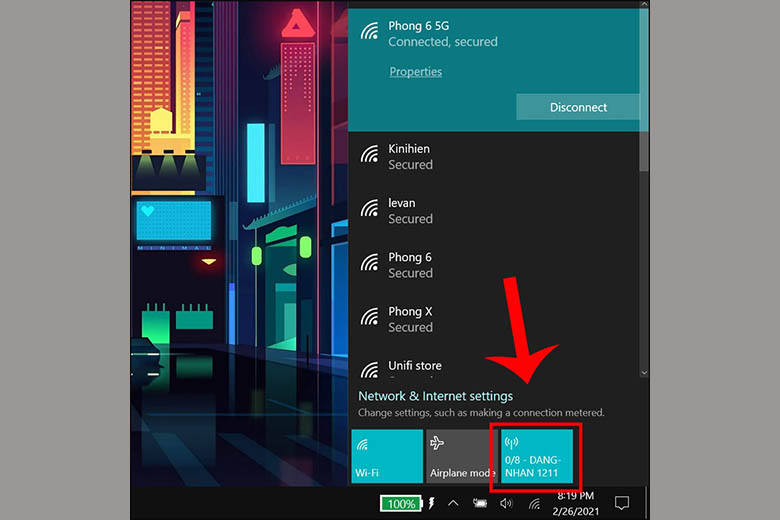 Kiểm tra lại như hình
Kiểm tra lại như hình
Nếu hiện thông tin như hình là bạn đã áp dụng thành công cách phát Wifi từ máy tính Win 10 thông qua Windows Settings đã được hướng dẫn. Với những ai đang sử dụng máy tính / laptop Win 10 thì bạn có thể ứng dụng thử cho thiết bị của mình và xem kết quả thu được.
1.2.2 Bằng cách thông qua Command Prompt
Bước 1: Bạn vào Start Menu > Trên thanh Search hãy tìm kiếm với từ khóa Command Prompt > Mở Command Prompt bằng chế độ Run as administrator
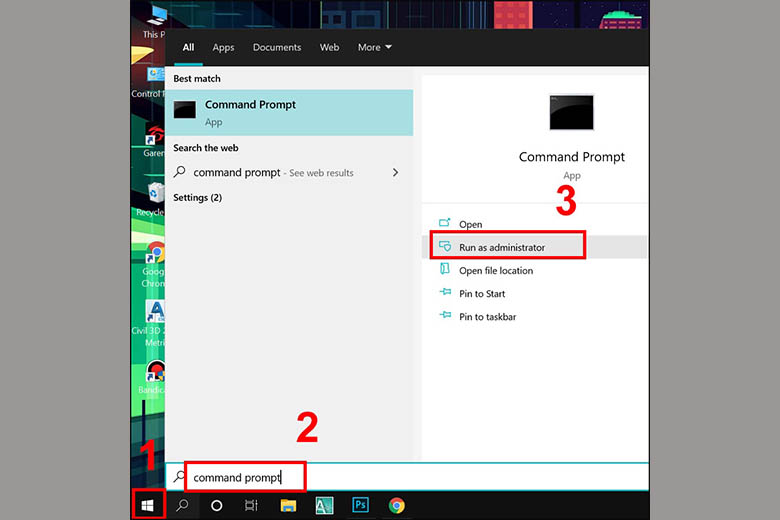 Mở Command Prompt bằng Run as Administrator
Mở Command Prompt bằng Run as Administrator
Bước 2: Trong Command Prompt, bạn gõ câu lệnh theo cú pháp sau: netsh wlan set hostednetwork mode=allow ssid=
Sau đó ấn Enter
Ví dụ tất cả chúng ta có câu lệnh hoàn hảo sau đây :
netsh wlan set hostednetwork mode=allow ssid=DDV key= 12345678
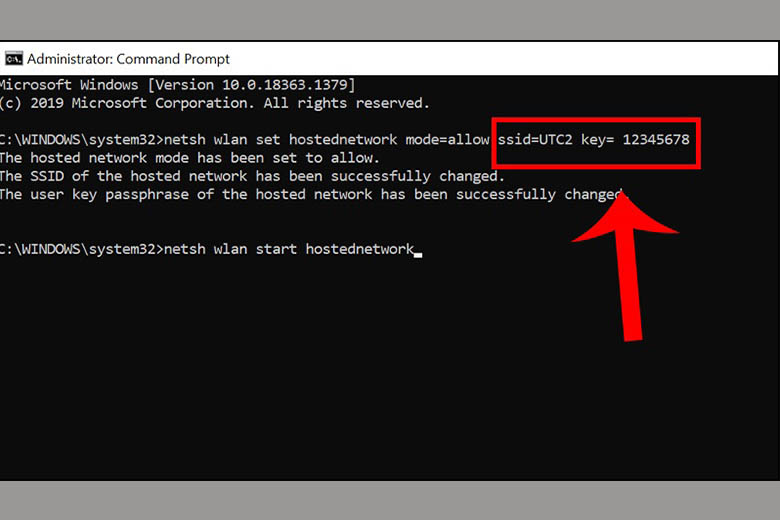 Gõ câu lệnh như cú pháp
Gõ câu lệnh như cú pháp
Bước 3: Gõ tiếp lệnh: netsh wlan start hostednetwork để khởi động tính năng phát Wi-Fi từ máy tính
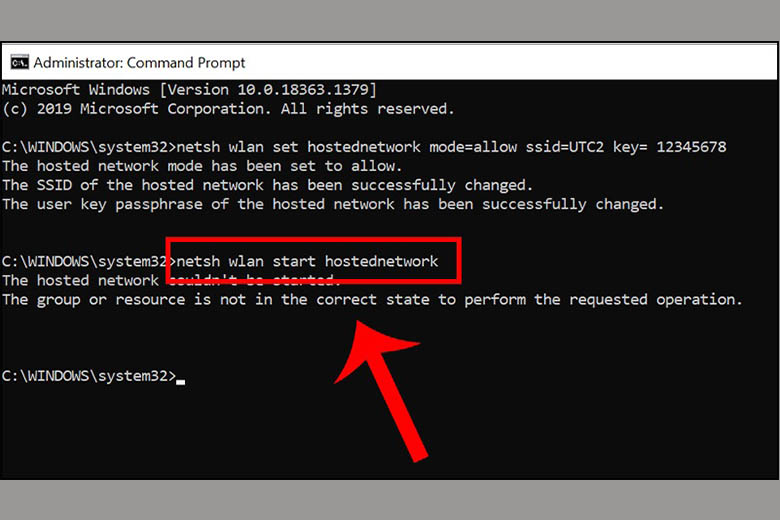 Gõ tiếp câu lệnh trên và Enter
Gõ tiếp câu lệnh trên và Enter
Bước 4: Ấn tổ hợp phím Windows + R để mở giao diện Run
Bước 5: Nhập từ khóa ncpa.cpl và nhấn OK
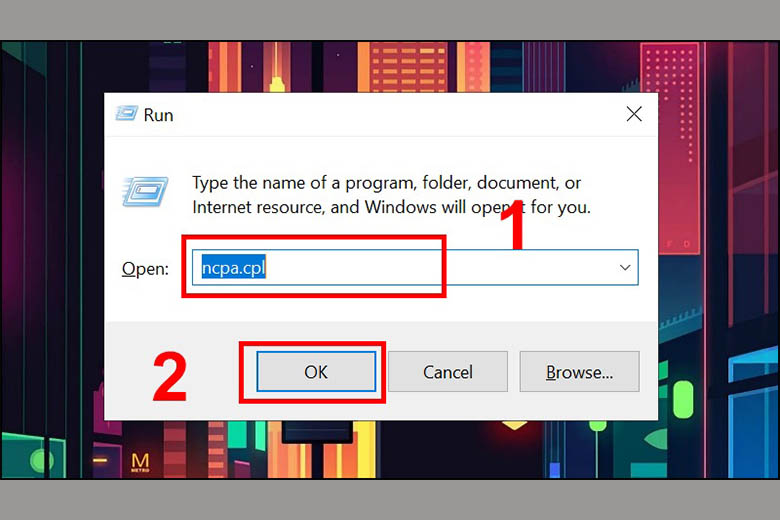 Vào Run và nhập từ khóa rồi bấm OK
Vào Run và nhập từ khóa rồi bấm OK
Bước 6: Giao diện Network Connections sẽ hiện ra > Tiếp đến bạn click chuột phải vào mạng Wifi đang sử dụng > Chọn mục Properties cuối cùng
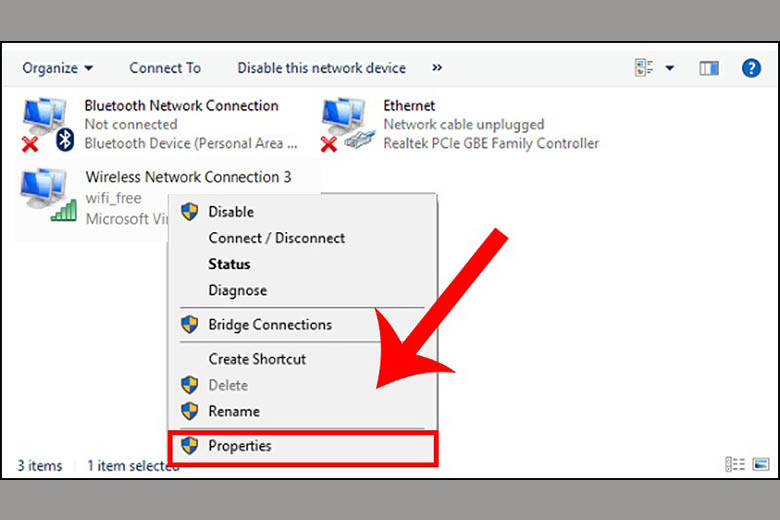 Chọn Properties
Chọn Properties
Bước 7: Một cửa sổ mới sẽ hiện lên, bạn chuyển sang tab Sharing > Tick chọn vào ô Allow other network users to connect through this computer’s Internet connection
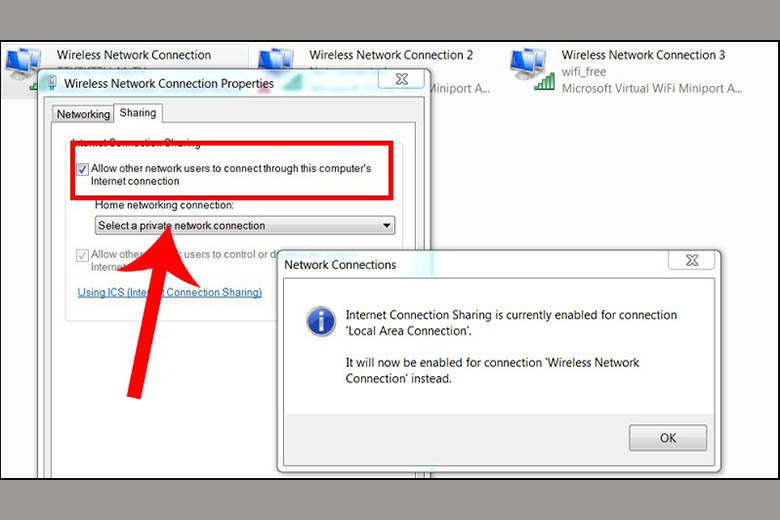 Tick chọn ô như hình
Tick chọn ô như hình
Bước 8: Đến phần Home networking connection phía dưới, bạn bấm vào mũi tên xổ xuống và chọn card mạng tương ứng Wifi vừa tạo > Tiếp đến nhấn OK
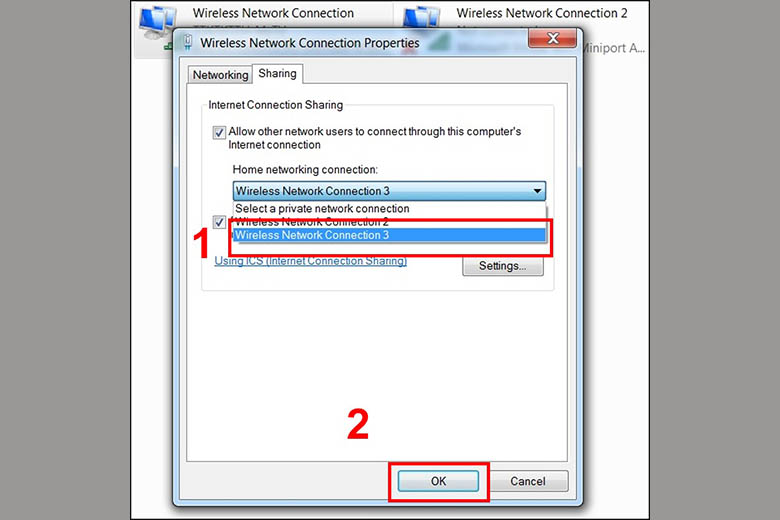 Chọn card mạng tương ứng
Chọn card mạng tương ứng
Vậy là bạn đã thực hiện xong cách phát Wifi từ máy tính Win 10 thông qua Command Prompt. Có thể thấy là phương pháp này cũng không quá phức tạp, chỉ cần bạn thực hiện theo chỉ dẫn một cách chính xác thì cuối cùng cũng có thể tạo điểm phát Wifi từ chiếc máy tính của mình.
1.3 Cách phát Wifi từ máy tính Win 8
Hiện nay vẫn có một số ít người dùng máy tính Win 8 và nếu bạn muốn biết cách phát Wifi từ máy tính Win 8 thì hoàn toàn có thể tìm hiểu thêm hướng dẫn cụ thể sau đây .
Bước 1: Từ màn hình chính trên Desktop, bạn click chuột phải vào góc dưới cùng bên trái và chọn mục Command Prompt (Admin) sau đó bấm Yes
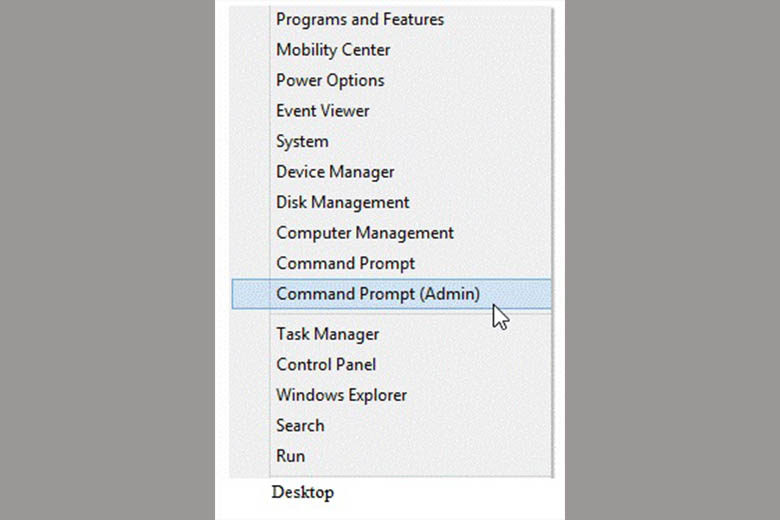 Chọn Command Prompt (Admin)Hoặc bạn cũng hoàn toàn có thể làm theo những bước như sau :
Chọn Command Prompt (Admin)Hoặc bạn cũng hoàn toàn có thể làm theo những bước như sau :
Vào Start và gõ trên thanh Search “cmd” sau đó một phần mềm tên Command Prompt sẽ hiện lên, bạn hãy click chuột phải và chọn Run as Administrator. Sau đó giao diện của Command Prompt sẽ hiện ra như hình.
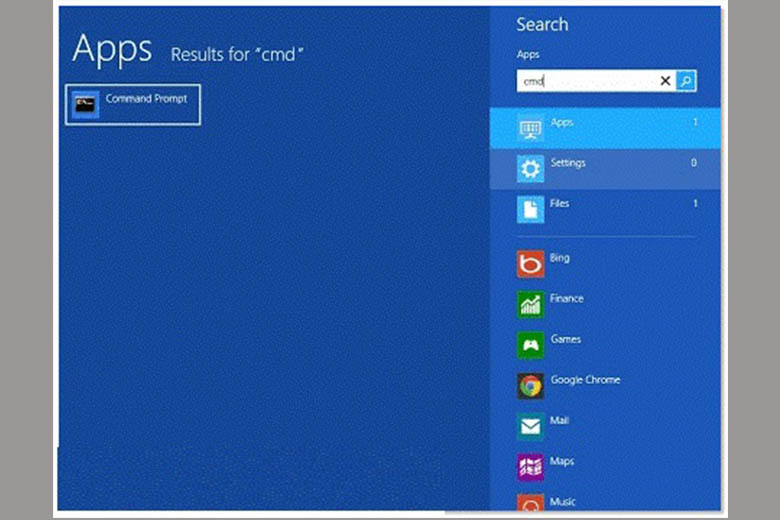 Vào thanh Search để tìm kiếm Command Prompt
Vào thanh Search để tìm kiếm Command Prompt
Bước 2: Trong giao diện chính, bạn có thể gõ vào một lệnh theo cú pháp sau: netsh wlan set hostednetwork mode=allow ssid=
Ví dụ tất cả chúng ta có câu lệnh hoàn hảo sau đây :
netsh wlan set hostednetwork mode=allow ssid=DDV key= 12345678
Sau đó bạn ấn Enter. Câu lệnh sẽ tạo ra một hostednetwork mới
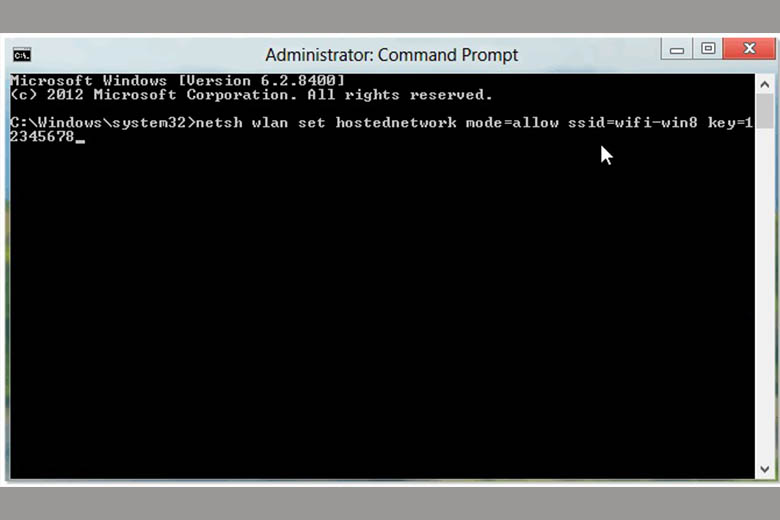 Bấm câu lênh như cú pháp rồi bấm Enter
Bấm câu lênh như cú pháp rồi bấm Enter
Bước 3: Để phát sóng Wifi, bạn nhập tiếp câu lệnh netsh wlan start hostednetwork rồi lại nhấn Enter
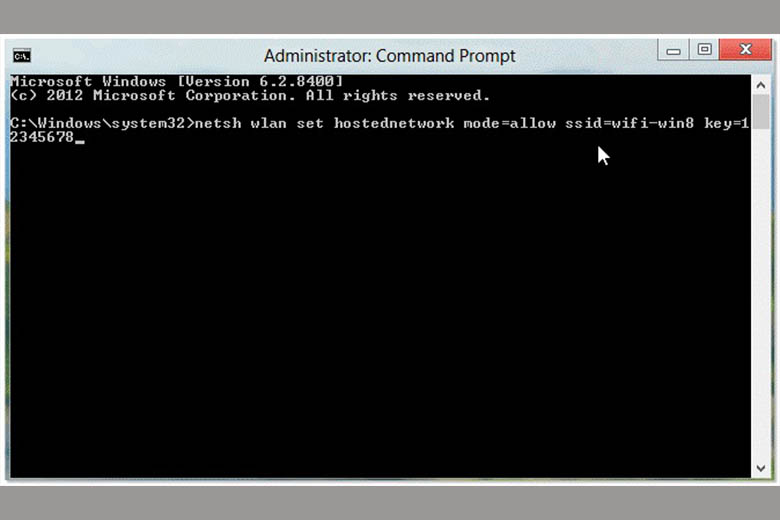 Bấm tiếp câu lệnh trên
Bấm tiếp câu lệnh trên
Bước 4: Chia sẻ Internet cho Wifi
Bạn hãy click chuột phải vào biểu tượng sóng Wifi không dây ở taskbar sau đó chọn Open Network and Sharing Center > Chọn tiếp Change Adapter Settings. Lúc này bạn có thể thấy xuất hiện một mạng không dây ảo trong Network Connections.
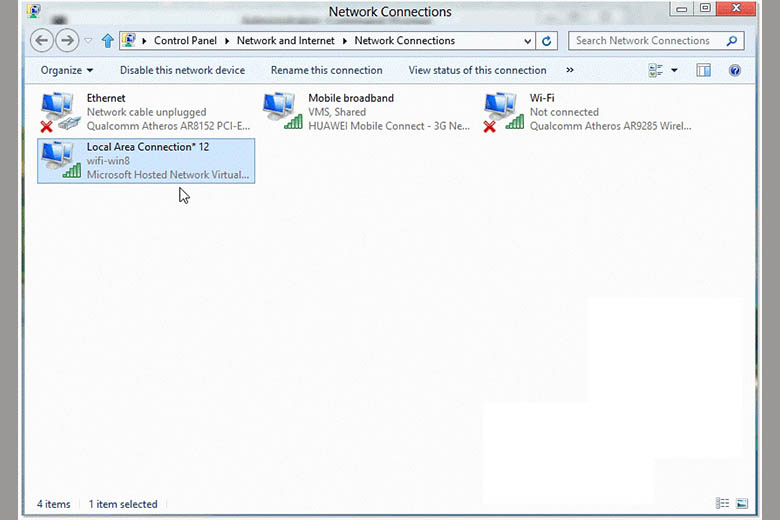 Tìm mạng không dây ảo trong Network Connections
Tìm mạng không dây ảo trong Network Connections
Bước 5: Bạn click chuột phải vào mạng đang sử dụng để kết nối Internet rồi chọn Properties
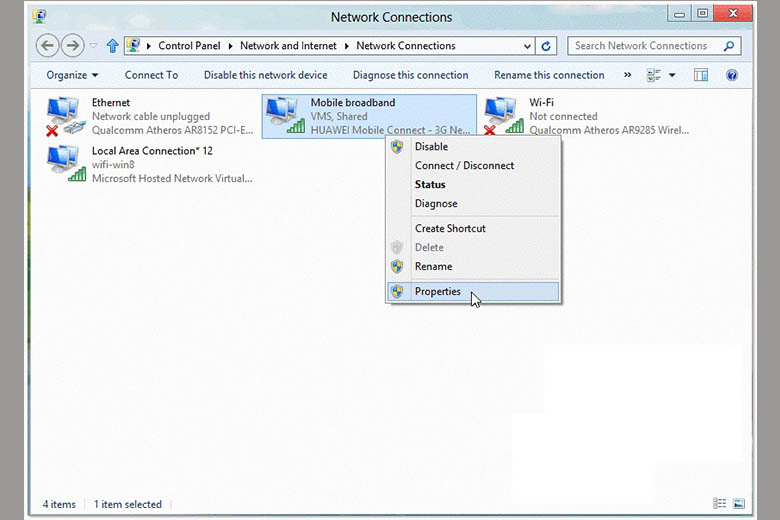 Chọn Properties
Chọn Properties
Bước 6: Một cửa sổ mới sẽ hiện lên, bạn chuyển sang tab Sharing > Tại đây bạn hãy Tick chọn vào ô Allow other network users to connect through this computer’s Internet connection
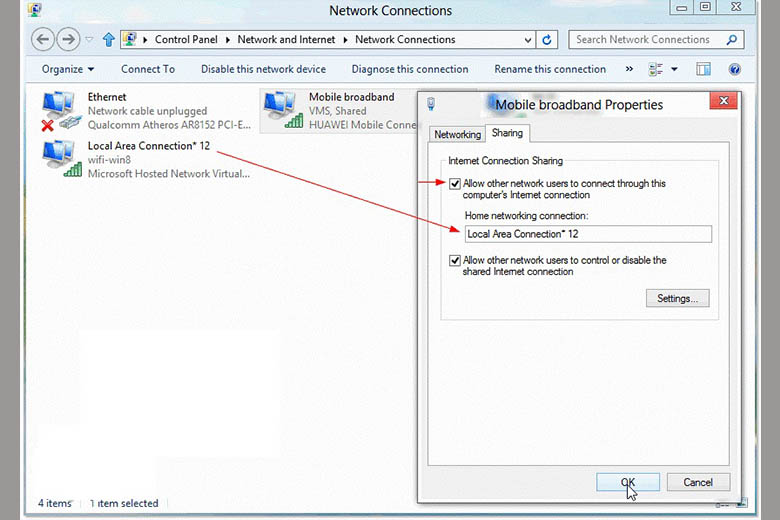 Tick chọn vào ô như hình
Tick chọn vào ô như hình
Bước 7: Tại mục Home networking connection phía dưới bạn chọn tên Wifi vừa được tạo ra, sau đó ấn OK
Bước 8: Nếu như muốn kiểm tra thông tin chi tiết về mạng Wi-Fi được tạo, bạn có thể vào lại Command Prompt và nhập câu lệnh netsh wlan show hostednetwork rồi nhấn Enter, các thông tin chi tiết sẽ hiện ra.
Có thể thấy là cách phát Wifi từ máy tính Win 8 cũng khá giống như cách phát Wifi từ máy tính Win 10 trải qua Command Prompt. Mặc dù trong bước đầu hoàn toàn có thể chưa quen nhưng nếu thực hành thực tế vài lần bạn sẽ cảm thấy vô cùng đơn thuần. Chúc bạn thành công xuất sắc !
1.4 Cách phát Wifi từ máy tính Win 7
Hiện tại khá hiếm chiếc máy tính còn chạy Win 7, tuy nhiên người dùng Win 7 vẫn hoàn toàn có thể tìm hiểu và khám phá cách phát Wifi từ máy tính Win 7 sau đây để vận dụng cho thiết bị của mình trong những trường hợp cần một điểm phát Wi-Fi tại nhà .
Bước 1: Trên màn hình máy tính bạn hãy click vào biểu tượng Network trên thanh Taskbar
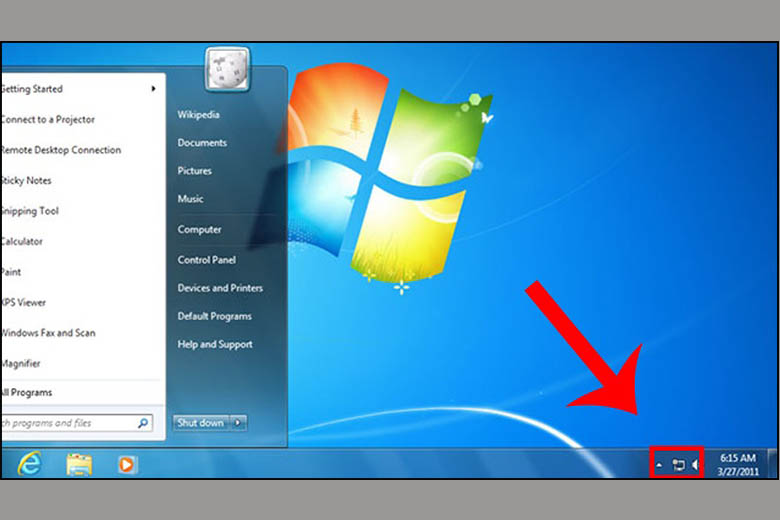 Click vào biểu tượng Network
Click vào biểu tượng Network
Bước 2: Chọn Open Network and Sharing Center
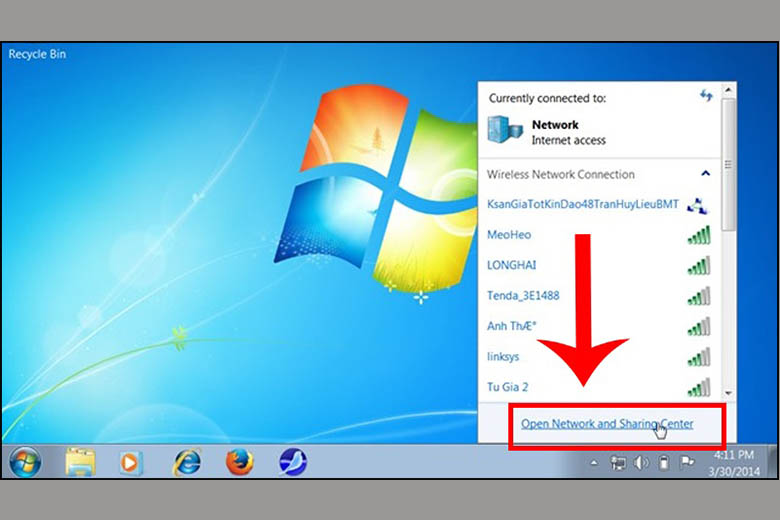 Ấn chọn Open Network and Sharing Center
Ấn chọn Open Network and Sharing Center
Bước 3: Trong cửa sổ vừa hiện lên, bạn bấm vào mục Set up a new connection or network
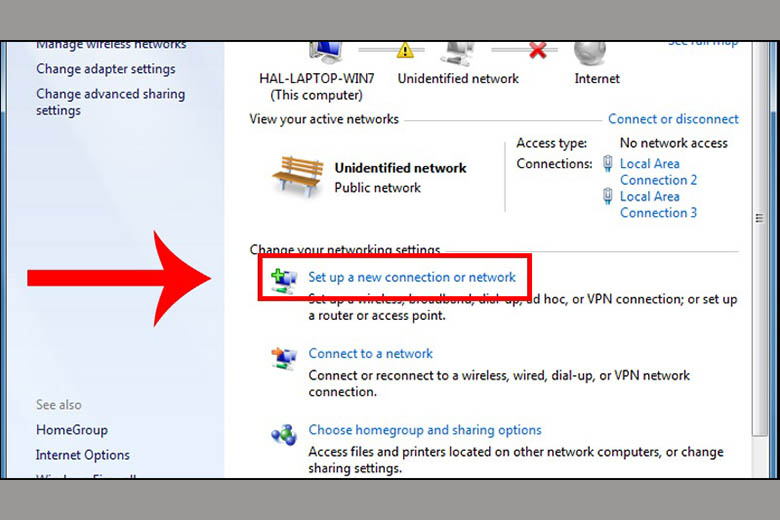 Chọn mục Set up a new connection or network
Chọn mục Set up a new connection or network
Bước 4: Lại một cửa sổ mới hiện lên, bạn kéo xuống và chọn mục Set up a wireless ad hoc (computer-to-computer) network > Sau đó nhấn Next
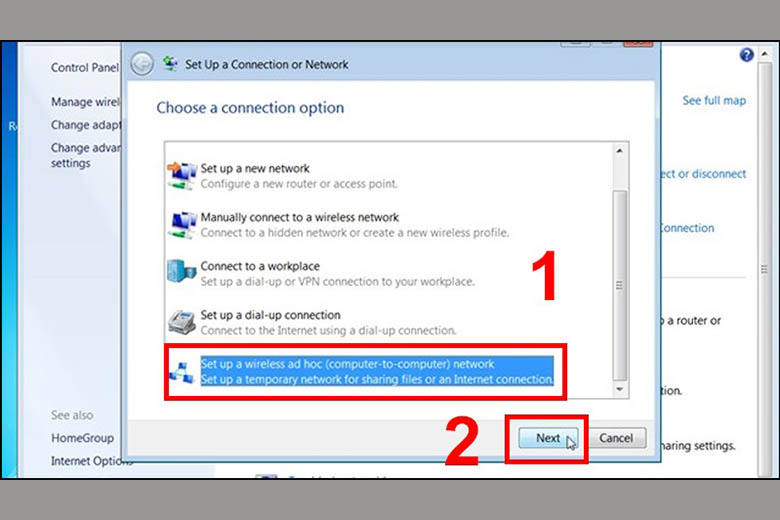 Chọn như hình rồi nhấn Next
Chọn như hình rồi nhấn Next
Bước 5: Tiếp tục nhấn Next trong cửa sổ tiếp theo
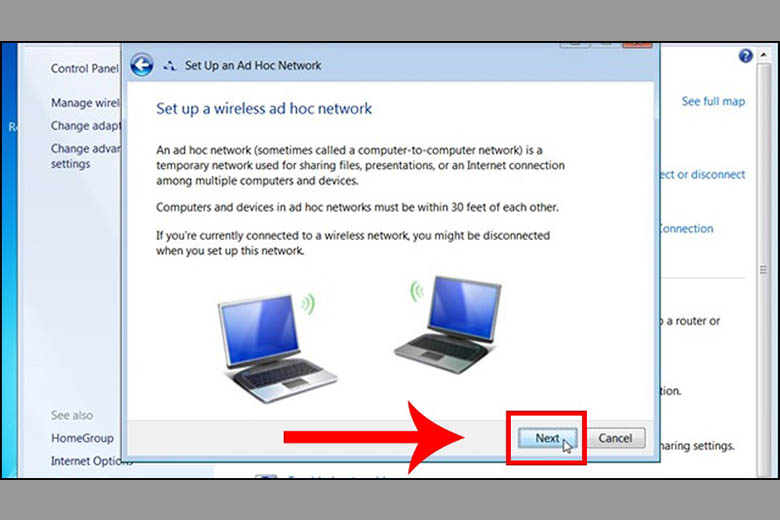 Tiếp tục nhấn Next
Tiếp tục nhấn Next
Bước 6: Thiết lập một vài tùy chọn cho mạng của bạn theo chỉ dẫn sau:
- Network name: Tên mạng Wi-Fi sẽ phát
- Security Type: Loại bảo mật của mạng Wi-Fi
- Security Key: Mật khẩu của mạng Wi-Fi
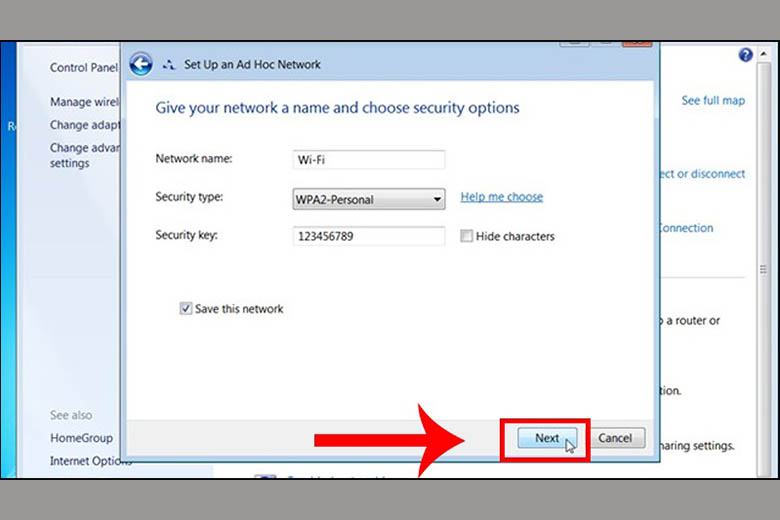 Thiết lập lại thông tin điểm phát
Thiết lập lại thông tin điểm phát
Sau khi điền đầy đủ các thông tin, bạn lại bấm vào Next
Bước 7: Chờ đợi mạng Wi-Fi đang thiết lập
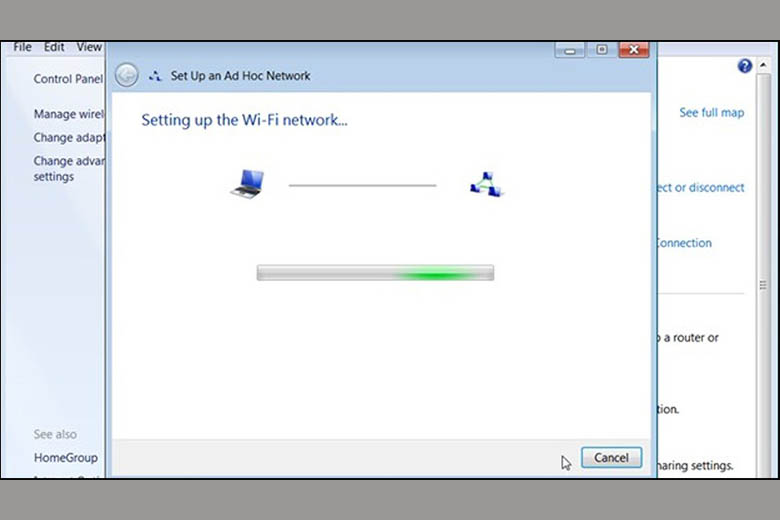 Chờ đợi trong giây lát
Chờ đợi trong giây lát
Bước 8: Sau khi mạng Wi-Fi được tạo lập > Bấm Close để tắt của sổ
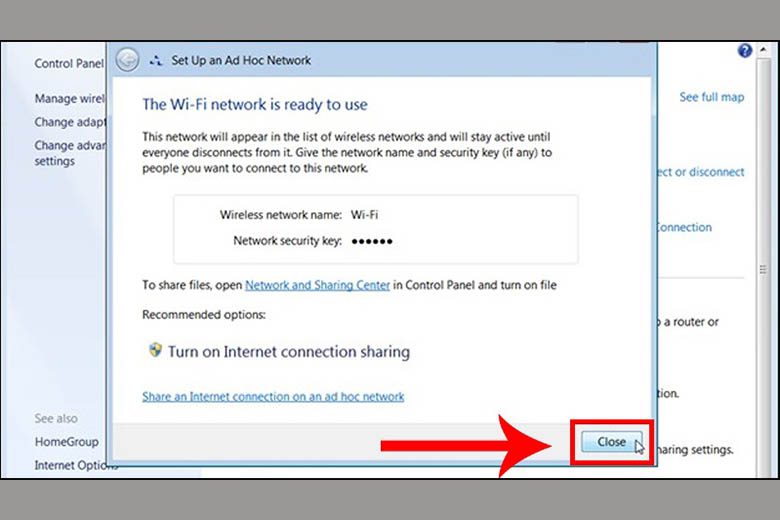 Nhấn Close để tắt cửa sổVậy là tất cả chúng ta đã hoàn tất cách phát Wifi từ máy tính Win 7. Thật là đơn thuần phải không nào ? Hi vọng bạn hoàn toàn có thể vận dụng thành công xuất sắc với thiết bị tại nhà .
Nhấn Close để tắt cửa sổVậy là tất cả chúng ta đã hoàn tất cách phát Wifi từ máy tính Win 7. Thật là đơn thuần phải không nào ? Hi vọng bạn hoàn toàn có thể vận dụng thành công xuất sắc với thiết bị tại nhà .
1.5 Cách phát Wifi từ điện thoại iPhone sang máy tính
Trong trường hợp không hề phát Wi-Fi từ một chiếc máy tính, hoặc chiếc máy tính của bạn mới là đồ vật cần phải được liên kết Wifi nhưng không có sẵn nguồn Wifi, bạn hoàn toàn có thể dùng một chiếc điện thoại thông minh iPhone để phát Wifi sang máy tính .
Cách phát Wifi từ điện thoại thông minh iPhone sang máy tính được hướng dẫn như sau :
Bước 1: Từ màn hình chính bạn hãy tìm và vào phần Cài đặt của thiết bị
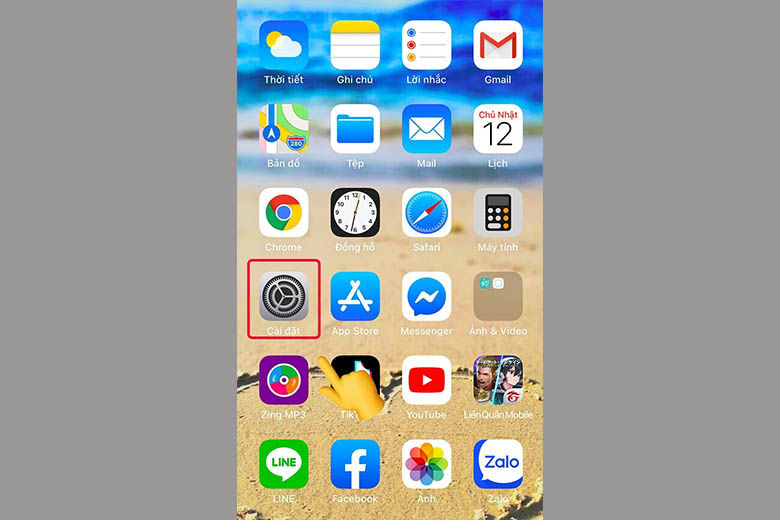 Vào phần Cài đặt trên màn hình
Vào phần Cài đặt trên màn hình
Bước 2: Kéo xuống dưới, tìm và chọn Cài đặt chung
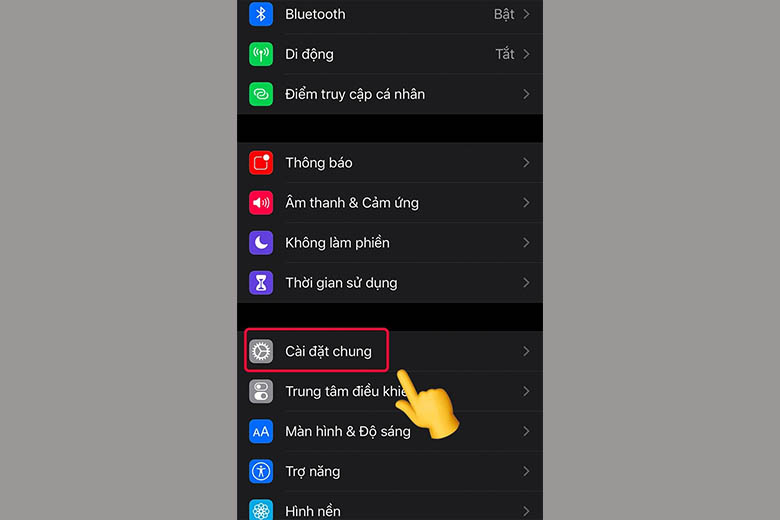 Chọn Cài đặt chung
Chọn Cài đặt chung
Bước 3: Bạn hãy vào mục Giới thiệu > Chọn Tên (Tên thiết bị), sau đó đặt lại tên cho thiết bị của bạn
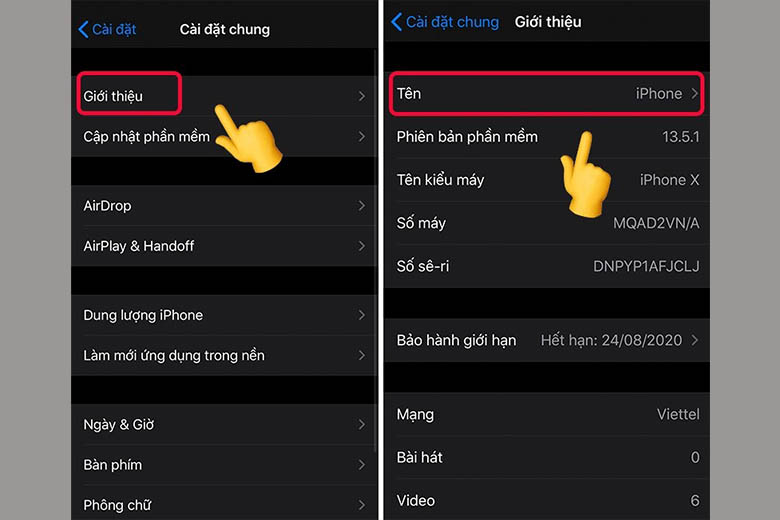 Đặt lại tên thiết bị
Đặt lại tên thiết bị
Bước 4: Để chia sẻ Wifi bạn có thể chọn Điểm truy cập cá nhân tại giao diện Cài đặt
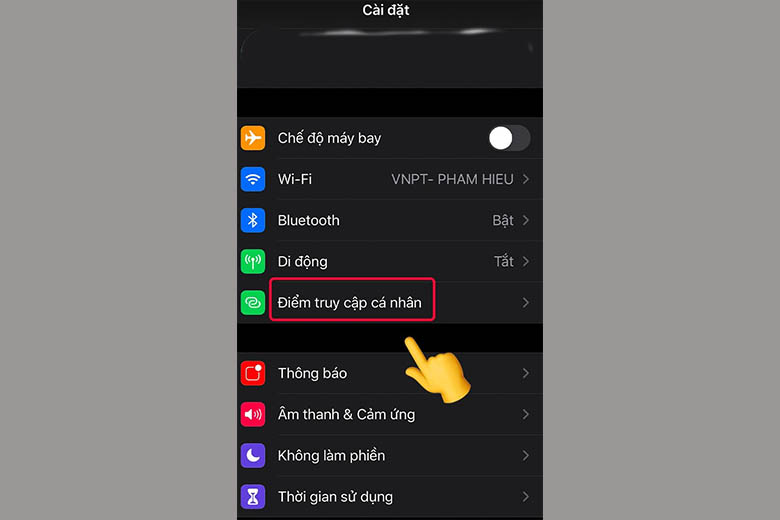 Vào mục Điểm truy cập cá nhân
Vào mục Điểm truy cập cá nhân
Bước 5: Bật chế độ Cho phép người khác kết nối bằng cách gạt thanh công tắc
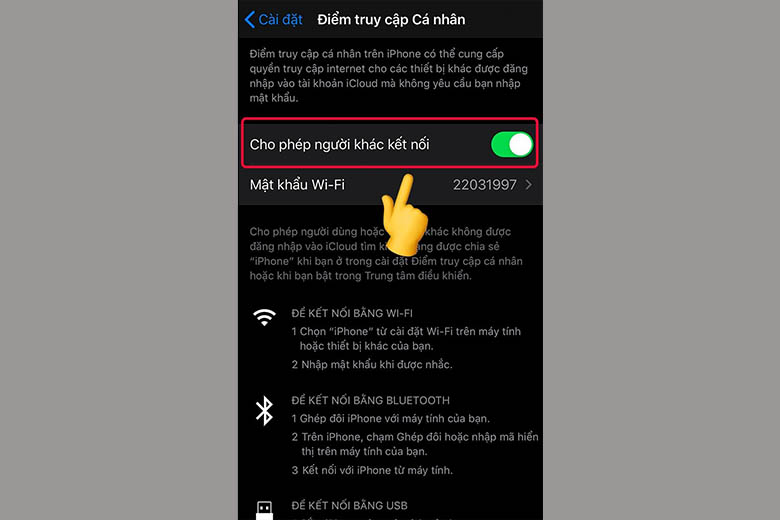 Gạt công tắc
Gạt công tắc
Bước 6: Xem lại hoặc thay đổi mật khẩu Wifi tại mục Mật khẩu Wi-fi ngay bên dưới
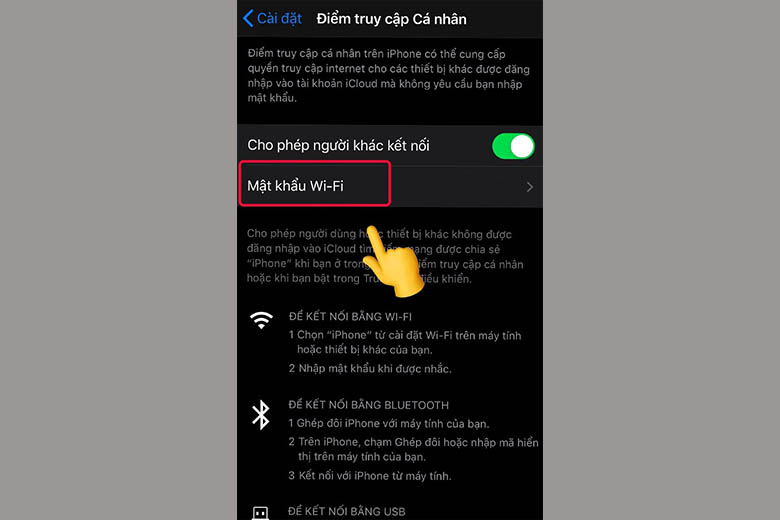 Đạt lại mật khẩu Wi-Fi nếu cần
Đạt lại mật khẩu Wi-Fi nếu cần
Bước 7: Đặt lại mật khẩu theo sở thích sau đó ấn Xong để kết thúc
 Ấn Xong để kết thúcTrong những trường hợp thiết yếu thì bạn hoàn toàn có thể dùng điện thoại cảm ứng iPhone để san sẻ Wifi với máy tính và những thiết bị khác. Cách phát Wifi từ điện thoại thông minh iPhone sang máy tính hy vọng sẽ giúp ích cho bạn .
Ấn Xong để kết thúcTrong những trường hợp thiết yếu thì bạn hoàn toàn có thể dùng điện thoại cảm ứng iPhone để san sẻ Wifi với máy tính và những thiết bị khác. Cách phát Wifi từ điện thoại thông minh iPhone sang máy tính hy vọng sẽ giúp ích cho bạn .
2. Phát wifi từ máy tính không được phải làm sao?
Đôi khi trong quy trình sử dụng, bạn đã vận dụng đúng những cách phát Wifi từ máy tính kể trên nhưng thiết bị của bạn vẫn không hề phát Wifi. Một số cách khắc phục sau đây sẽ hữu dụng cho bạn :
- Kiểm tra xem máy tính / laptop có hỗ trợ Wifi Hotspot hay không?
- Chuyển sang trạng này Enable
- Kích hoạt mạng không dây ảo
- Nếu máy tính thiếu Driver thì bạn có thể dùng phần mềm Driver Easy
3. Tổng kết
Như vậy là tất cả chúng ta đã khám phá xong những cách phát Wifi từ máy tính dành cho những thiết bị dùng Win 11, 10, 8, 7 một cách khá đơn thuần. Hi vọng bạn đã nắm được những bước cơ bản và hoàn toàn có thể vận dụng ngay khi cần đến .
Ngoài ra, bạn cũng hoàn toàn có thể theo dõi những thủ pháp hay ho khác cũng như những tin tức công nghệ tiên tiến nóng giãy trong những bài viết tiếp theo của Di Động Việt. Đừng bỏ lỡ nhé !
Xem thêm :
Di Động Việt
5/5 – ( 1 bầu chọn )
Source: https://dichvusuachua24h.com
Category : Gia Dụng