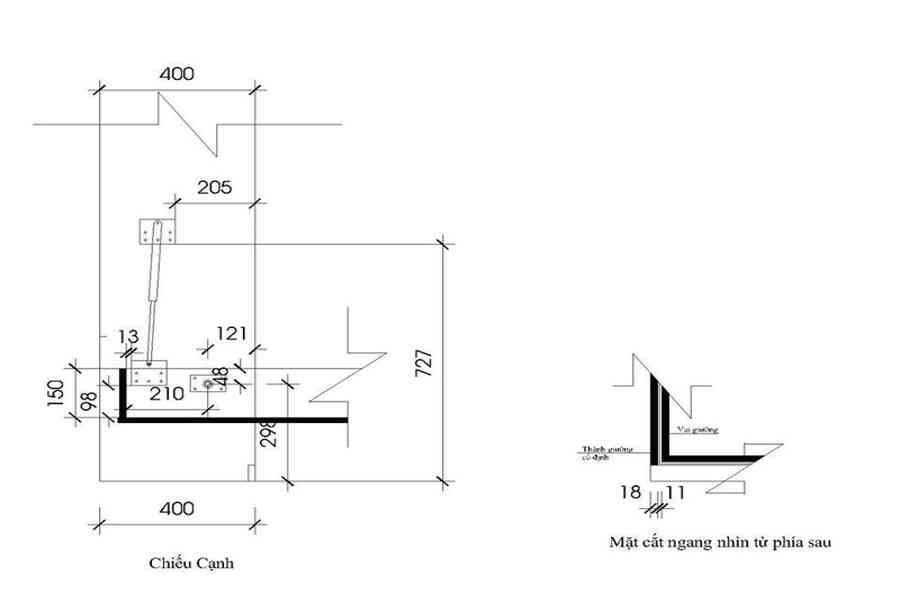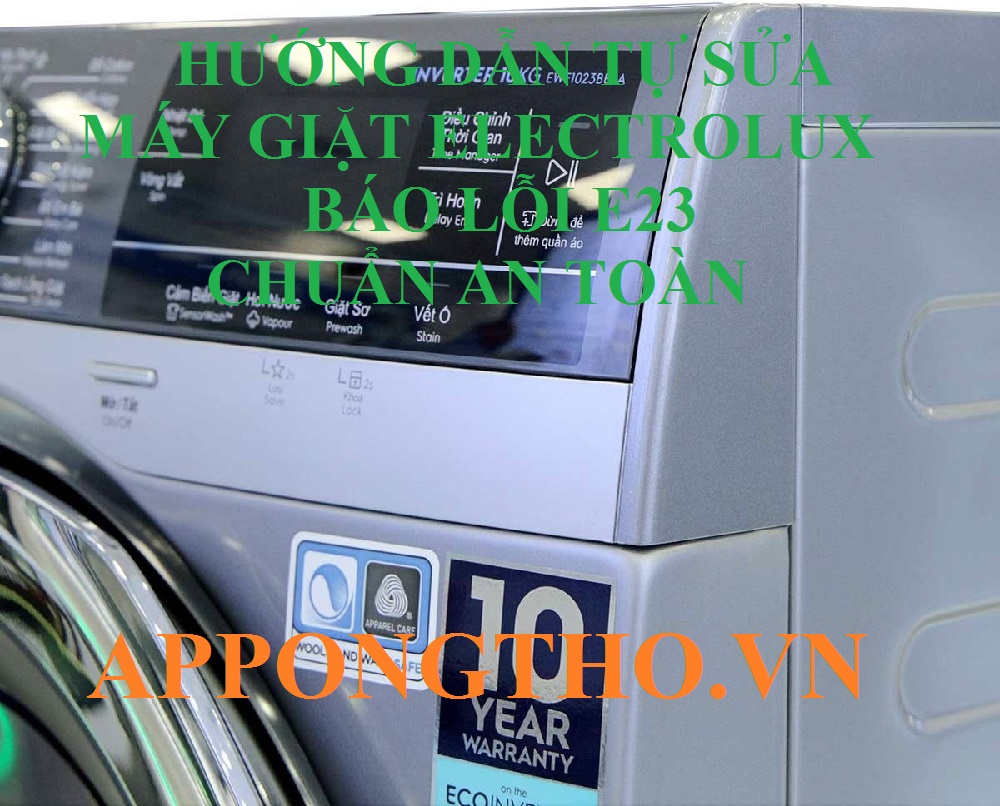Cách để Sử dụng tính năng tìm thiết bị dành cho thiết bị Android
-

{“smallUrl”:”https:\/\/www.wikihow.com\/images_en\/thumb\/6\/66\/Use-Google-Find-My-Device-on-Android-Step-1.jpg\/v4-460px-Use-Google-Find-My-Device-on-Android-Step-1.jpg”,”bigUrl”:”https:\/\/www.wikihow.com\/images\/thumb\/6\/66\/Use-Google-Find-My-Device-on-Android-Step-1.jpg\/v4-728px-Use-Google-Find-My-Device-on-Android-Step-1.jpg”,”smallWidth”:460,”smallHeight”:345,”bigWidth”:728,”bigHeight”:546,”licensing”:”
<\/div>“}1Mở phần cài đặt

{“smallUrl”:”https:\/\/www.wikihow.com\/images_en\/6\/68\/Android7settings.png”,”bigUrl”:”https:\/\/www.wikihow.com\/images\/thumb\/6\/68\/Android7settings.png\/30px-Android7settings.png”,”smallWidth”:460,”smallHeight”:460,”bigWidth”:30,”bigHeight”:30,”licensing”:”
<\/div>“}Để thực hiện việc này, bạn vuốt thanh thông báo từ phía trên màn hình chính xuống, rồi chọn biểu tượng bánh răng ở phía trên góc phải.
- Đây là phương pháp đảm bảo bạn có thể tìm ra vị trí của thiết bị Android bị thất lạc hoặc mất cắp.[1]
Trong trường hợp thiết bị Android đã thất lạc, bạn nên xem phương pháp Tìm thiết bị Android. - Rất nhiều (nhưng không phải tất cả) thiết bị Android được bật sẵn các lựa chọn trong trình đơn này theo mặc định. Tuy nhiên, bạn vẫn nên kiểm tra lại để tránh việc một số thiết lập bị thay đổi.
Để thực thi việc này, bạn vuốt thanh thông tin từ phía trên màn hình hiển thị chính xuống, rồi chọn hình tượng bánh răng ở phía trên góc phải .
- Đây là phương pháp đảm bảo bạn có thể tìm ra vị trí của thiết bị Android bị thất lạc hoặc mất cắp.[1]
-

{“smallUrl”:”https:\/\/www.wikihow.com\/images_en\/thumb\/9\/93\/Use-Google-Find-My-Device-on-Android-Step-2.jpg\/v4-460px-Use-Google-Find-My-Device-on-Android-Step-2.jpg”,”bigUrl”:”https:\/\/www.wikihow.com\/images\/thumb\/9\/93\/Use-Google-Find-My-Device-on-Android-Step-2.jpg\/v4-728px-Use-Google-Find-My-Device-on-Android-Step-2.jpg”,”smallWidth”:460,”smallHeight”:345,”bigWidth”:728,”bigHeight”:546,”licensing”:”
<\/div>“}2Chạm vào
Security và location
(Bảo mật và vị trí). Nếu bạn không thấy trình đơn này, hãy chạm vào
Google
và chọn
Security
(Bảo mật).
- Các lựa chọn trong trình đơn cài đặt thường khác nhau tùy theo từng dòng điện thoại. Bạn sẽ phải lướt xem nhiều trình đơn nếu không thấy các lựa chọn kể trên.
Nếu bạn không thấy trình đơn này, hãy chạm vàovà chọn ( Bảo mật ) .
-

{“smallUrl”:”https:\/\/www.wikihow.com\/images_en\/thumb\/b\/b4\/Use-Google-Find-My-Device-on-Android-Step-3.jpg\/v4-460px-Use-Google-Find-My-Device-on-Android-Step-3.jpg”,”bigUrl”:”https:\/\/www.wikihow.com\/images\/thumb\/b\/b4\/Use-Google-Find-My-Device-on-Android-Step-3.jpg\/v4-728px-Use-Google-Find-My-Device-on-Android-Step-3.jpg”,”smallWidth”:460,”smallHeight”:345,”bigWidth”:728,”bigHeight”:546,”licensing”:”
<\/div>“}3
Chọn
Find My Device
(Tìm thiết bị của tôi).
-

{“smallUrl”:”https:\/\/www.wikihow.com\/images_en\/thumb\/b\/bf\/Use-Google-Find-My-Device-on-Android-Step-4.jpg\/v4-460px-Use-Google-Find-My-Device-on-Android-Step-4.jpg”,”bigUrl”:”https:\/\/www.wikihow.com\/images\/thumb\/b\/bf\/Use-Google-Find-My-Device-on-Android-Step-4.jpg\/v4-728px-Use-Google-Find-My-Device-on-Android-Step-4.jpg”,”smallWidth”:460,”smallHeight”:345,”bigWidth”:728,”bigHeight”:546,”licensing”:”
<\/div>“}4Đẩy thanh trượt sang vị trí “On” (Bật)

{“smallUrl”:”https:\/\/www.wikihow.com\/images_en\/2\/28\/Android7switchon.png”,”bigUrl”:”https:\/\/www.wikihow.com\/images\/thumb\/2\/28\/Android7switchon.png\/35px-Android7switchon.png”,”smallWidth”:460,”smallHeight”:394,”bigWidth”:35,”bigHeight”:30,”licensing”:”
<\/div>“}Nếu thanh trượt đã được bật, bạn không cần thực hiện bước này.[2]
Nếu thanh trượt đã được bật, bạn không cần triển khai bước này . -

{“smallUrl”:”https:\/\/www.wikihow.com\/images_en\/thumb\/c\/c4\/Use-Google-Find-My-Device-on-Android-Step-5.jpg\/v4-460px-Use-Google-Find-My-Device-on-Android-Step-5.jpg”,”bigUrl”:”https:\/\/www.wikihow.com\/images\/thumb\/c\/c4\/Use-Google-Find-My-Device-on-Android-Step-5.jpg\/v4-728px-Use-Google-Find-My-Device-on-Android-Step-5.jpg”,”smallWidth”:460,”smallHeight”:345,”bigWidth”:728,”bigHeight”:546,”licensing”:”
<\/div>“}5
Chạm vào nút trở về đến khi bạn trở về trình đơn cài đặt.
-

{“smallUrl”:”https:\/\/www.wikihow.com\/images_en\/thumb\/2\/2e\/Use-Google-Find-My-Device-on-Android-Step-6.jpg\/v4-460px-Use-Google-Find-My-Device-on-Android-Step-6.jpg”,”bigUrl”:”https:\/\/www.wikihow.com\/images\/thumb\/2\/2e\/Use-Google-Find-My-Device-on-Android-Step-6.jpg\/v4-728px-Use-Google-Find-My-Device-on-Android-Step-6.jpg”,”smallWidth”:460,”smallHeight”:345,”bigWidth”:728,”bigHeight”:546,”licensing”:”
<\/div>“}6
Chạm vào
Location
(Vị trí). Nếu bạn không thấy lựa chọn này trong trình đơn, hãy thử tìm bên dưới
Security và location
(Bảo mật và vị trí).
-

{“smallUrl”:”https:\/\/www.wikihow.com\/images_en\/thumb\/6\/69\/Use-Google-Find-My-Device-on-Android-Step-7.jpg\/v4-460px-Use-Google-Find-My-Device-on-Android-Step-7.jpg”,”bigUrl”:”https:\/\/www.wikihow.com\/images\/thumb\/6\/69\/Use-Google-Find-My-Device-on-Android-Step-7.jpg\/v4-728px-Use-Google-Find-My-Device-on-Android-Step-7.jpg”,”smallWidth”:460,”smallHeight”:345,”bigWidth”:728,”bigHeight”:546,”licensing”:”
<\/div>“}7Đẩy thanh trượt sang vị trí “On”
{“smallUrl”:”https:\/\/www.wikihow.com\/images_en\/2\/28\/Android7switchon.png”,”bigUrl”:”https:\/\/www.wikihow.com\/images\/thumb\/2\/28\/Android7switchon.png\/35px-Android7switchon.png”,”smallWidth”:460,”smallHeight”:394,”bigWidth”:35,”bigHeight”:30,”licensing”:”
<\/div>“}Nếu thanh trượt đã được bật, bạn không cần thực hiện bước này.
Nếu thanh trượt đã được bật, bạn không cần triển khai bước này . -

{“smallUrl”:”https:\/\/www.wikihow.com\/images_en\/thumb\/3\/33\/Use-Google-Find-My-Device-on-Android-Step-8.jpg\/v4-460px-Use-Google-Find-My-Device-on-Android-Step-8.jpg”,”bigUrl”:”https:\/\/www.wikihow.com\/images\/thumb\/3\/33\/Use-Google-Find-My-Device-on-Android-Step-8.jpg\/v4-728px-Use-Google-Find-My-Device-on-Android-Step-8.jpg”,”smallWidth”:460,”smallHeight”:345,”bigWidth”:728,”bigHeight”:546,”licensing”:”
<\/div>“}8Chạm vào
Advanced
(Nâng cao). Nếu bạn không thấy lựa chọn này, hãy chọn
Mode
(Chế độ).[3]
Nếu bạn không thấy lựa chọn này, hãy chọn ( Chế độ ) . -

{“smallUrl”:”https:\/\/www.wikihow.com\/images_en\/thumb\/0\/04\/Use-Google-Find-My-Device-on-Android-Step-9.jpg\/v4-460px-Use-Google-Find-My-Device-on-Android-Step-9.jpg”,”bigUrl”:”https:\/\/www.wikihow.com\/images\/thumb\/0\/04\/Use-Google-Find-My-Device-on-Android-Step-9.jpg\/v4-728px-Use-Google-Find-My-Device-on-Android-Step-9.jpg”,”smallWidth”:460,”smallHeight”:345,”bigWidth”:728,”bigHeight”:546,”licensing”:”
<\/div>“}9
Chọn
Google Location Accuracy
(Độ chính xác của định vị Google). Nếu đã chọn “Mode” ở bước trước, bạn có thể bỏ qua bước này.
-

{“smallUrl”:”https:\/\/www.wikihow.com\/images_en\/thumb\/0\/01\/Use-Google-Find-My-Device-on-Android-Step-10.jpg\/v4-460px-Use-Google-Find-My-Device-on-Android-Step-10.jpg”,”bigUrl”:”https:\/\/www.wikihow.com\/images\/thumb\/0\/01\/Use-Google-Find-My-Device-on-Android-Step-10.jpg\/v4-728px-Use-Google-Find-My-Device-on-Android-Step-10.jpg”,”smallWidth”:460,”smallHeight”:345,”bigWidth”:728,”bigHeight”:546,”licensing”:”
<\/div>“}10Đẩy thanh trượt “Improve Location Accuracy” (Cải thiện độ chính xác của chế độ định vị) sang vị trí “On”
{“smallUrl”:”https:\/\/www.wikihow.com\/images_en\/2\/28\/Android7switchon.png”,”bigUrl”:”https:\/\/www.wikihow.com\/images\/thumb\/2\/28\/Android7switchon.png\/35px-Android7switchon.png”,”smallWidth”:460,”smallHeight”:394,”bigWidth”:35,”bigHeight”:30,”licensing”:”
<\/div>“}Nếu bạn thấy danh sách các chế độ thay vì thanh trượt, hãy chọn một trong các chế độ sau:
- Chọn
High accuracy
(Độ chính xác cao) để có được vị trí chính xác nhất của thiết bị Android bị thất lạc. Lựa chọn này sử dụng GPS, Wi-Fi, dữ liệu di động và cảm biến để định vị.
- Chọn
Battery saving
(Tiết kiệm nguồn điện) nếu bạn chỉ muốn dùng Wi-Fi và dữ liệu di động. Lựa chọn này sẽ ít chính xác hơn, nhưng lại giúp bạn tiết kiệm nguồn điện quý báu.
Nếu bạn thấy list những chính sách thay vì thanh trượt, hãy chọn một trong những chính sách sau :
- Chọn
-

{“smallUrl”:”https:\/\/www.wikihow.com\/images_en\/thumb\/d\/d7\/Use-Google-Find-My-Device-on-Android-Step-11.jpg\/v4-460px-Use-Google-Find-My-Device-on-Android-Step-11.jpg”,”bigUrl”:”https:\/\/www.wikihow.com\/images\/thumb\/d\/d7\/Use-Google-Find-My-Device-on-Android-Step-11.jpg\/v4-728px-Use-Google-Find-My-Device-on-Android-Step-11.jpg”,”smallWidth”:460,”smallHeight”:345,”bigWidth”:728,”bigHeight”:546,”licensing”:”
<\/div>“}11
Mở trình duyệt web. Bạn có thể thực hiện bước này bằng cách ấn nút Home của Android và chọn
Chrome
,
Internet
, hoặc trình duyệt yêu thích của bạn trên màn hình chính.
-

{“smallUrl”:”https:\/\/www.wikihow.com\/images_en\/thumb\/b\/b1\/Use-Google-Find-My-Device-on-Android-Step-12.jpg\/v4-460px-Use-Google-Find-My-Device-on-Android-Step-12.jpg”,”bigUrl”:”https:\/\/www.wikihow.com\/images\/thumb\/b\/b1\/Use-Google-Find-My-Device-on-Android-Step-12.jpg\/v4-728px-Use-Google-Find-My-Device-on-Android-Step-12.jpg”,”smallWidth”:460,”smallHeight”:345,”bigWidth”:728,”bigHeight”:546,”licensing”:”
<\/div>“}12Truy cập https://play.google.com/settings để mở trang hiển thị danh sách các thiết bị Android của bạn.
- Nếu bạn chưa đăng nhập tài khoản Google, hãy thực hiện theo hướng dẫn trên màn hình.
-

{“smallUrl”:”https:\/\/www.wikihow.com\/images_en\/thumb\/e\/e1\/Use-Google-Find-My-Device-on-Android-Step-13.jpg\/v4-460px-Use-Google-Find-My-Device-on-Android-Step-13.jpg”,”bigUrl”:”https:\/\/www.wikihow.com\/images\/thumb\/e\/e1\/Use-Google-Find-My-Device-on-Android-Step-13.jpg\/v4-728px-Use-Google-Find-My-Device-on-Android-Step-13.jpg”,”smallWidth”:460,”smallHeight”:345,”bigWidth”:728,”bigHeight”:546,”licensing”:”
<\/div>“}13
Đánh dấu vào ô bên cạnh thiết bị Android của bạn. Đây là ô hiển thị bên phải phần miêu tả thiết bị Android, bên dưới thẻ “Visibility” (Khả năng hiển thị). Nếu ô này đã được chọn, bạn không cần thay đổi.
-

{“smallUrl”:”https:\/\/www.wikihow.com\/images_en\/thumb\/4\/49\/Use-Google-Find-My-Device-on-Android-Step-14.jpg\/v4-460px-Use-Google-Find-My-Device-on-Android-Step-14.jpg”,”bigUrl”:”https:\/\/www.wikihow.com\/images\/thumb\/4\/49\/Use-Google-Find-My-Device-on-Android-Step-14.jpg\/v4-728px-Use-Google-Find-My-Device-on-Android-Step-14.jpg”,”smallWidth”:460,”smallHeight”:345,”bigWidth”:728,”bigHeight”:546,”licensing”:”
<\/div>“}14Kiểm tra thiết lập mới của bạn. Bây giờ bạn đã bật tất cả tính năng cần thiết để Find My Device hoạt động và bạn nên thử để biết mức độ hiệu quả. Hãy xem phương pháp Bây giờ bạn đã bật toàn bộ tính năng thiết yếu để Find My Device hoạt động giải trí và bạn nên thử để biết mức độ hiệu suất cao. Hãy xem chiêu thức Tìm thiết bị Android để biết cách triển khai .
Xem thêm: Tổng kho gia dụng giá rẻ
Quảng cáo
Source: https://dichvusuachua24h.com
Category : Gia Dụng